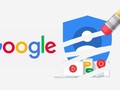1. Thu nhỏ các cửa sổ đang bật
Khi màn hình máy tính trở nên quá chật chội với nhiều cửa sổ đang mở, bạn có thể nhanh chóng thu nhỏ tạm thời tất cả, trừ của sổ đang làm việc. Bạn chỉ cần nhấp vào thanh tiêu đề của cửa sổ đang làm việc, sau đó giữ chuột và di chuyển nhanh sang hai bên như đang lắc. Sau một vài lần lắc nhanh, tất cả các cửa sổ đang mở khác sẽ tự động thu nhỏ, chỉ để lại cửa sổ đã chọn trước đó.
2. Mở menu Start “bí mật”
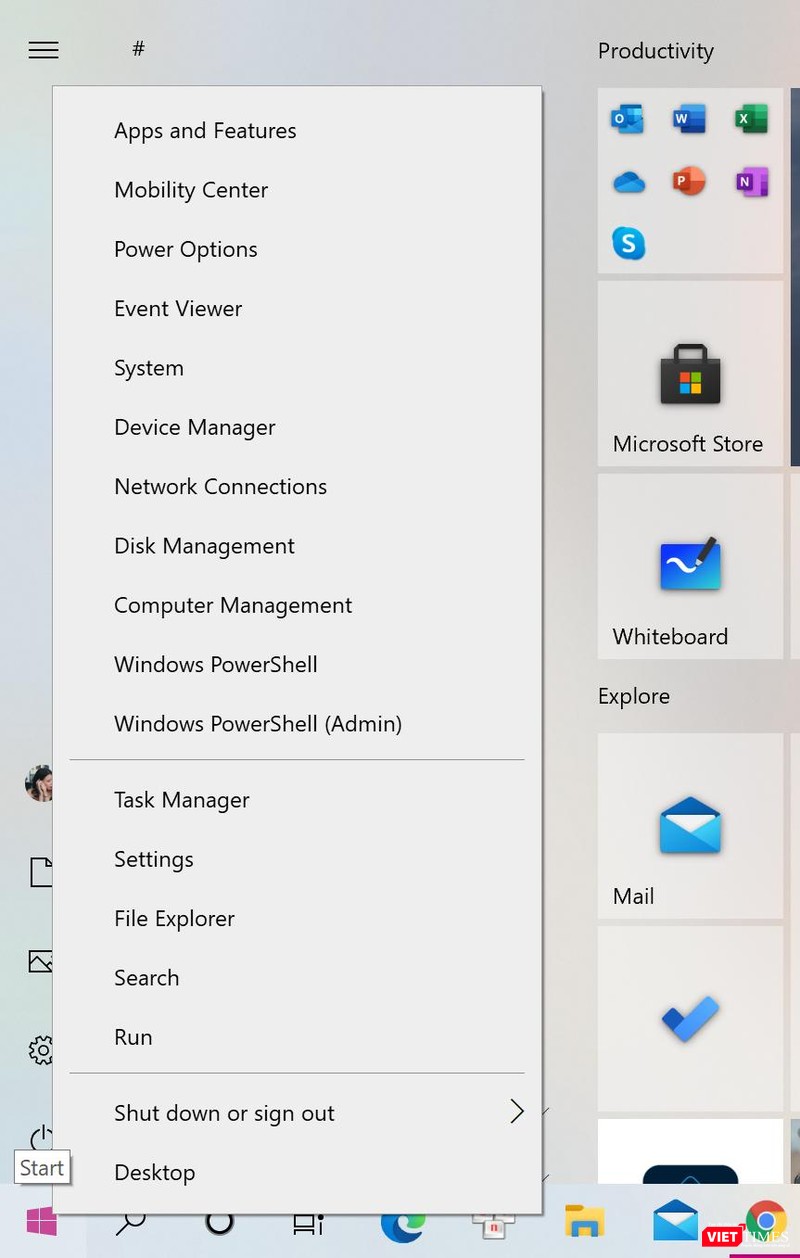 |
Thanh menu ẩn trong nút Start. |
Nút Start quen thuộc nằm ở biểu tượng Windows góc dưới cùng bên trái của màn hình hoặc trên bàn phím. Tuy nhiên, hệ điều hành Windows 10 còn bao gồm một menu Start thứ hai ít được biết đến hơn, giúp truy cập nhanh các tính năng quan trọng như Command Prompt (cmd.exe – dấu nhắc lệnh), Control Panel (thiết lập hệ thống) và Task Manager (quản lý tác vụ). Bạn có thể truy cập menu ẩn này theo hai cách khác nhau, nhấn phím tổ hợp phím Windows + X hoặc nhấp chuột phải vào biểu tượng Windows/Start.
3. Tạo lời nhắc sự kiện mà không cần mở ứng dụng Lịch
Windows 10 cho phép bạn thêm trực tiếp các ghi chú nhanh vào lịch Microsoft mà không phải mở ứng dụng. Trên Thanh tác vụ ở cuối màn hình, nhấp vào khu vực hiển thị ngày và giờ ở góc bên phải. Bạn chỉ cần chọn ngày mong muốn, sau đó nhập tên sự kiện, thời gian và địa điểm và lưu lại. Ghi chú này sẽ được đồng bộ hóa trên tất cả các thiết bị đăng nhập bằng tài khoản Microsoft.
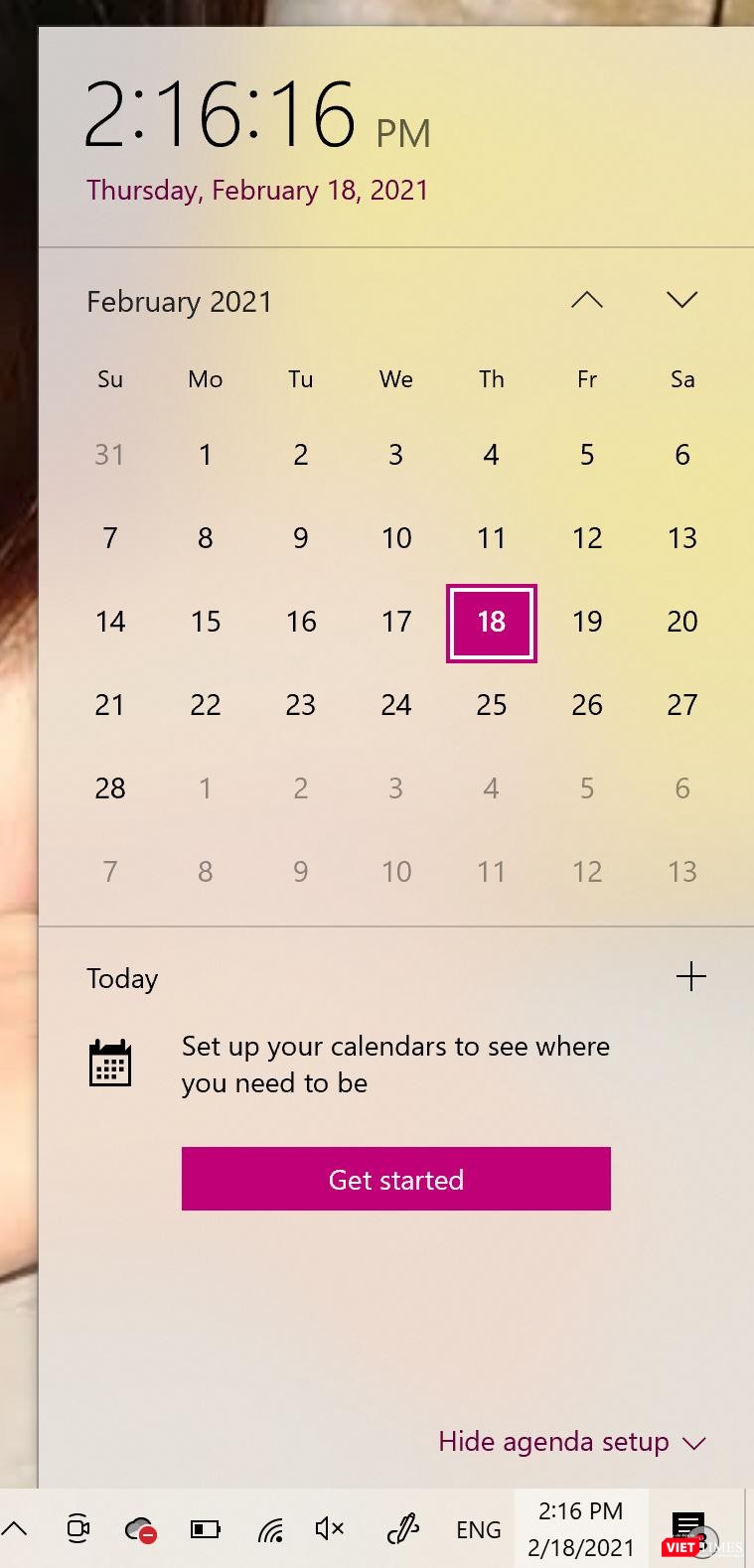 |
Mở lịch nhanh trên màn hình chính. |
4. Chụp ảnh màn hình
Window 10 cung cấp ít nhất tám cách khác nhau để chụp ảnh màn hình. Nếu bạn muốn chụp và lưu ảnh toàn bộ màn hình đang hiển thị, cách dễ nhất là nhấn tổ hợp phím Windows + phím Print Screen. Ảnh đó sẽ được tự động lưu vào thư mục Ảnh chụp màn hình. Để chụp một phần màn hình, hãy nhấn tổ hợp phím Windows + Shift + S để mở công cụ có tên Snip & Sketch, cho phép chọ khu vực muốn chụp màn hình. Ảnh này sẽ được lưu vào Clipboard trên máy của bạn.
5. Mở các mục trên thanh tác vụ bằng phím tắt
Nếu đang ghim các chương trình vào Thanh tác vụ ở cuối màn hình để tạo lối tắt, bạn không cần phải nhấp vào biểu tượng để mở chúng. Thay vào đó, hãy sử dụng tổ hợp phím tắt Windows + [Phím số], với phím số tương ứng với vị trí của chương trình trên Thanh tác vụ. Ví dụ, phím Windows + 2 sẽ mở mục thứ hai trên Thanh tác vụ. Điều này đặc biệt hữu ích nếu bạn đang thao tác liên tục trên bàn phím.
 |
Ảnh: windowscentral.com |
6. Kiểm tra dung lượng các ứng dụng hiện có
Máy tính bắt đầu chạy chậm hơn khi bị thiếu dung lượng. Một trong những cách nhanh chóng và hiệu quả nhất để tăng tốc là loại bỏ các ứng dụng chiếm nhiều dung lượng hơn mức cần thiết, đặc biệt là các ứng dụng không dùng đến.
Để kiểm tra dung lượng của các ứng dụng đang được lưu trữ, hãy điều hướng đến Cài đặt > Hệ thống > Bộ nhớ. Sau đó, bạn chọn thư mục Ứng dụng & trò chơi để xem danh sách các ứng dụng hiện có và dung lượng tiêu tốn.
7. Tắt các ứng dụng chạy nền
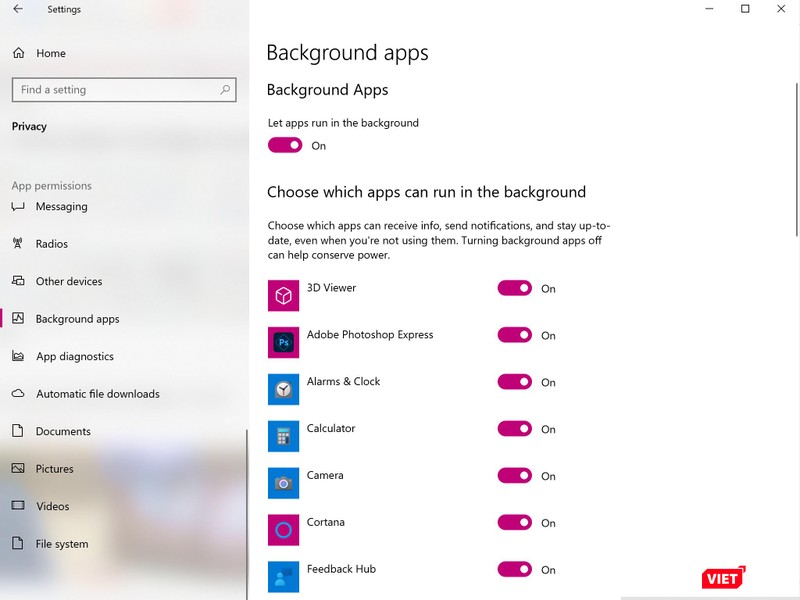 |
Thiết lập các ứng dụng chạy nền trên Windows 10. |
Các ứng dụng chạy trong nền có thể nhận thông tin, gửi thông báo và luôn cập nhật ngay cả khi bạn không sử dụng. Mặc dù hữu ích, nhưng một số trường hợp có thể “ngốn” pin và dữ liệu của bạn, nhất là khi sử dụng gói dữ liệu trả phí.
Để kiểm soát ứng dụng nào đang chạy trong nền, bạn hãy đi tới Cài đặt > Quyền riêng tư > Ứng dụng nền. Để ngăn tất cả các ứng dụng chạy trong nền, hãy chuyển tác vụ Cho phép ứng dụng chạy trong nền sang trạng thái Tắt. Bạn cũng có thể tùy chọn từng ứng dụng chạy trong nền bằng cách chọn thủ công trong danh sách này.
8. Sử dụng tính năng cuộn nền
Với Windows 10, bạn có thể thao tác cuộn trên nhiều cửa sổ khác nhau trong cùng không gian màn hình. Đây là một công cụ hữu ích khi bạn muốn xem đồng thời thông tin từ nhiều cửa sổ đang mở. Để thao tác, bạn chỉ cần di chuột đến khu vực cần xem và dùng thanh cuộn. Tính năng này thường được thiết lập mặc định. Tuy nhiên, nếu không thực hiện được, hãy đi tới Cài đặt > Thiết bị > Chuột và thiết lập tính năng dùng thanh cuộn theo ý muốn.
9. Hiển thị phần mở rộng tệp trong File Explorer
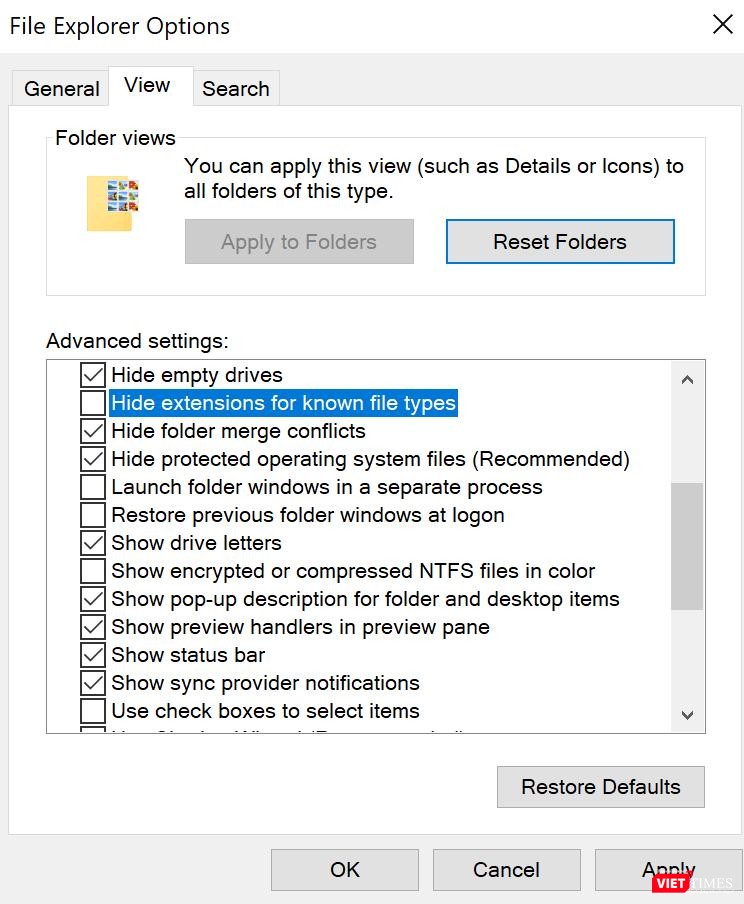 |
| Điều chỉnh mở rộng tệp trong tab File Explorer Option. |
Microsoft ẩn phần mở rộng tệp theo mặc định, điều này gây khó khăn cho những người cần tìm kiếm các loại tệp cụ thể như JPEG và JPG. Để xem phần mở rộng tệp trong File Explorer, bạn có thể thử cách sau.
Bạn mở tính năng File Explorer Option, nhấp vào tab Xem. Trong cửa sổ này, bạn bỏ chọn Hide extensions for known file types (Ẩn phần mở rộng cho các loại tệp đã biết), sau đó nhấn OK. Bây giờ bạn sẽ thấy phần mở rộng tệp cho tất cả các tệp trong File Explorer. Bạn cũng có thể sử dụng menu File Explorer Option để chọn hiển thị các ổ đĩa trống, tệp và thư mục ẩn khác.
10. Kích hoạt tính năng “không làm phiền” với Focus Assist
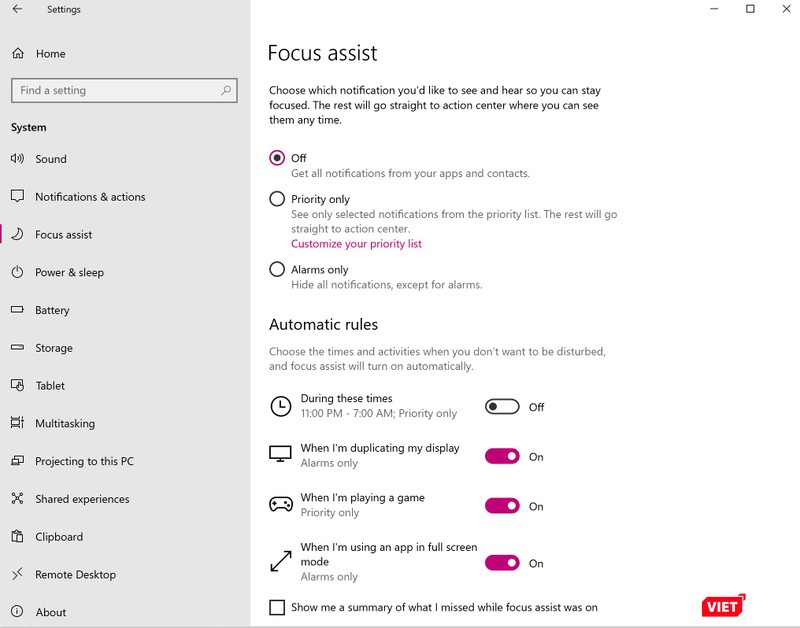 |
Quản lý các thông báo với Focus Assist. |
Nhiều người khó chịu khi liên tục bị gián đoạn công việc bởi các thông báo màn hình. Trong trường hợp này, bạn có thể sử dụng công cụ Focus Assist trên Windows 10 để quản lý những thông báo đến.
Để thiết lập, bạn hãy đi tới Cài đặt > Hệ thống > Focus Assist. Bạn có thể thao tác với ba tùy chọn gồm Tắt (nhận tất cả thông báo từ ứng dụng và danh bạ của bạn), Ưu tiên (chỉ xem các thông báo đã chọn từ danh sách ưu tiên mà bạn tùy chỉnh) và Cảnh báo (ẩn tất cả thông báo, ngoại trừ các báo động). Bạn cũng có thể chọn tự động bật tính năng này trong những khung giờ nhất định.
Theo CNET