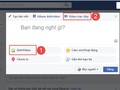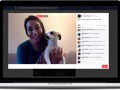Ngoài việc quay màn hình đơn giản, OBS Studio còn hỗ trợ cả webcam và các camera ngoài máy tính giúp bạn dễ dàng quay lại video hay trực tiếp live stream trên Twitch và Youtube.
Dưới đây chúng tôi sẽ hướng dẫn bạn cách sử dụng OBS.
1. Tải OBS Studio về
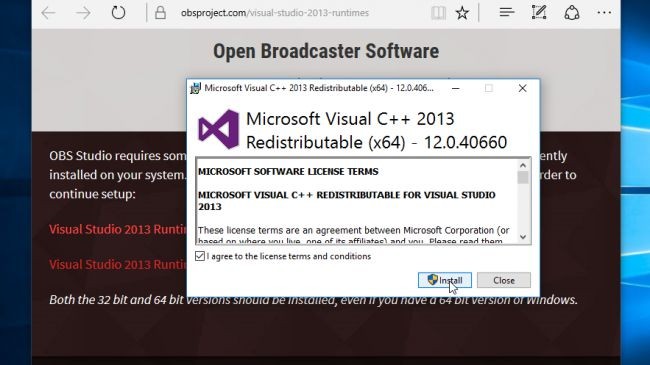
Để quay phim màn hình PC hay Mac của bạn, hãy bắt đầu bằng việc tải OBS Studio và cài đặt phần mềm. Bạn sẽ được yêu cầu tải về một số phần mềm khác cần thiết để chạy OBS Studio. Đừng lo vì chúng không phải là adware hay là các phần mềm không cần thiết với bạn mà bạn hay gặp phải trên mạng. Sau khi cài đặt xong thì hãy chạy OBS Studio.
Nhớ hãy lựa chọn “Browser Source plugin” để phần mềm có thể quay trình duyệt của bạn hoặc không chọn nếu bạn không muốn, những plugin khác bạn hoàn toàn có thể bỏ qua trừ khi bạn muốn sử dụng 1 chiếc camera RealSense.
2. Chạy trình chỉ dẫn (wizard) cài đặt
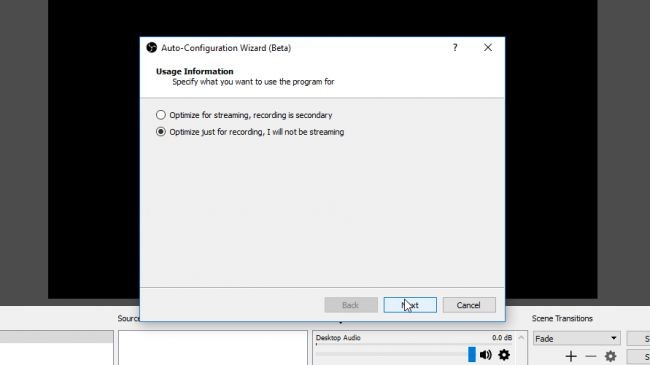
Khi OBS khởi động lần đầu, bạn nhớ chạy trình chỉ dẫn cài đặt tự động (automatic configuration wizard). Trình chỉ dẫn này sẽ tự lựa chọn các tùy chỉnh phù hợp nhất cho việc quay phim màn hình của bạn. Chọn “Optimize just for recording” nếu bạn không có dự định stream video. Nếu bạn muốn thì sử dụng lựa chọn ban đầu và ấn Next
OBS có thể quay đến 60 fps, và tùy chỉnh gốc sẽ luôn sử dụng lựa chọn này khi có thể, nhưng bạn có thể giảm tốc độ quay xuống để tăng độ nét của hình ảnh. Tuy nhiên thì video FPS thấp có thể khiến video bị giật nên chúng tôi khuyên bạn nên giữ nguyên tính năng này. Sau đó bộ cài sẽ kiểm tra khả năng quay của máy với nhiều tùy chỉnh và đưa ra tùy chỉnh tối ưu nhất. Lúc đó hãy chọn “Apply settings”.
3. Chọn nguồn
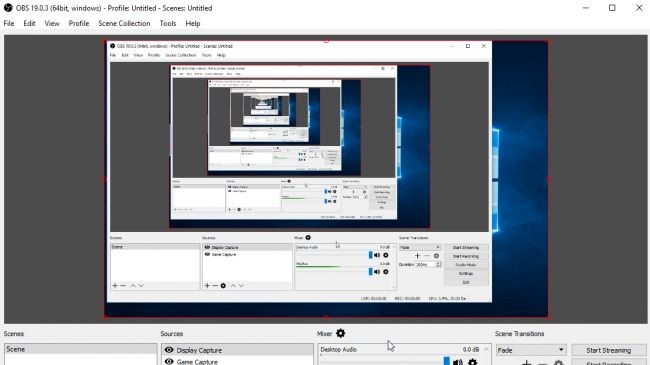
Và bây giờ bạn đã sẵn sàng quay với OBS Studio rồi. Bạn sẽ cần làm những bước sau đây nếu bạn muốn stream từ nhiều nguồn cùng lúc (ví dụ như từ desktop, webcam và một số hình ảnh tĩnh), bạn có thể tạo một Scene cho mỗi nguồn để bạn có thể dễ dàng chuyển đổi giữa chúng. Nếu bạn chỉ muốn quay màn hình không thôi thì bạn có thể bỏ qua công đoạn này.
Bảng “Sources” ở phía dưới cho phép bạn chọn video sẽ quay từ chỗ nào, bạn nên vào 2 mục “Display Capture” và “Game Capture”.
Display Capture quay lại tất cả những gì đang diễn ra trên màn hình PC hay Mac của bạn từ lúc bạn ấn “Start recording” (nếu bạn dùng nhiều màn hình bạn sẽ được hỏi chọn cái nào). Game Capture tự động chạy khi bạn bật game ở chế độ toàn màn hình.
Chọn Display Capture bạn sẽ thấy một dãy lặp mà phần mềm tự quay nó nhiều lần nhưng không việc gì phải lo lắng.
4. Tùy chỉnh âm thanh
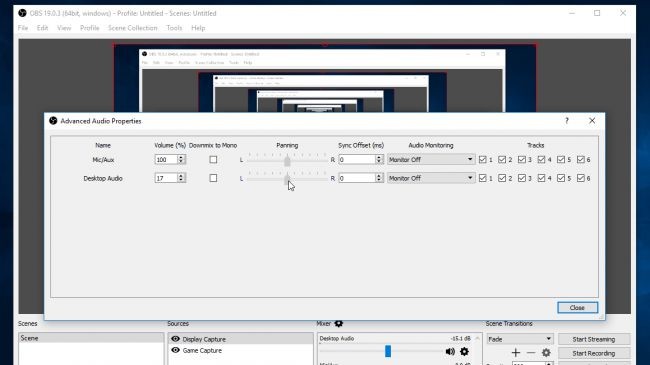
Với tùy chỉnh gốc, OBS sẽ thu lại âm thanh từ card âm thanh của bạn và bất kỳ mic nào bạn đang sử dụng. Bạn có thể điều chỉnh âm lượng của từng thiết bị sử dụng bảng Mixer.
Nhấn vào nút Settting bên cạnh nút Desktop Audio hay Microphone Audio sẽ cho bạn áp dụng các bộ lọc âm thanh khi quay. Ví dụ như tùy chỉnh “noise suppression” sẽ tự động giảm tiếng ồn khi bạn thu âm lời nói của bạn.
5. Tùy chỉnh thành quả
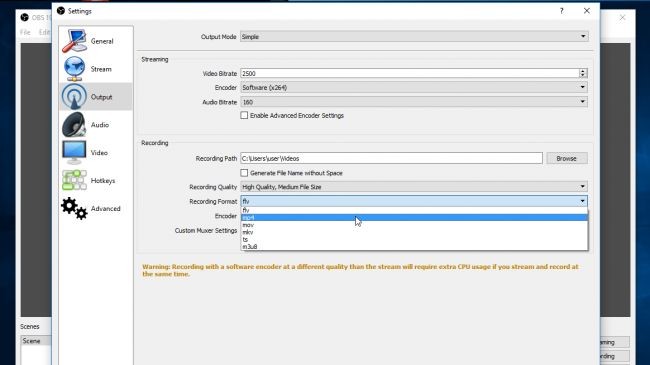
Bây giờ bạn sẽ phải lựa chọn các tùy chỉnh xuất khi bạn kết thúc phiên quay hoặc tắt game bạn đang chơi. Vào mục File > Settings. Nếu bạn muốn stream nội dung từ màn hình của bạn, chọn Stream và chọn một trong các dịch vụ xuất hiện sau đó. Các dịch vụ hiện đang được hỗ trợ là Twitch, Facebook, YouTube và nhiều dịch vụ khác.
Nếu bạn muốn lưu lại phiên quay của bạn dưới dạng một file video, chọn Output và xem xét các tùy chỉnh mới hiện ra. Hầu hết OBS Studio đã chọn cho bạn những tùy chỉnh đủ dùng nhưng bạn nên chuyển định dạng file từ FLV sang MP4 cũng như chọn nơi lưu trữ file video này.
6. Quay hoặc stream trên màn hình
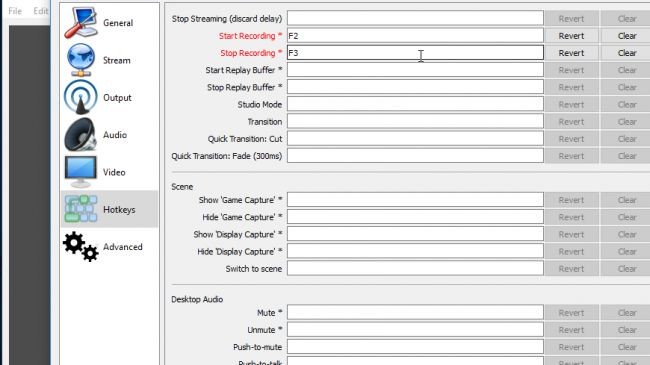
Dựa trên các tùy chỉnh nguồn của bạn, bạn đã có thể bắt đầu quay ngay bây giờ với nút “Start record” góc bên phải của OBS Studio hoặc chỉ cần bật game bạn muốn chơi dưới thể thức toàn màn hình.
Nếu bạn chọn lựa chọn đầu tiên thì và sẽ phải dùng một công cụ tùy chỉnh video như ShotCut để xóa thời lượng đầu phim mà trong đó ghi lại cảnh bạn thu nhỏ OBS Studio trước khi bật chương trình bạn muốn quay. Để tránh trường hợp này, bạn có thể quay lại mục Tùy chỉnh, chọn Hotkeys và đặt các tổ hợp bàn phím tự động bắt đầu và dừng việc quay phim hoặc streaming của bạn.