
Microsoft Word là chương trình soạn thảo văn bản cung cấp cho người dùng các tính năng độc đáo và đa dạng. Nó là trợ thủ đắc lực đối với dân văn phòng cũng như sinh viên. Tuy nhiên, trong quá trình sử dụng phần mềm này, chắc hẳn ai trong chúng ta cũng gặp phải tình huống không thể mở tập tin Word hoặc muốn lấy lại file mà mình đã xóa khỏi máy.
Bài viết này sẽ hướng dẫn cách khôi phục tài liệu Word 2016 bị lỗi hoặc bị xóa.
Khôi phục lại file Word bị mất, xóa
Nếu như không thể tìm thấy file Word của mình, bạn có thể tìm các file sao lưu mà Word đã lưu lại. Để thực hiện việc này, bạn làm theo các bước sau:
Bước 1:
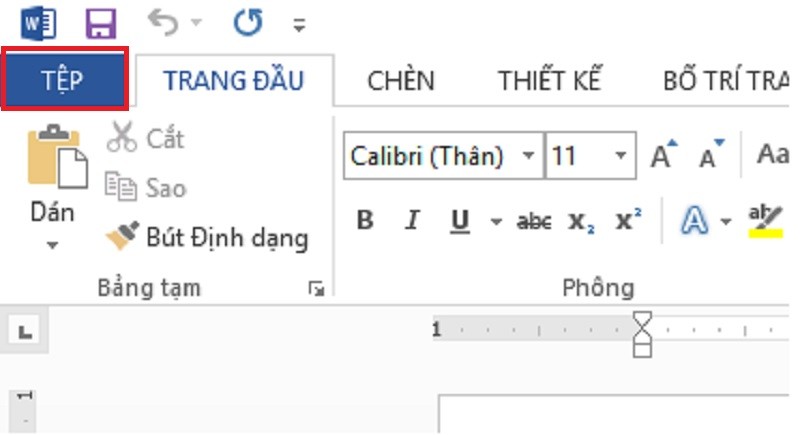
Bước 2: Tiếp theo, click chọn Browse.
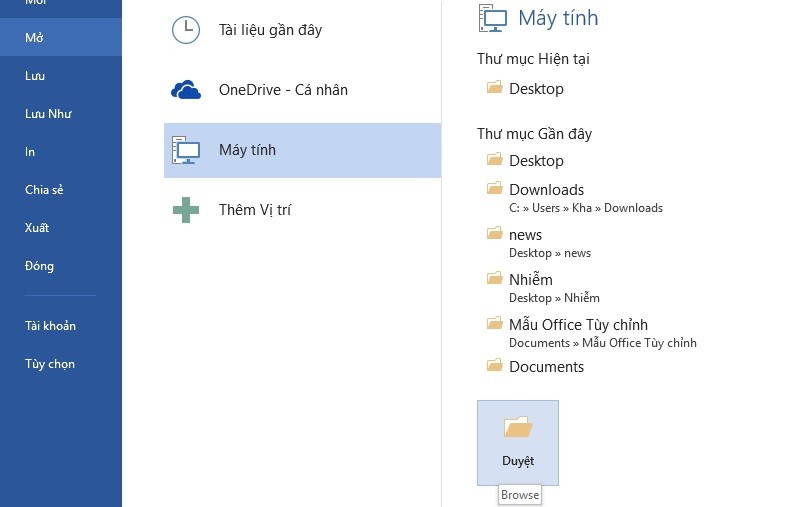
Bước 3: Kế tiếp chúng ta tìm thư mục, nơi mà bạn lưu các file đã bị mất. Tại mục File of types, click chọn All Files. Các file sao lưu thường có tên là Back up of và được đặt ở vị trí sau tên các file bị lỗi. Lúc này, bạn hãy click vào file sao lưu, sau đó click chọn Open.
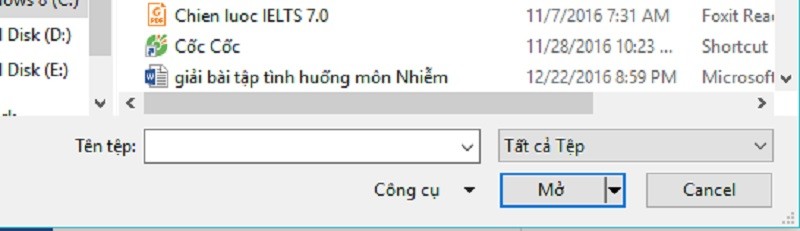
Bước 4: Trường hợp nếu không tìm thấy các file sao lưu, bạn có thể tìm kiếm các file Word sao lưu *.wbk.
Tên các file này có thể không giống nhau, nhưng các file này đều được Word tạo tự động. Do đó nếu tìm thấy bất kỳ các file .wbk nào, mở các file đó lên và tìm cho đến khi thấy file mà bạn muốn khôi phục và lưu file lại.
Tìm và khôi phục các file autosave tạm thời
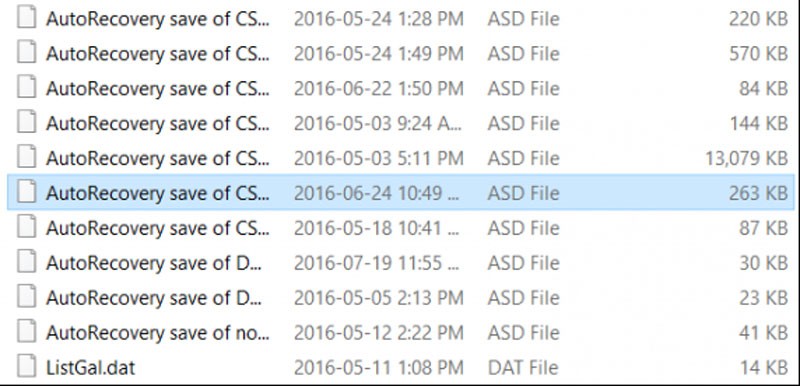
Nếu không tìm thấy bất kỳ các file sao lưu nào trong thư mục Document, bạn có thể tìm các file autosave 10 phút cuối khi bạn làm việc trên bất kỳ tài liệu Word nào đó. Các file này có thể xuất hiện ở các vị trí khác nhau, bao gồm:
“C:\ Documents and Settings\<username>\Application Data\Microsoft\Word”.
“C:\ Documents and Settings\<username>\Local Settings\Temp”.
Trên Windows 7 và Windows Vista, bạn có thể tìm kiếm các file này tại vị trí:
“C:\Users\<username>\AppData\Local\Microsoft\Word”.
“C:\Users\<username>\AppData\Local\Temp”.
Tìm kiếm các định dạng file dưới đây, trong đó "xxx" là một số bất kỳ:
File tài liệu Word có dạng ~wrdxxxx.tmp.
File tài liệu tạm thời có dạng ~wrfxxxx.tmp.
File auto recovery có dạng ~wraxxxx.tmp hoặc có tên là “AutoRecovery save of…” kèm theo phần đuôi mở rộng là .asd.
File auto recovery đã hoàn tất có phần đuôi mở rộng là .wbk.
Trong trường hợp gặp rắc rối trong việc tìm kiếm thư mục Temp files hoặc autosave. Khi đó, cách nhanh nhất để tìm kiếm các file autosave là sử dụng tiện ích Search Everything để tìm kiếm các định dạng file như .asd hoặc các tiền tố file như wra.
Khôi phục dữ liệu từ file Word bị lỗi
Khi mở file Word bị lỗi lên, máy tính sẽ thông báo rằng:
- Word experienced an error trying to open the file.
- Try these suggestions.
- Check the file permissions for the document or drive.
- Make sure there is sufficient free memory and disk space.
- Open the file with the Text Recovery converter.
Để khắc phục tình trạng này, bạn làm theo các bước sau đây:
Bước 1: Mở phần mềm Word trên máy tính của bạn lên. Sau đó click chọn File > Open.
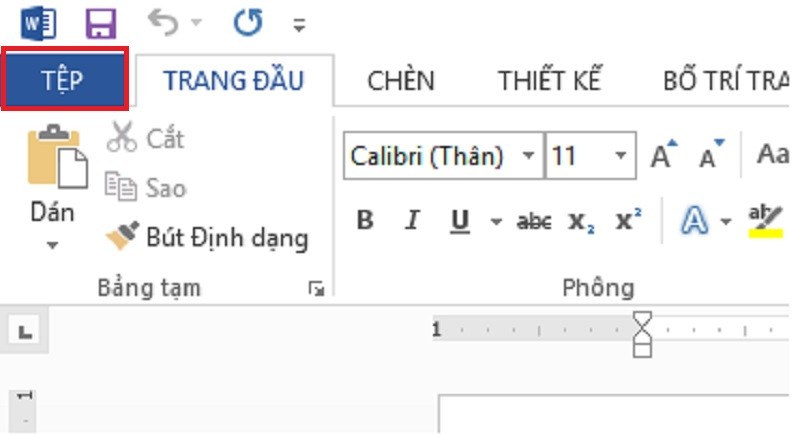
Bước 2: Tiếp theo, click chọn Browse.
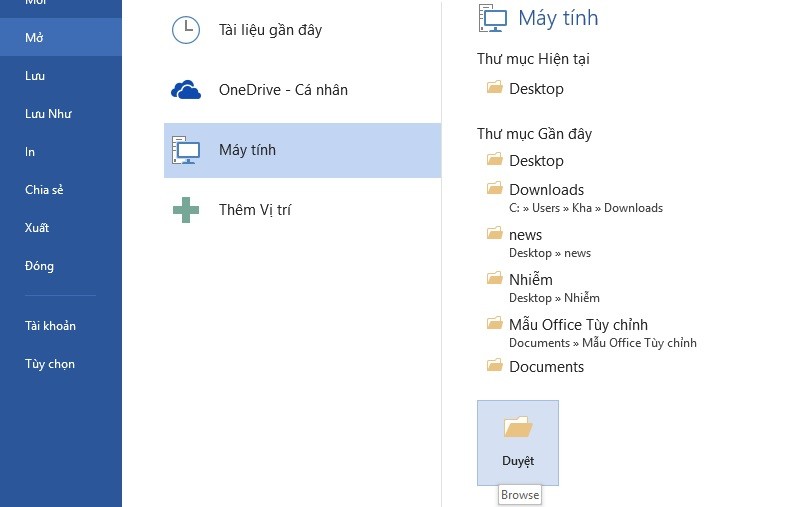
Bước 3: Tại đây, tìm file Word bị hỏng mà bạn đang cố gắng mở. Sau khi đã chọn xong file, tại menu File Type, bạn chọn tùy chọn “Recover Text from Any File (*.*)”.
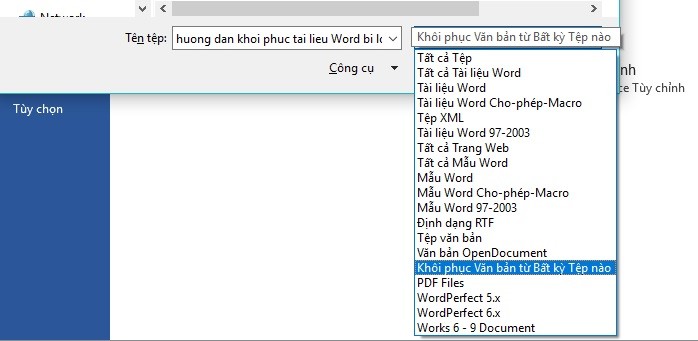
Bước 4: Cuối cùng, click chọn Open và Word sẽ khôi phục lại dữ liệu.
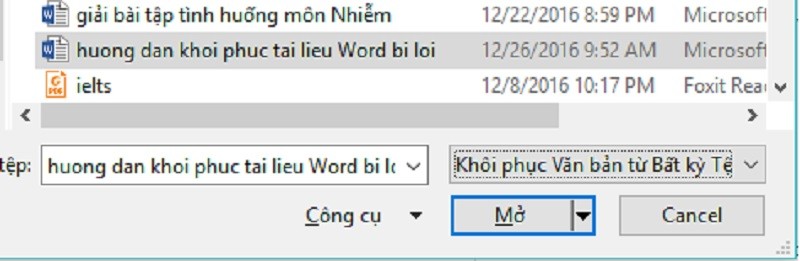
Kích hoạt tính năng sửa chữa của Word
Nếu áp dụng cách trên mà không khắc phục được lỗi, bạn có thể sử dụng tính năng sửa chữa file lỗi của Microsoft Word. Để thực hiện việc này, bạn làm theo các bước sau:
Bước 1: Mở phần mềm Word lên, sau đó click chọn File, rồi click chọn Open.
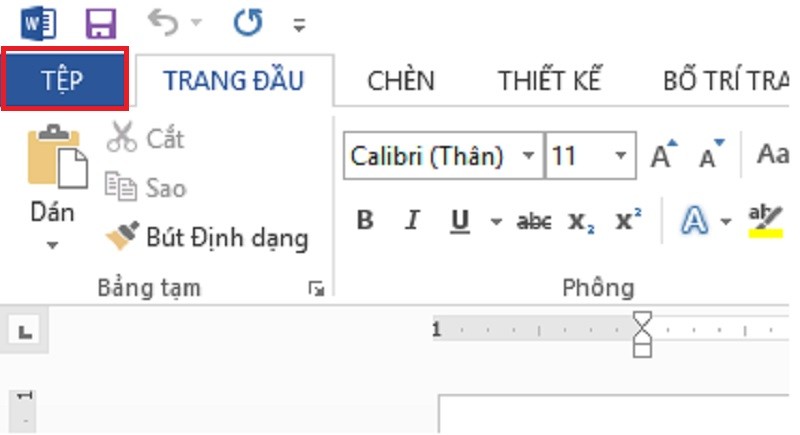
Bước 2: Trên cửa sổ hộp thoại Open, click chuột vào file Word bạn muốn khôi phục dữ liệu.
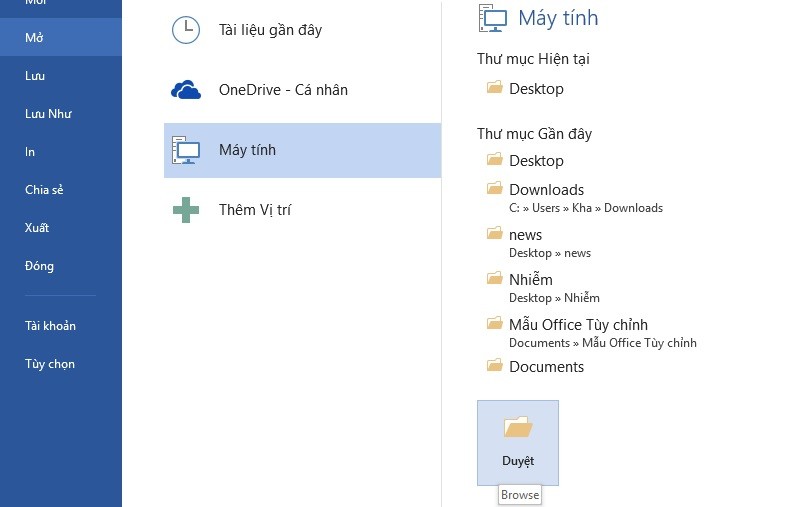
Bước 3: Tại menu Open, click vào mũi tên hướng xuống dưới và chọn Open and Repair.
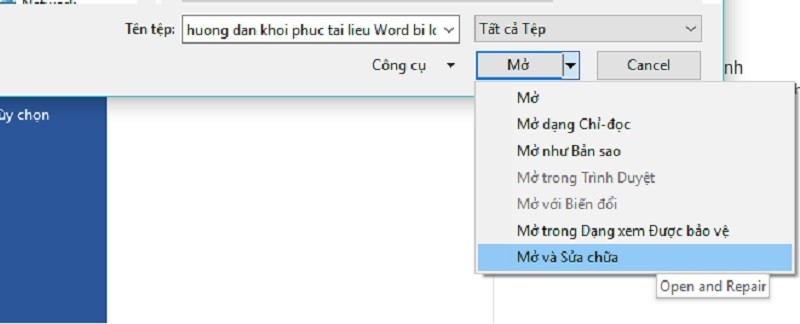
Theo Khoa học và Phát triển

























