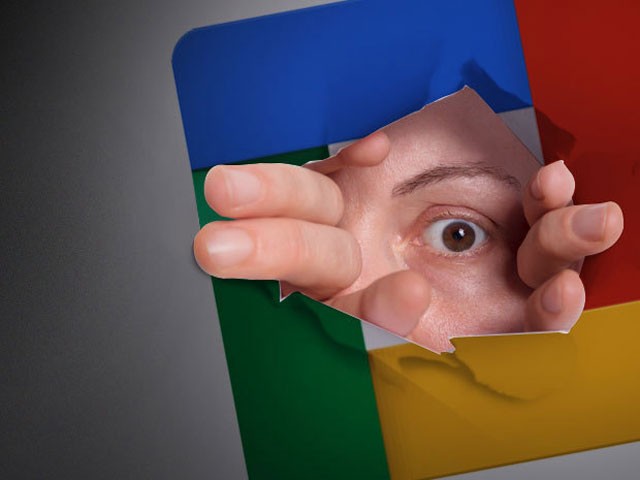
Biểu đồ tự động - Google Sheets
Google Sheets có một công cụ gọi là Explore tự động phân tích cột hoặc hàng để xác định có bất kỳ dữ liệu nào trên đó có thể trình bày dưới dạng biểu đồ không. Nếu có, một biểu tượng cùng với từ Explore màu xanh lá sẽ xuất hiện ở góc dưới bên phải của bảng tính (nếu không có, biểu tượng này chuyển sang màu xám). Nhấn vào nó, một khung cửa sổ sẽ mở ra bên phải bảng tính, hiển thị các biểu đồ tạo ra từ dữ liệu, bạn có thể bấm vào để xem ở kích thước lớn hơn hoặc kéo-thả vào bảng tính.
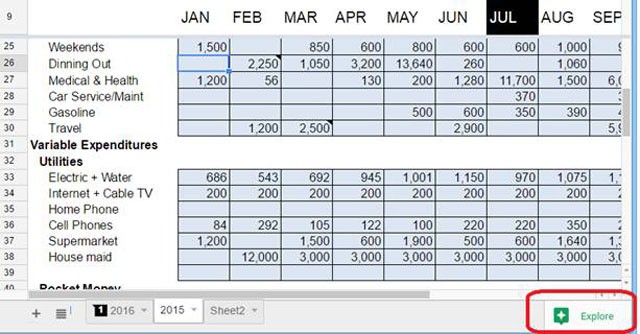 |
Dàn bài tự động - Google Docs
Chọn "Document outline" ở menu Tools trên thanh công cụ của Google Docs, và dàn bài của tài liệu sẽ được tạo mỗi khi bạn nhập hoặc định dạng “heading” (tiêu đề) cho một dòng văn bản trong tài liệu. Một thanh điều hướng xuất hiện bên trái tài liệu, hiển thị danh sách các tiêu đề. Nhấp vào một tiêu đề trong danh sách này và con trỏ sẽ nhảy đến phần tài liệu tương ứng.
Bản đồ tùy chỉnh dùng chung - Google Drive
Ứng dụng Google My Maps ẩn mình trong Google Drive, truy cập bằng cách nhấn vào nút "New" ở trang chính Google Drive, chọn "More" trong menu xổ xuống và Google My Maps nằm ở cuối cùng. Công cụ này cũng có trong Google Maps, trong menu bên của Google Maps. Với My Maps, bạn có thể tạo các bản đồ tùy chỉnh thông qua Google Maps. Ví dụ như tạo hành trình đi bằng đường bộ có những điểm mà bạn muốn ghé thăm. Bản đồ của bạn sẽ được tự động lưu vào Google Drive, mỗi bản đồ lưu trữ dưới dạng một tập tin cho phép bạn chia sẻ với những người khác và mời họ tham gia chỉnh sửa.
Vô hiệu hóa việc tải về, in ấn, sao chép tập tin chia sẻ - Google Drive
Bạn có thể ngăn không cho tải về hoặc in ấn tài liệu, slideshow hoặc bảng tính của mình chia sẻ với những người khác. Bạn còn có thể ngăn chặn khả năng sao chép văn bản hoặc các thành phần khác. Tính năng hạn chế này hơi khó tìm: Ở cửa sổ "Share with others", trong phần "Advanced".
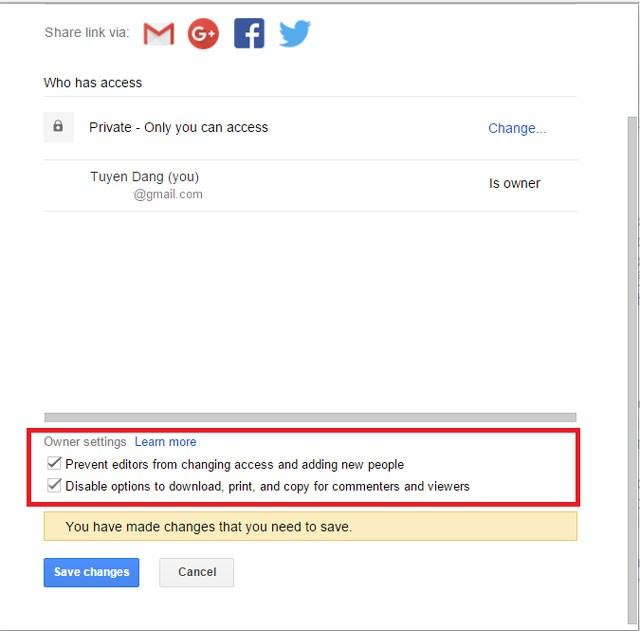 |
Tải lên tập tin bằng cách kéo-thả - Google Drive
Khi mở Google Drive trong Chrome hoặc Firefox, bạn có thể tải lên tập tin lưu trữ trên máy tính bằng cách kéo và thả nó vào một thư mục hoặc danh sách chính trên Google Drive. Chức năng này có thể không thật sự hữu ích trên máy tính xách tay có màn hình nhỏ, nó làm việc tốt nhất nếu bạn sử dụng màn hình lớn để mở trình duyệt và trình quản lý tập tin cùng một lúc.
Tạo sách điện tử - Google Docs
Muốn xuất bản sách điện tử (ebook)? Bạn có thể dễ dàng tạo ebook (thậm chí có thể chứa hình ảnh) trực tiếp từ Google Docs bằng cách xuất tài liệu ra định dạng .epub có thể đọc được trên thiết bị đọc sách điện tử hỗ trợ định dạng này. Ở menu File trên thanh công cụ của Google Docs, chọn "Download as" sau đó chọn "EPUB Publication".
Nhận xét nhanh - Google Docs
Đánh dấu chọn một đoạn văn bản, hình ảnh hoặc các hạng mục khác trong tài liệu sẽ làm xuất hiện một nút bên phải. Nhấn vào đó và bạn có thể gõ vào nhận xét ngắn gọn cho mục đánh dấu. Nhận xét này sau đó sẽ xuất hiện như một thẻ bài trôi bên phải tài liệu. Mỗi nhận xét bạn thêm vào sẽ làm xuất hiện thêm một thẻ bài bên phải.
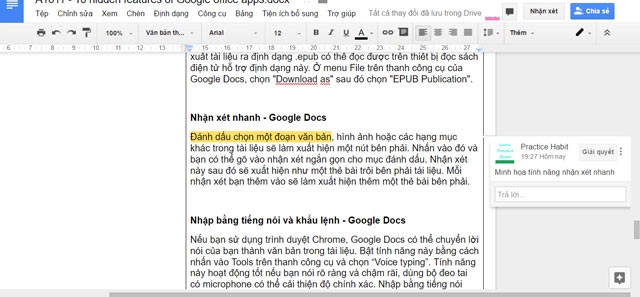 |
Nhập bằng tiếng nói và khẩu lệnh - Google Docs
Nếu bạn sử dụng trình duyệt Chrome, Google Docs có thể chuyển lời nói của bạn thành văn bản trong tài liệu. Bật tính năng này bằng cách nhấn vào Tools trên thanh công cụ và chọn “Voice typing”. Tính năng này hoạt động tốt nếu bạn nói rõ ràng và chậm rãi, dùng bộ đeo tai có microphone có thể cải thiện độ chính xác. Nhập bằng tiếng nói của Google Docs nhận diện được hơn 40 ngôn ngữ. Bạn thậm chí có thể ra lệnh chỉnh sửa và định dạng tài liệu, cũng như các lệnh điều hướng bằng tiếng nói. Công cụ này nhận diện một số cụm từ là lệnh, khi đó sẽ tạm dừng việc ghi chép để thực hiện: "select word” (chọn từ), "select all” (chọn tất cả), "align right” (canh phải), "go to end of page” (đi đến cuối trang), v.v ...
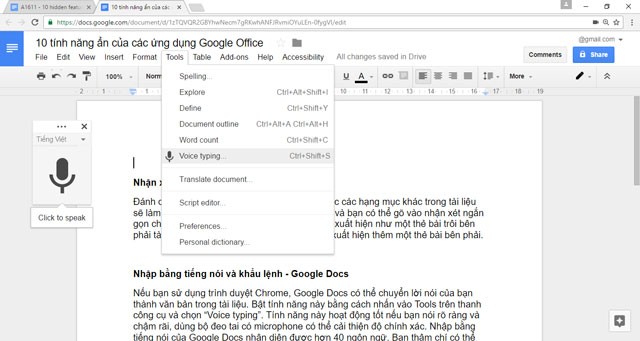 |
Tìm theo biểu thức - Google Docs
Tương tự cách thức làm việc trong Google Sheets và các ứng dụng bảng tính khác, trong Google Docs bạn cũng có thể tìm theo biểu thức. Nghĩa là bạn có thể tìm trong tài liệu danh sách các từ hoặc cụm từ, thay vì chỉ những từ, cụm từ hoặc ký tự văn bản cụ thể (ví dụ như tìm tất cả các mã bưu chính xuất hiện trong tài liệu). Ở menu Edit, chọn "Find and Replace ..." và đánh dấu chọn ô bên cạnh " Match using regular expressions”. Ở trang hỗ trợ cho tính năng này có danh sách các biểu thức thường được sử dụng cho loại tìm kiếm này.
Tìm file bằng ngôn ngữ tự nhiên - Google Drive
Ô tìm kiếm trong Google Drive sử dụng trình xử lý ngôn ngữ tự nhiên (NLP), giống như trang web tìm kiếm chính của Google. Điều này có nghĩa bạn có thể gõ cụm từ theo văn nói vào ô tìm kiếm để tìm các tập tin được lưu trữ trên Google Drive, ví dụ như "tìm hồ sơ của tôi" hoặc "tìm những tấm hình mà tôi tải lên hồi tháng Tám".
Theo PC World VN























