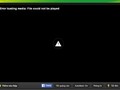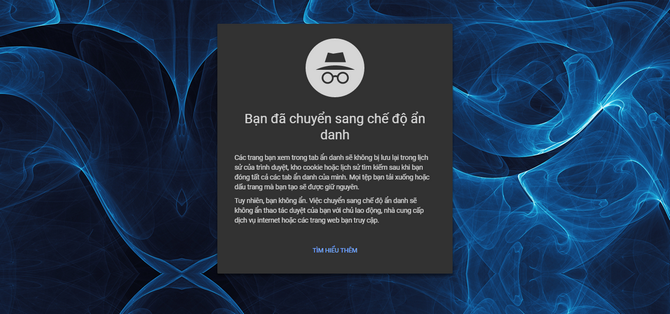
Nếu thích, bạn có thể thiết lập để trình duyệt luôn luôn khởi động ở chế độ ẩn danh. Cũng cần lưu ý rằng chế độ ẩn danh sẽ không lưu lại cookie giữ trạng thái đăng nhập tài khoản trên các website, vì vậy nếu thoát chế độ ẩn danh thì bạn sẽ phải đăng nhập lại trong những lần duyệt web tiếp theo.
Sau đây là hướng dẫn luôn khởi động trình duyệt ở chế độ ẩn danh do trang How-To Geek thực hiện.
Google Chrome
Bạn phải thêm lệnh vào shortcut nếu muốn khởi động với chế độ ẩn danh mặc định trên Chrome. Trước hết, xác định shortcut được dùng để mở Chrome (desktop, taskbar hoặc Start Menu). Nhấn chuột phải vào shortcut -> Properties.
Nếu chọn shortcut từ taskbar, nhấn chuột phải vào biểu tượng Google Chrome trên taskbar -> nhấn chuột phải vào Google Chrome trong menu -> Properties.
Nếu chọn từ Start Menu trên Windows 10, nhấn chuột phải vào biểu tượng Google Chrome -> More -> Open file location -> nhấn chuột phải vào Google Chrome trong cửa sổ Programs mới hiện ra -> Properties.
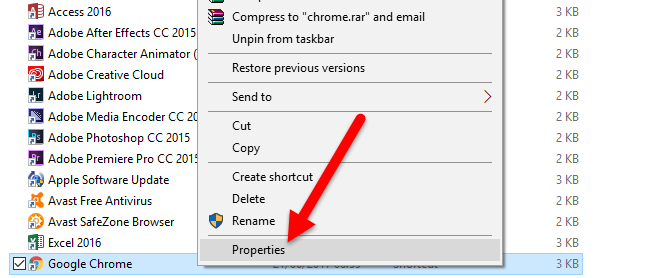
Hộp thoại Properties xuất hiện, điền thêm -incognito vào cuối hộp Target (gồm 1 khoảng trắng, 1 dấu gạch ngang và incognito), nhấn OK rồi cấp quyền quản trị (nếu có) để hoàn tất.
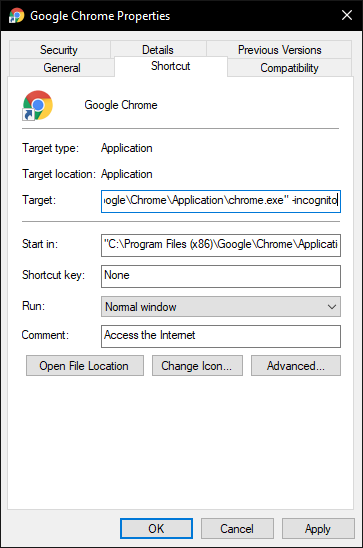
Từ giờ Chrome sẽ luôn khởi động ở chế độ ẩn danh khi được mở từ shortcut này. Nếu dùng shortcut khác, bạn phải lặp lại các bước để tùy chỉnh. Nếu không muốn mở Chrome với chế độ ẩn danh nữa, xóa phần -incognito đã thêm trước đó.
Mozilla Firefox
Firefox hỗ trợ sẵn tính năng này. Đầu tiên, nhấn Menu -> Options (Tùy chọn).
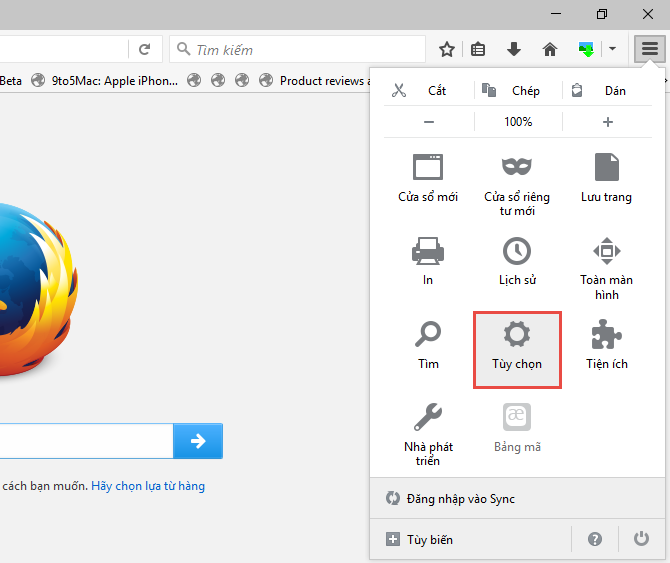
Nhấn tab Privacy (Riêng tư) -> chọn hộp Firefox will (Firefox sẽ) dưới phần History (Nhật ký) -> chọn Never remember history (Không bao giờ ghi nhớ lược sử). Khởi động lại Firefox để áp dụng thay đổi.
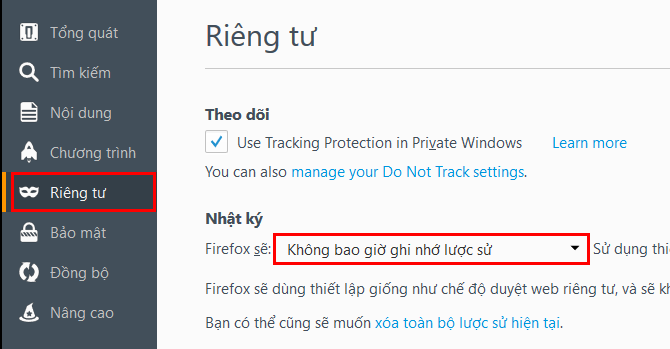
Từ giờ Firefox sẽ luôn sử dụng thiết lập tương tự như khi dùng chế độ ẩn danh, dù giao diện sử dụng vẫn như thường. Để không muốn mở Firefox với chế độ ẩn danh nữa, làm lại các bước trên nhưng chọn Remember history (Ghi nhớ lịch sử).
Apple Safari
Giọng với Firefox, Safari trên macOS cũng có sẵn tùy chọn cho phép luôn khởi động ở chế độ ẩn danh.
Để kích hoạt tùy chọn này, vào Safari -> Preferences.
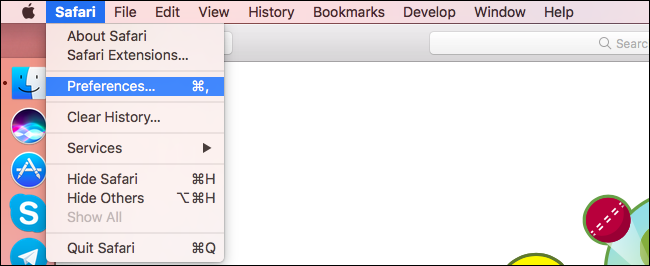
Ở tab General, chọn hộp Safari opens with -> chọn A new private window trong danh sách menu xổ xuống. Từ giờ Safari cũng sẽ luôn khởi động sẵn với chế độ ẩn danh.
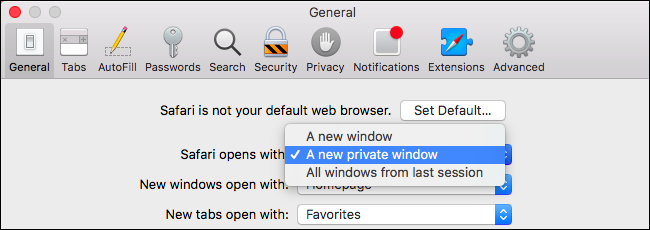
Để tắt tính năng này, quay lại cửa sổ trước và chọn A new window.
Microsoft Edge
Tính năng luôn khởi động Edge ở chế độ ẩn anh (InPrivate Browsing) chưa được Microsoft cung cấp, hy vọng hãng sẽ sớm bổ sung tính năng này trong tương lai.
Internet Explorer
Giọng như Chrome, bạn phải thêm lệnh để kích hoạt mặc định InPrivate Browsing với Internet Explorer.
Cũng tìm đến biểu tượng Internet Explorer hay dùng, tìm cách bật cửa sổ Properties (xem ở phần dành cho Chrome) -> thêm -private vào cuối hộp Target (1 khoảng trắng, 1 dấu gạch ngang và private) -> nhấn OK rồi cấp quyền quản trị (nếu có) để hoàn tất.
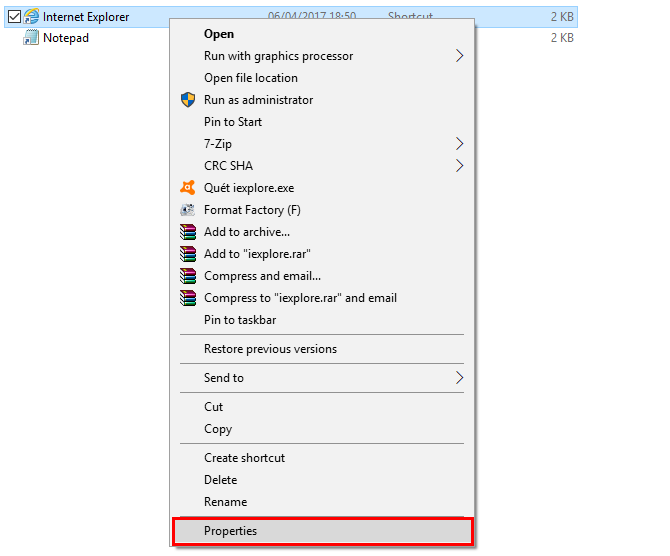
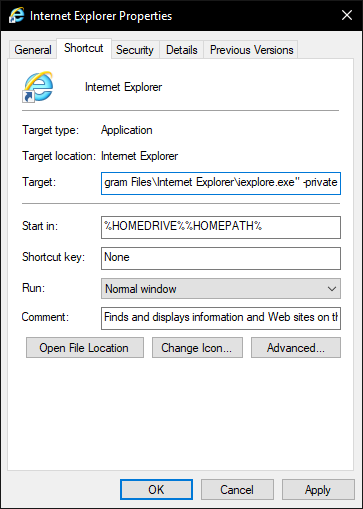
Internet Explorer sẽ luôn khởi động ở chế độ ẩn danh khi được mở từ shortcut này. Nếu dùng shortcut khác để khởi động, bạn phải lặp lại các bước trên. Nếu muốn tắt nó, xóa phần -private đã thêm từ trước.