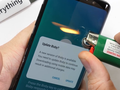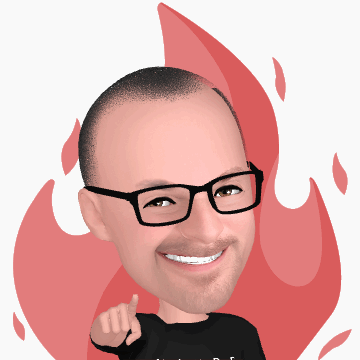1. Thiết lập quét mống mắt / Quét thông minh
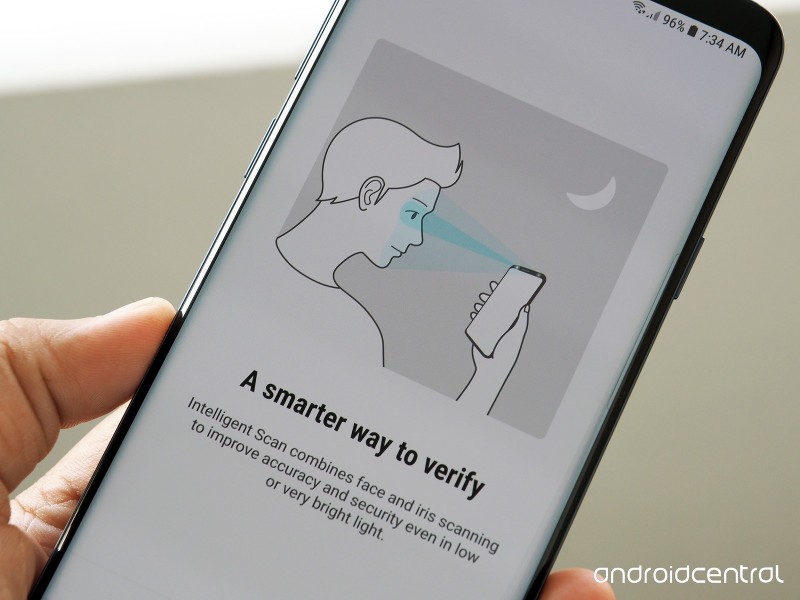
Samsung có một tính năng xác thực sinh trắc học mới thúc đẩy nhận dạng khuôn mặt và quét mống mắt. Ứng dụng được gọi là Intelligent Scan, tính năng này nhanh hơn việc quét khuôn mặt tiêu chuẩn hoặc quét mống mắt, và nhận diện hiệu quả hơn ngay cả lúc người sử dụng đeo kính, cử động mặt hay ở trong những môi trường quá tối hoặc quá sáng.
Samsung cũng lưu ý rằng Intelligent Scan không an toàn như tính năng quét mống mắt, và bạn sẽ không thể sử dụng tính năng này với Samsung Pay. Tính năng này được thiết kế để bổ sung cho máy quét dấu vân tay ở mặt sau và cung cấp một cách nhanh chóng để mở khóa điện thoại của bạn.
Để kích hoạt, mở Cài đặt> Khóa màn hình và bảo mật> Quét thông minh và làm hướng dẫn để thiết lập dịch vụ xác thực sinh trắc học.
2. Chuyển độ phân giải màn hình sang WQHD+
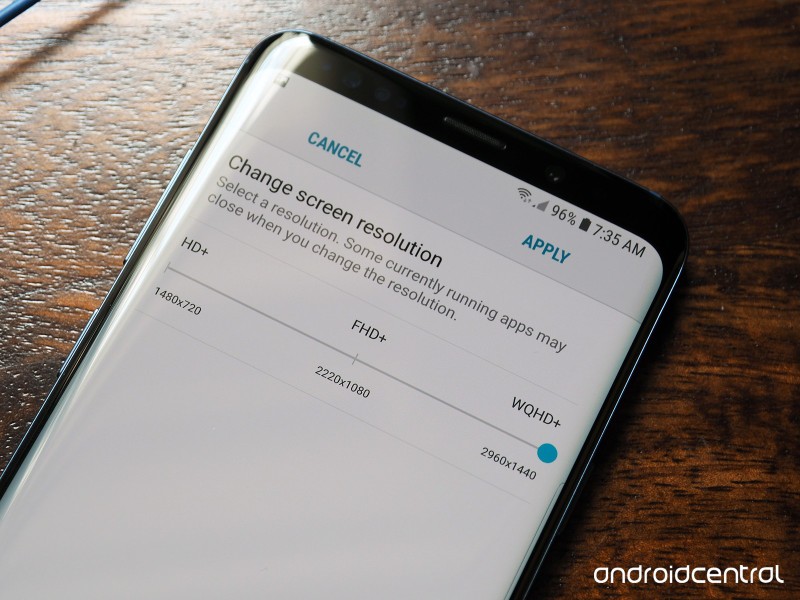
Galaxy S9 có bảng điều khiển WQHD + Super AMOLED dễ dàng hiển thị trên điện thoại ngày nay. Galaxy S9 và S9 + có độ phân giải màn hình tối đa là QHD + (2960x1440) nhưng mặc định điện thoại để thấp hơn, FHD + (2220x1080).
Samsung mặc định cài đặt thấp hơn để bảo vệ pin, và màn hình của điện thoại thông minh vẫn trông tuyệt vời, nhưng chúng có thể nhìn tốt hơn nếu bạn chịu mất một chút thời gian sử dụng pin. Trong khi sự khác biệt giữa 1080p và 1440p không đáng chú ý trên màn hình 5.8- hoặc 6,2-inch, bạn sẽ vẫn muốn chuyển sang độ phân giải WQHD + để tận dụng tối đa màn hình tuyệt đẹp.
Để tăng độ phân giải màn hình của Galaxy S9 hoặc S9 + của bạn, vào Cài đặt> Màn hình> Độ phân giải màn hình và bật thanh trượt đến WQHD +.
3. Thiết lập cấu hình bảng điều khiển Edge panel

Samsung đã sử dụng màn hình cong cạnh viền từ năm ngoái, vì vậy nếu đang sở hữu Galaxy S9, bạn sẽ có một màn hình cong ra bên ngoài ở hai bên. Nhà sản xuất tận dụng lợi thế của bảng cong kép dưới dạng màn hình Edge. Tính năng này cho phép bạn truy cập các ứng dụng và danh bạ ưa thích chỉ với cử chỉ vuốt đơn giản từ cạnh màn hình và bạn cũng có thể định cấu hình phím tắt, cập nhật và thậm chí các tiêu đề tin tức mới nhất.
Để định cấu hình bảng điều khiển Edge panel, vào Cài đặt> Hiển thị> Edge screen. Ngoài ra còn có tính năng chiếu sáng cạnh bên của điện thoại cho các thông báo và cuộc gọi đến. Bạn cũng có thể bật nó từ cùng một trình đơn và có một vài tùy chọn tùy chỉnh cho phép bạn chọn màu sắc và hiệu ứng cho các thông báo.
4. Thay đổi vị trí của các phím điều hướng
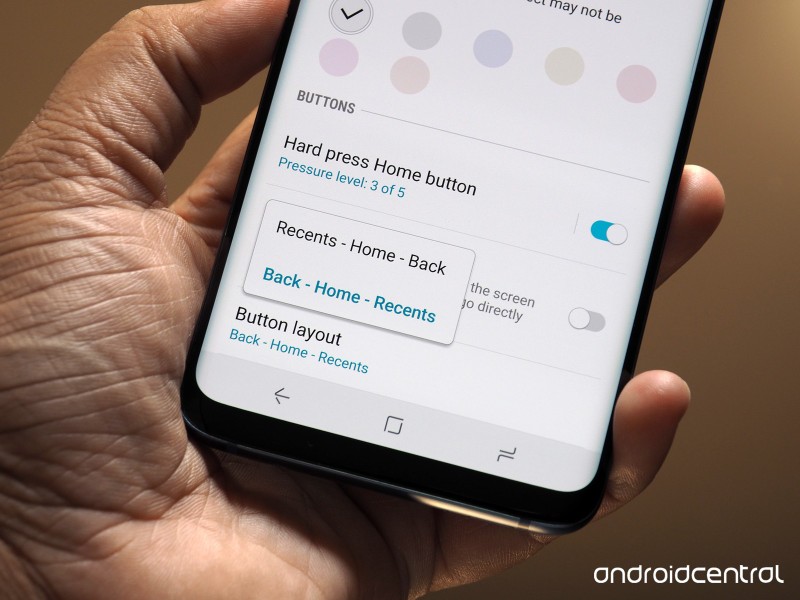
Samsung đã loại bỏ hoàn toàn các nút điều khiển phần cứng năm ngoái trên Galaxy S8, mở đường cho các phím trên màn hình. Một ưu điểm khi có các phím điều hướng phần mềm là cấu hình - cuối cùng bạn có thể thay đổi bố cục của nút back và recents, và ẩn toàn bộ thanh điều hướng.
Để thay đổi bố cục phím điều hướng, vào Cài đặt> Màn hình> Thanh điều hướng> Bố cục phím và chọn cấu hình bạn muốn. Bạn cũng có thể thiết lập thanh điều hướng để ẩn tự động bằng cách bật nút Ẩn và hiện trong cùng một trình đơn.
5. Thiết lập bộ lọc ánh sáng xanh
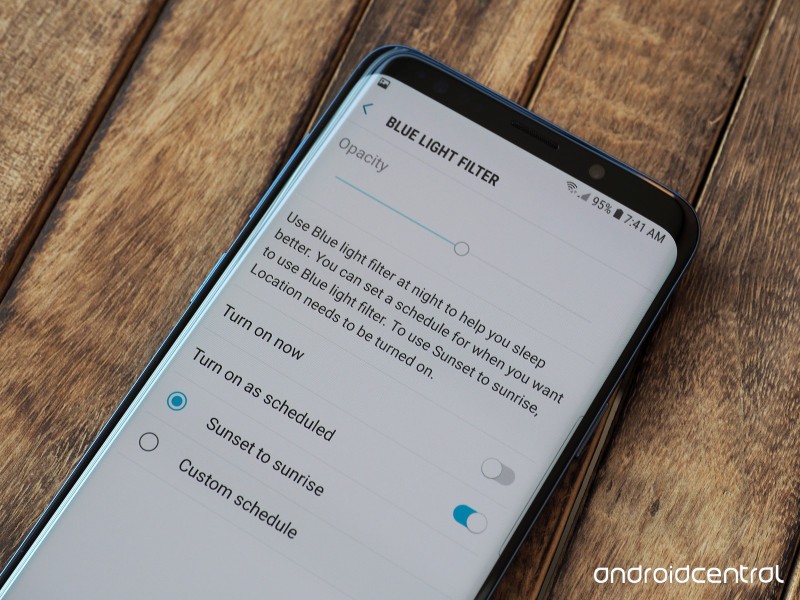
Galaxy S9 đi kèm với bộ lọc ánh sáng xanh (blue light filter) làm giảm căng thẳng cho mắt khi xem màn hình vào ban đêm. Việc bật bộ lọc sẽ giúp loại bỏ màu xanh và phát ra nhiều ánh sáng đỏ hơn. Bạn có thể tùy chỉnh cài đặt tăng giảm theo như bạn muốn, và tạo một lịch để nó tự động bật lên tại một thời gian nhất định.
Để thiết lập cấu hình bộ lọc ánh sáng màu xanh, hãy chuyển đến Cài đặt> Hiển thị > Bộ hiển thị >Lọc ánh sáng màu xanh. Bạn có thể cài đặt bộ lọc bật tắt theo từng khoảng thời gian mong muốn. Có hai tùy chọn tự động và thủ công. Sau khi để tự động bộ lọc ánh sáng xanh sẽ tự động bật/tắt mỗi ngày.
6. Định cấu hình Bixby
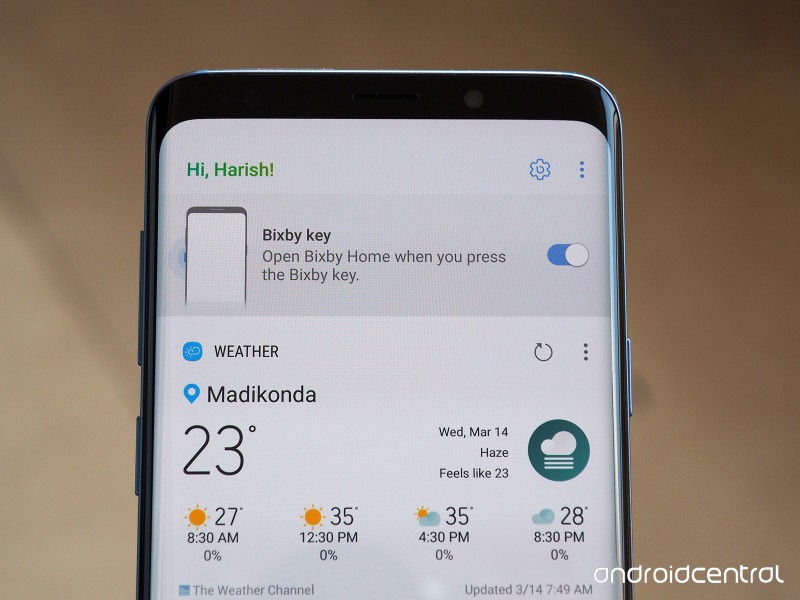
Samsung đã giới thiệu Bixby năm ngoái, với trợ lý ảo được thiết kế để hiển thị các thông tin có liên quan. Bixby Vision có khả năng quét và dịch thông tin trên nhiều loại sản phẩm; Bixby Home như một trung tâm thông tin và thông báo của Facebook, Twitter và các nguồn phương tiện truyền thông xã hội khác và Bixby Voice cho phép bạn mở các ứng dụng bằng lệnh thoại.
Để bắt đầu với Bixby, bạn có thể nhấn nút phần cứng dành riêng nằm bên dưới nút chỉnh âm lượng và thiết lập trợ lý ảo. Bạn cũng có thể vuốt đến màn hình chủ ở bên trái để mở Bixby Home mặc định và cài đặt tích hợp với các dịch vụ khác.
7. Thiết lập Always On Display
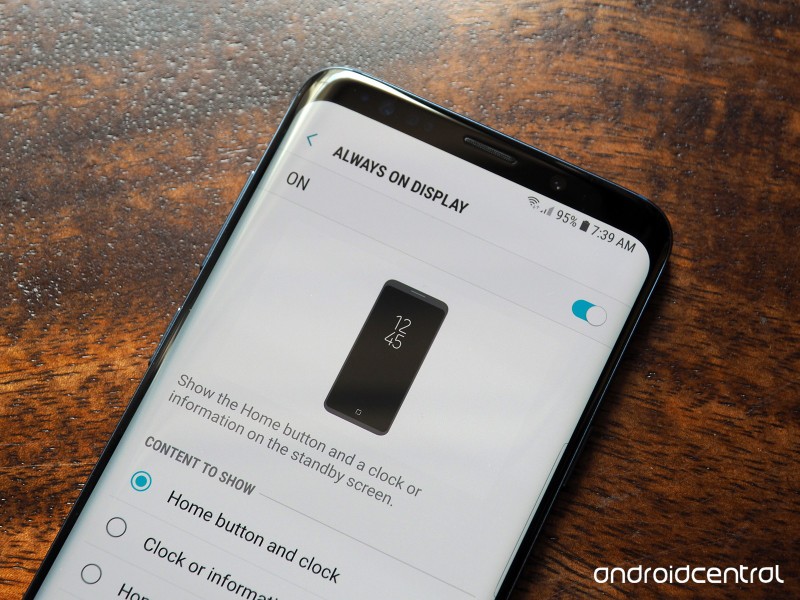
Always On Display được xem là tính năng trụ cột của điện thoại Samsung trong thời gian gần đây, và tính năng này giúp bạn dễ dàng xem các thông báo mà không cần bật màn hình hiển thị. Bạn cũng có thể xem đồng hồ, kiểm tra nhanh thời gian biểu của mình và truy cập các nút điều khiển phát lại âm nhạc ngay từ màn hình khóa.
Chuyển đến Cài đặt> Khóa màn hình và bảo mật> Always On Display để bật tính năng và chọn thông tin nào sẽ hiển thị trên màn hình khóa.
8. Bắt đầu với Samsung Pay
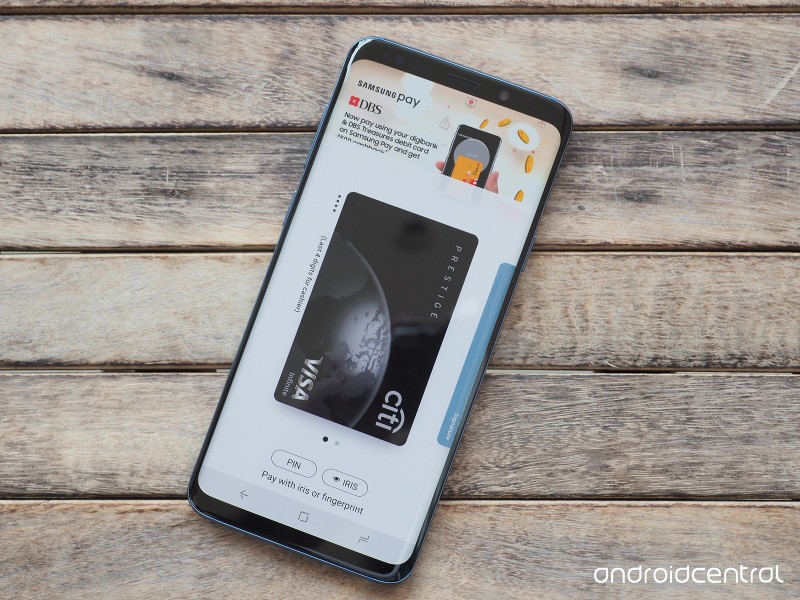
Samsung Pay là một trong những dịch vụ thanh toán di động tốt nhất hiện nay. Tính năng này đáng chú ý vì nó cho phép bạn sử dụng điện thoại để trả tiền mua hàng tại các cửa hàng bán lẻ không có đầu đọc thẻ NFC. Samsung phát triển thành công công nghệ “Truyền dữ liệu An toàn qua Từ tính” hoạt động giống một dải từ tín dụng hoặc thẻ ghi nợ.
Để thiết lập Samsung Pay, trước tiên bạn phải tải ứng dụng bằng cách đi đến cửa hàng Galaxy Apps. Khi cài đặt xong, bạn sẽ có thể thêm thông tin thẻ tín dụng và thẻ ghi nợ và bắt đầu sử dụng dịch vụ để thanh toán cho việc mua hàng tại cửa hàng và mua hàng trực tuyến.
9. Tắt đường viền của biểu tượng ứng dụng
Samsung tự động biến tất cả các biểu tượng (icon) thành squircles (hình vuông lai hình tròn). Kết quả cuối cùng không thực sự tuyệt vời, đặc biệt là trên các ứng dụng có biểu tượng tròn, như Spotify.
Nếu bạn muốn thay đổi hãy vào Cài đặt> Hiển thị> Biểu tượng, nhấn nút Chỉ Biểu Tượng và nhấn nút Xong để đem biểu tượng về định dạng ban đầu.