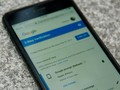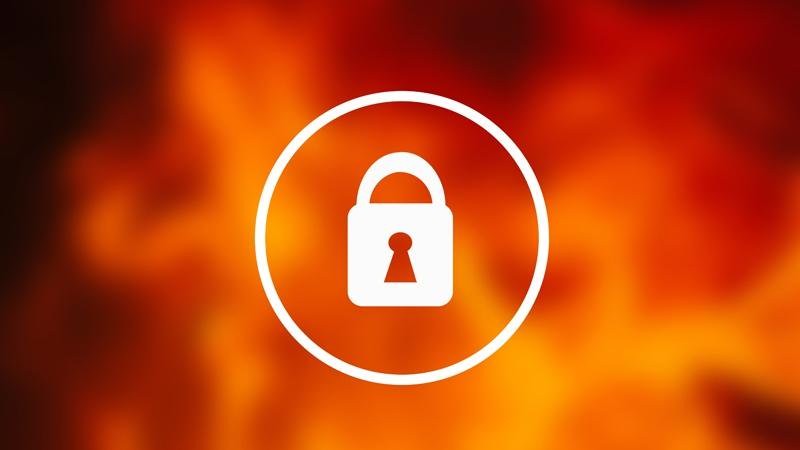
Tất nhiên là chúng tôi cung cấp những thủ thuật sau để các bạn tự đăng nhập vào máy tính của mình khi quên password chứ chúng tôi không khuyến khích các bạn sử dụng những thủ thuật này để sử dụng máy tính người khác trái phép.
Trước hết, để tiết kiệm thời gian, bạn hãy thử kiểm tra mình có đang bật Caplocks không nhé. Đôi khi bạn đã gõ đúng mật khẩu nhưng vì Caplocks mà máy không nhận.
Dùng tài khoản admin ẩn
Phương thức này chỉ khả dụng cho Windows 7 hoặc cũ hơn. Nếu như bạn sử dụng Windows 8 hoặc Windows 10, bạn chỉ cần đăng nhập vào tài khoản Microsoft và làm theo các bước ở đây để xóa mật khẩu.
Windows 7 (và một số phiên bản trước) thường có một tài khoản Administrator ẩn mà bạn không thấy được khi sử dụng hàng ngày.
Lưu ý phương thức này sẽ không khả thi nếu như bạn đã vô hiệu hóa tài khoản Administrator.
1. Bật máy tính của bạn lên hoặc khởi động lại rồi ấn F8 liên tục.
2. Từ menu mới hiện lên chọn Safe Mode.
3. Gõ “Administator” ở phần Username (nhớ chữ A in hoa) và để phần mật khẩu trống.
4. Và bây giờ bạn đã có thể truy cập máy tính.
5. Vào Control Panel chọn User Account.
6. Chọn Tài khoản bạn muốn xóa mật khẩu.
7. Thay đổi mật khẩu.
8. Khởi động lại là bạn đã có truy cập tài khoản cũ của mình rồi
Dùng đĩa khởi động Win hoặc USB, hoặc không dùng gì cả
Nếu bạn có thể tìm một chiếc đĩa boot Windows hoặc USB thì bạn có thể sử dụng CMD để kích hoạt tài khoản Administrator đã bị vô hiệu hóa.
Ngoài ra bạn có thể ép Windows chạy Startup Recovery bằng việc bật máy tính bạn lên, khi bạn nhìn thấy màn hình khởi động Windows, giữ nút bật trên thùng CPU khoảng 4 giây để tắt nó đi.
Sau đó khi bạn bật máy lại lên, Windows sẽ cho bạn một menu khởi động với lựa chọn: “Lanch Startup Repair”.
Chọn nó và để Startup Repair tìm lỗi trong máy của bạn.
Khi nó xong, bạn chọn View Problem Detail, kéo xuống trong bảng mới hiện lên và ấn vào đường link dưới cùng.
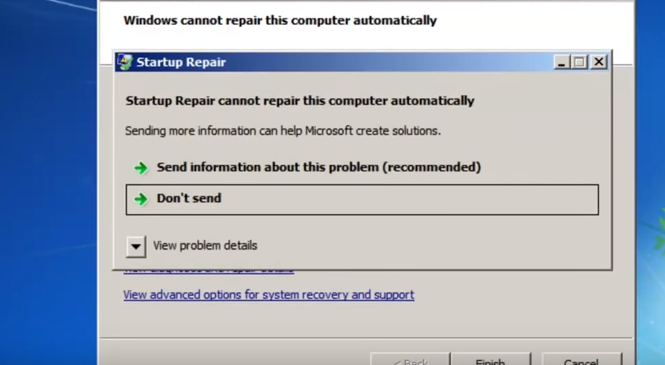 Startup Repair - Ảnh:TechAdvidsor
Startup Repair - Ảnh:TechAdvidsorLúc này một file text sẽ được mở ra. Bạn không cần quan tâm nội dung của file. Điều bạn muốn làm là sử dụng nó để vào File Explorer.
Ở thanh công cụ phía trên cùng cửa sổ, chọn File > Open. Tìm ổ đĩa C hoặc ổ đĩa chứa cài đặt Windows của bạn và tìm Windows\ System32.
Kéo xuống và tìm một tệp tên “sethc”. Bạn nên sửa phần “Files of type” góc dưới bên phải cửa sổ thành “all files” để tìm thấy nó.
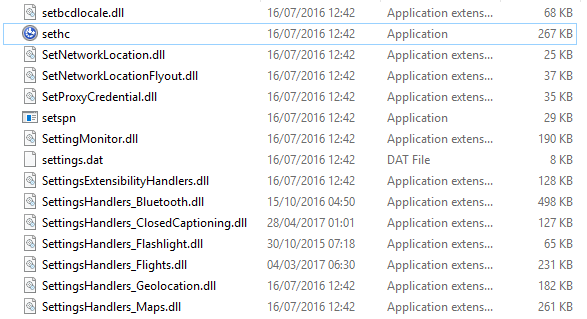 Tìm file sethc - Ảnh: TechAdvidsor
Tìm file sethc - Ảnh: TechAdvidsorNhấp chuột phải và chọn “Rename” thêm một số hoặc chữ bất kỳ vào tên file.
Giờ kéo xuống tới cmd và nhấp chuột phải vào nó. Chọn Copy và Paste ngay tại trong folder. Bạn sẽ nhận được file cmd - Copy, sửa tên nó thành sethc.
Tắt toàn bộ cửa sổ và chọn Finish. Lúc này máy tính bạn sẽ tự tắt.
Bật máy tính bạn lên và chờ màn hình đăng nhập tài khoản hiện lên. Nhấn nút Shift 5 lần và màn hình CMD sẽ hiện lên.
Gõ: net user
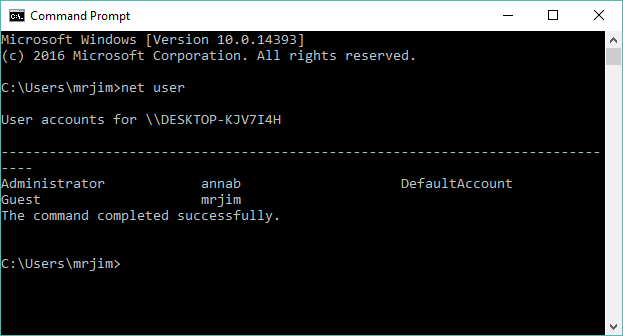 Gõ net user vào cửa sổ Command Prompt - Ảnh:TechAdvidsor
Gõ net user vào cửa sổ Command Prompt - Ảnh:TechAdvidsor
Lệnh này sẽ liệt kê toàn bộ tài khoản đăng nhập. Ví dụ tài khoản của bạn tên là Nam.
Giờ gõ: net user Nam *
Lúc này bạn có thể gõ một password mới cho tài khoản Nam thay thế cho *. Nếu bạn không muốn tạo mật khẩu chỉ cần ấn Enter. Bạn sẽ được hỏi là gõ lại mật khẩu một lần nữa.
Tắt cửa sổ Command Prompt này đi là bạn đã có thể truy cập vào máy tính của bạn.
Dùng các ứng dụng phá mật khẩu
Nếu như các cách trên không thành công, bạn có thể tìm kiếm một số công cụ tự khẳng định là nó có thể phá mật khẩu. Bạn có thể tìm chúng dễ dàng bằng cách lên google “Windows password reset tool” và chúng tôi khuyến khích các bạn sử dụng một phần mềm mang tên “NTpasswd”