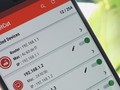Đối với các phiên bản Windows
Trên Windows 7
Để bắt đầu tạo điểm phát Internet không dây trên Windows 7, bạn vào Start > tìm kiếm với từ khóa “wireless” > nhấn vào tùy chọn Manage wireless network. Ở giao diện hiện ra sau đó, bạn chọn Add > Create an ad hoc network > đặt tên và mật khẩu cho mạng Wi-Fi muốn tạo.
Tiếp theo, bạn vào Control Panel > Network and Internet > Network and Sharing Center > nhấn vào liên kết Change adapter settings > nhấn chuột phải lên tùy chọn mạng muốn chia sẻ, chẳng hạn như Local Area connection > chọn Properties. Tại cửa sổ hiện ra sau đó, bạn chọn thẻ Sharing và đánh dấu chọn trước Allow other network users to connect through this computer’s Internet connection là xong.
Lưu ý là thủ thuật này áp dụng cho máy tính có cả kết nối Wi-Fi lẫn có dây. Thực chất của các bước trên là giúp chia sẻ tín hiệu Internet từ kết nối có dây cho các thiết bị khác sử dụng thông qua tín hiệu mạng không dây.
Trên Windows 8
Trên Windows 8, Microsoft đã bỏ đi giao diện thiết lập điểm phát không dây. Tuy nhiên, bạn có thể “lách luật” để tạo Wi-Fi Hotspot với các bước đơn giản sau:
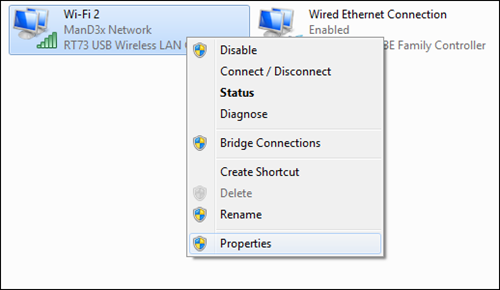 |
- Trước tiên, bạn nhấn tổ hợp phím Windows+R để mở hộp thoại Run và nhập lệnh “ncpa.cpl” > nhấn Enter.
- Tại giao diện hiện ra sau đó, bạn nhấn chuột phải lên kết nối không dây > chọn Properties. Tiếp theo, bạn chuyển sang thẻ Sharing và đánh dấu chọn trước Allow other network users to connect through this computer’s Internet connection > OK.
- Mở trình dòng lệnh Command Prompt với quyền quản trị bằng cách nhấn tổ hợp Windows + X và chọn Command Prompt (Admin).
- Ở cửa sổ Command Prompt, bạn nhập dòng lệnh sau:
netsh wlan set hostednetwork mode=allow ssid=”<SSID>” key=”<PASSWORD>”
Với SSID là tên, PASSWORD là mật khẩu của mạng Wi-Fi muốn tạo. Chuẩn bảo mật mặc định mà Windows 8 sẽ áp dụng cho mạng Wi-Fi Hotspot là WPA2-PSK (AES).
- Tiếp theo, bạn nhập dòng lệnh “netsh wlan start hostednetwork” > rồi nhấn Enter để bắt đầu cho hệ thống phát Wi-Fi cho các thiết bị khác.
Nếu bạn muốn xem lại các thông tin liên quan đến Wi-Fi Hotspot thì bạn có thể nhập lệnh “netsh wlan show hostednetwork”. Với lệnh này, bạn sẽ biết được các thông tin như tên mạng, chuẩn phát sóng, dạng bảo mật, tổng số kết nối hỗ trợ…
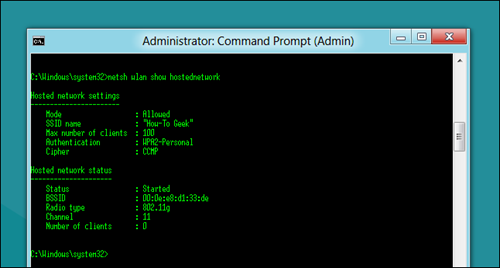 |
Trên Windows 10
Nếu bạn đang dùng bản cập nhật Windows 10 Anniversary Update thì có thể tận dụng chức năng tạo Wi-Fi Hotspot sẵn có. Cách thực hiện bằng cách vào Settings (nhấn tổ hợp Windows+I) > chọn Network & Internet. Sau đó, bạn chọn mục Mobile hotspot ở khung bên trái và chuyển tùy chọn Share my Internet connection with other devices.
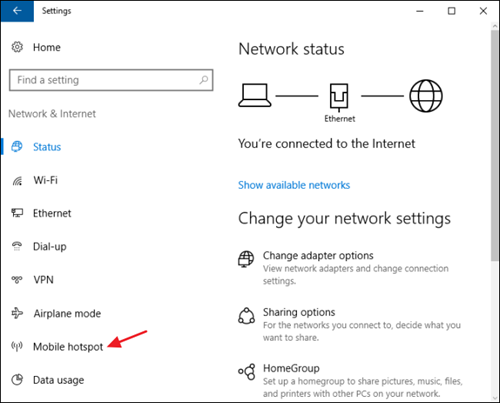 |
| Tùy chọn Mobile hotspot sẵn có trên Windows 10 Anniversary Update. |
Nếu muốn thay đổi các thiết lập liên quan, bạn nhấn liên kết Edit và đặt lại SSID (tên mạng Wi-Fi – Network name), mật khẩu (Network password) > nhấn Save để lưu lại.
Tạo Wi-Fi Hotspot trên Windows bằng phần mềm
Nếu bạn cảm thấy các thao tác với chức năng tạo điểm phát Wi-Fi trên Windows phức tạp hoặc kém ổn định thì có thể sử dụng công cụ hỗ trợ của bên thứ ba. Hiện tại có nhiều phần mềm nền Windows làm được điều này, chẳng hạn Connectify, Virtual Router Plus, OSToto Hotspot, MyPublicWiFi, mHotspot… Tuy nhiên, kinh nghiệm sử dụng cho thấy, công cụ miễn phí mã nguồn mở Virtual Router (https://virtualrouter.codeplex.com) là đáng sử dụng nhất. Với giao diện đẹp và cách cài đặt đơn giản, bạn có thể chia sẻ kết nối Internet với các thiết bị khác chỉ sau vài giây.
Đối với hệ điều hành macOS
Trên macOS (OS X trước đây), Apple cũng tích hợp chức năng sử dụng kết nối không dây Wi-Fi để làm bộ phát tín hiệu Adhock Network sử dụng cho thiết bị khác. Giống như trên Windows, chức năng có tên Internet Sharing giúp chuyển tín hiệu mạng Internet của mạng có dây (Ethernet) để phát ra thông qua kết nối không dây (Airport).
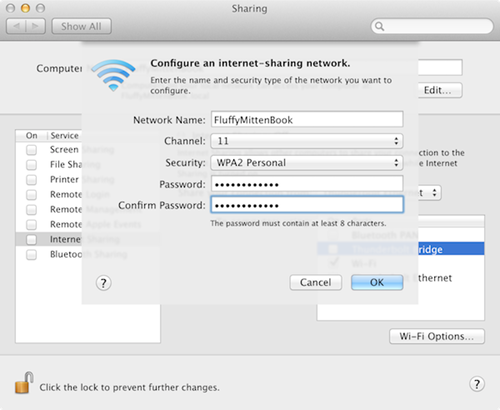 |
| Thiết lập mật khẩu cho mạng Wi-Fi sắp tạo trên macOS. |
Để kích hoạt chức năng Internet Sharing, bạn vào System References > chọn Sharing. Trong danh sách Services hiện ra sau đó, bạn đánh chọn trước mục Internet Sharing. Tiếp tục, bạn chuyển mục Share your connection from sang Ethernet và mục To computer using sang Airport.
Bước tiếp theo, bạn nhấn vào nút Airport Options và thiết lập tên, dạng kênh phát sóng, đặt mật khẩu và chuẩn bảo mật cho mạng Wi-Fi sắp tạo > nhấn OK.
Đối với các hệ điều hành di động
Trên Android
Để biến điện thoại Android của bạn thành router Wi-Fi, bạn vào Settings > nhấn chọn More ở mục Wireless & Network. Sau đó, bạn chọn Tethering (một số máy có tên là Portable hotspot) để thiết lập chia sẻ tín hiệu mạng dữ liệu di động (3G/4G) cho các thiết bị khác.
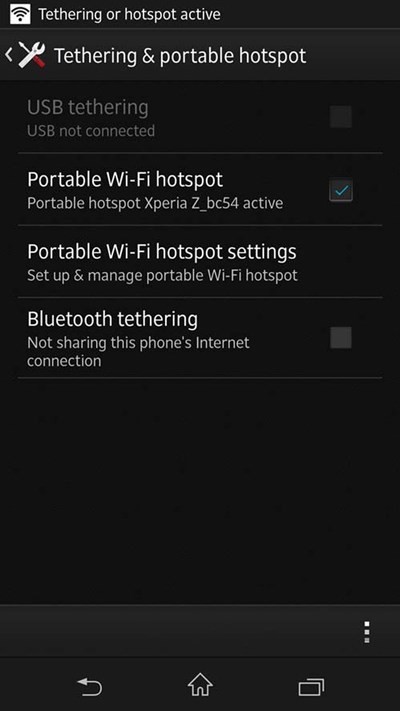 |
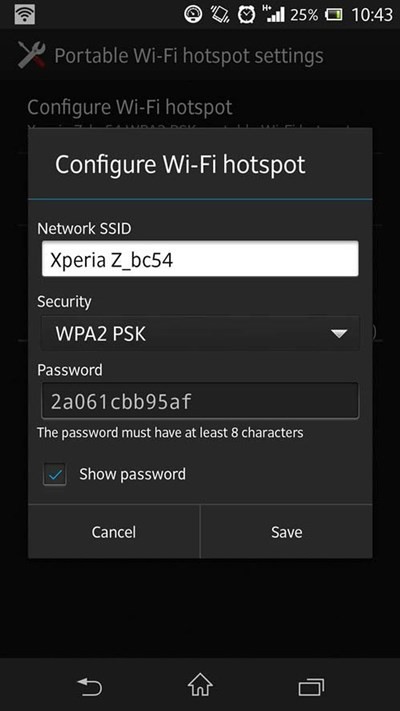 |
Ở giao diện Tethering & Portable hotspot, bạn đánh dấu chọn trước Portable Wi-Fi hotspot để kích hoạt phát tín hiệu. Sau đó, bạn chọn Portable Wi-Fi hotspot settings để đặt tên mạng Wi-Fi (SSID), chuẩn bảo mật (Security), mật khẩu mạng (Password) và chọn Save để lưu lại.
Đặc biệt, bạn có thể phát tín hiệu mạng 3G/4G cho thiết bị khác qua cáp USB hoặc Bluetooth thì có thể kích hoạt tùy chọn USB tethering và Bluetooth tethering.
Trên iOS
Các bước thiết lập sau đây áp dụng cho iPhone 4s, iPhone 5/5s, iPhone 6/6 Plus, iPhone 6s/6s Plus, iPhone 7/7 Plus; iPad Pro, iPad 2 trở lên (phiên bản Wi-Fi+Cellular) và iPod touch thế hệ thứ 5.
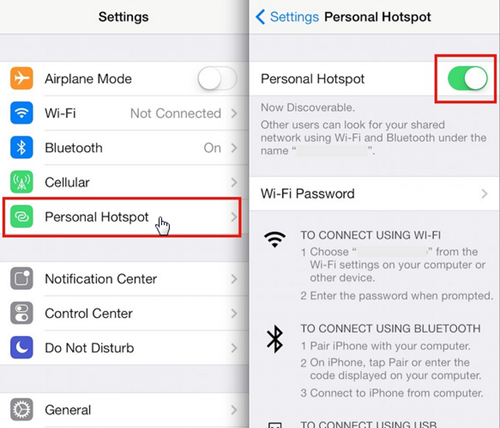 |
| Kích hoạt Personal Hotspot trên iOS. |
Từ iPhone/iPad, bạn vào Settings > nhấn chọn Cellular > nhấn Personal Hotspot và chuyển tùy chọn sang ON. Tiếp tục, bạn nhấn Personal Hotspot lại một lần nữa và đặt lại tên SSID, mật khẩu cho mạng Wi-Fi.
Mặc định, hệ điều hành sẽ tự cấp thông tin APN, User name (tên người dùng) và Password (mật khẩu) cho điểm truy cập cá nhân. Nhưng nếu sau khi kích hoạt Personal Hotspot mà thiết bị được chia sẻ kết nối dữ liệu di động vẫn không truy cập Internet được thì bạn cần đặt lại các thông số này tương ứng với từng nhà mạng.
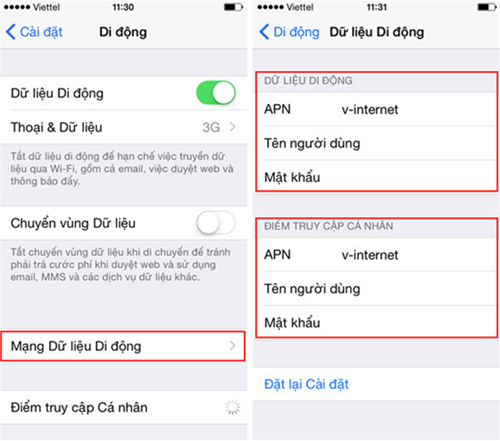 |
| Thiết lập thông tin APN cho nhà mạng Viettel. |
Đối với mạng Viettel:
APN: v-internet
Tên người dùng: Để trống
Mật khẩu: Để trống
- Đối với mạng Mobifone:
APN: m-wap
Tên người dùng: mms
Mật khẩu: mms
- Đối với mạng Vinaphone:
APN: m3-world
Tên người dùng: mms
Mật khẩu: mms
| Một số ứng dụng giúp biến thiết bị Android trở thành Wi-Fi Hotspot: Nếu chưa cảm thấy hài lòng với chức năng phát Wi-Fi mặc định trên Android thì bạn có thể cài thêm các phần mềm hỗ trợ được cung cấp miễn phí trên kho ứng dụng Google Play Store. Ngoài cách tìm kiếm với từ khóa “Wi-Fi hotspot”, bạn có thể tải về và sử dụng các công cụ được đánh giá cao như PdaNet+, ClockworkMod Tether, Extended Controls, EasyTether, FoxFi, Barnacle, Portable WiFi Hotspot Tether, WiFi Tethering, 1-Click WiFi Tether, Tether It. |
Theo PC WORLD VN