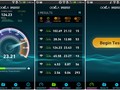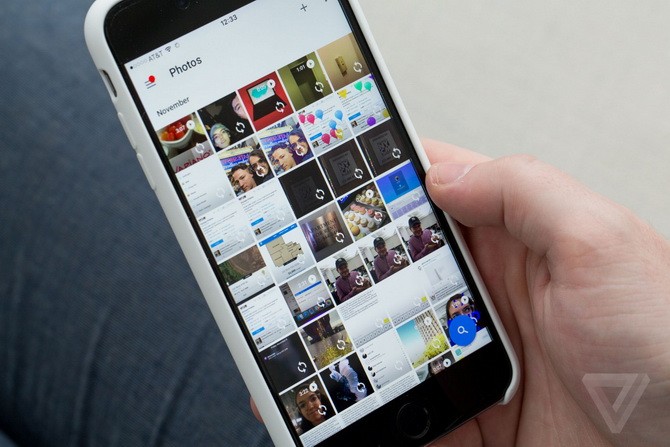
Tuy nhiên, không phải người dùng nào cũng đủ kiên nhẫn để mò mẫm trên Google hướng dẫn sử dụng từng tính năng một của dịch vụ ảnh Google Photos. Dưới đây là tập hợp những mẹo, thủ thuật liên quan Google Photos để các bạn tiện theo dõi được chúng tôi lược dịch từ The Verge.
Chuyển ảnh lên Google Photos
- Từ Apple Photos: nếu tất cả ảnh và video của bạn nằm trên iPhone hay Mac, thì bạn chỉ cần cài đặt ứng dụng Google Photos từ iPhone AppStore hay Mac AppStore. Một khi đã được cài đặt, ứng dụng Google Photos trên iPhone sẽ tự động backup ảnh của bạn lên Google, trong khi trên Mac thì bạn sẽ cần phải chỉ đường dẫn đến thư mục lưu trữ để chương trình có thể bắt đầu làm việc.
Tuy nhiên có một vấn đề là nếu bạn dùng iCloud thì có thể một vài hình ảnh đã được lưu trữ trên iCloud và chỉ hiển thị trên thiết bị, thay vì được lưu trữ trực tiếp trên thiết bị. Trong trường hợp này, Google Photos có thể không tìm thấy và backup các hình này được. Để lưu ảnh xuống thiết bị, bạn thực hiện các bước sau:
+ Trên iOS: vào Settings > bấm vào mục tên bạn > iCloud > Photos > chọn "Download and Keep Originals"
+ Mac: mở chương trình Photos > chọn Photos> Preferences > Chọn "Download Originals to this Mac"
- Từ Flickr: nếu ảnh của bạn nằm trên Flickr thì quả là hơi khó khăn một chút, nhưng nếu bạn là một nhiếp ảnh gia thực sự muốn lưu giữ cẩn thận ảnh của mình thì chắc cũng sẽ sẵn sàng bỏ một chút công sức thôi. Trên Flickr có một công cụ dùng để xuất ảnh ra, nhưng đòi hỏi một chút kiên nhẫn vì tiến trình này yêu cầu tải xuống nhiều tập tin rất lớn. Một số ứng dụng bên thứ 3 có thể hỗ trợ bạn, như Pictogo. Sau khi bạn đã tải hết ảnh xuống thì Google Photos trên Windows hay Mac sẽ tự động thực hiện hết phần còn lại.
Bạn có thể xem hướng dẫn tải ảnh hàng loạt từ Flickr xuống tại đây.
- Từ Windows/ Mac: nếu toàn bộ ảnh của bạn nằm trên máy tính, thì công việc này khá đơn giản. Hãy tải về Google Photos desktop uploader chính chủ từ website của Google Photos và để nó tự làm công việc của mình.
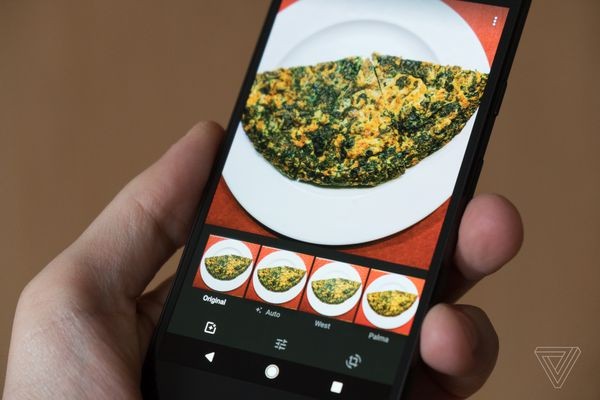
Bạn nên backup cái gì, backup khi nào, và chất lượng ảnh backup ra sao
Khi bạn mở app Google Photos lên lần đầu, nó sẽ cho bạn hai lựa chọn backup: ảnh gốc (Original) hay ảnh đã được tối ưu (Optimized). Ảnh đã được tối ưu là một lựa chọn hấp dẫn, vì khi bạn lựa chọn tùy chọn này, Google sẽ cho bạn không gian lưu trữ miễn phí không hạn chế, và nó phù hợp nếu bạn chỉ muốn dùng các bức ảnh này để chia sẻ lên mạng xã hội, hay gởi email.
Tuy nhiên nếu bạn là một nhiếp ảnh gia và muốn dùng ảnh để in photobook, hay dùng vào bất kì mục đích gì khác với yêu cầu là chất lượng hình ảnh không được giảm dù bất kỳ giá nào, thì bạn nên chọn Original. Tất nhiên, khi đã sử dụng Original thì Google Photos sẽ sử dụng dung lượng trống của ổ Google Drive của bạn để chứa hình. Mặc định Google chỉ cho bạn 15GB Drive, nên tới một lúc nào đó bạn sẽ phải cân nhắc nâng cấp dung lượng này.
Về thời điểm backup: bạn có thể chọn backup chỉ qua Wifi, hoặc chỉ backup lúc đang sạc pin để hạn chế tối đa tình trạng hao pin.
Nếu bạn muốn backup thêm nhiều ảnh ngoài các ảnh nằm trong thư viện, thì bạn có thể lựa chọn các thư mục ảnh muốn backup bằng các và phần Settings > Backup & Sync > Backup device folders và bật tắt các thư mục tùy ý.
Nếu bạn muốn backup một ảnh lẻ, bạn chỉ cần mở ảnh lên, bấm nút 3 chấm trên góc trên bên phải, chọn "Backup now".
Tính năng Automatic Assistant
Một trong những điểm hay của Google Photos là nó có thể tự động thực hiện rất nhiều việc mà bạn không cần phải động tay vào. Nó có thể nhận diện những bức ảnh mà bạn chụp tại một địa điểm cụ thể, ví dụ như những bức ảnh bạn chụp trong một chuyến đi chơi cuối tuần, và tự động gom ảnh vào một album. Nếu bạn chụp một series ảnh giống nhau (burst shot, hoặc một số ảnh vô tình khá giống nhau), Google Photos cũng tự động nhận diện và tạo ảnh GIF khá thú vị. Nó cũng thường tạo các đoạn clip kèm nhạc, ảnh collages (ảnh lớn gồm nhiều ảnh nhỏ ghép lại với nhau), hay tự áp dụng các bộ lọc màu mà nó thấy phù hợp với ảnh của bạn. Và như đã nói ở trên, việc này hoàn toàn tự động.
Những tính năng thú vị này nằm trong mục Assistant. Bấm vào đây, bạn sẽ thấy những "tác phẩm" Google Photos đã thực hiện, và bạn có thể chọn lưu chúng vào máy, hay xóa chúng đi nếu bạn không vừa ý. Tất nhiên, đôi lúc Google Photos sẽ có chút nhầm lẫn, làm cho bạn "đứng hình" vài giây khi thấy tác phẩm của nó. Việc sử dụng thuật toán máy tính chưa bao giờ là hoàn hảo, và cũng giống như Facebook, Google Photos đôi khi đào mộ những tấm hình từ đời nảo đời nao; do đó bạn đừng bất ngờ nếu một ngày mở app lên và thấy hình của người yêu cũ nằm chình ình giữa màn hình nhé.
Ngoài những sai sót đó ra thì hầu hết những "tác phẩm" của Google Photos khá tuyệt, sẽ khiến bạn thấy hài lòng.
Bạn có thể "dìm" hình một ai đó bạn không muốn thấy trong Google Photos theo cách sau:
- vào thanh tìm kiếm, mở rộng mục lựa chọn mặt người trong thư viện ảnh
- chọn và giữ mặt người bạn muốn "dìm" và nhấn "Hide" ở góc trên bên phải.
Vậy là xong, từ nay bạn sẽ không còn thấy những khuôn mặt "đáng ghét" đó nữa.
Google Photos có tính năng tìm kiếm tuyệt vời
Khi nhắc đến Google tức là nhắc đến khả năng tìm kiếm, và Google Photos không phải là ngoại lệ. Bạn có thể tìm kiếm những thứ rất đơn giản như "selfie" hay "photos from last weekend" (ảnh cuối tuần trước). Nhưng Google Photos còn tuyệt vời hơn nhiều khi nó có thể tìm một vật thể cụ thể trong bức ảnh của bạn, từ một con người hay con vật, đồ vật, sự kiện và cảnh vật trong ảnh... với tốc độ tên lửa. Nó chưa hẳn là chính xác 100%, nhưng rất ít khi bạn mới thấy Google Photos mắc sai sót một lần.
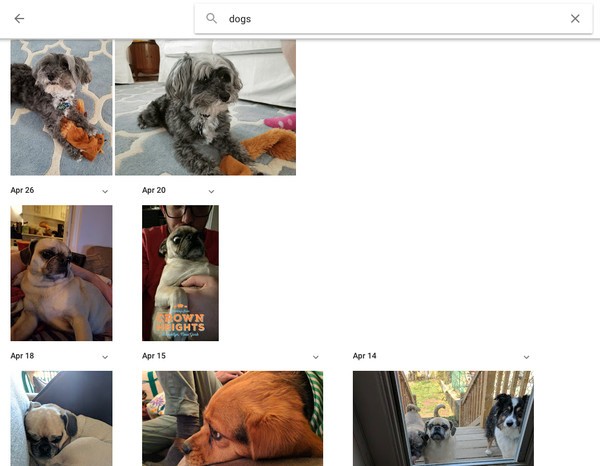
Bạn cũng có thể yêu cầu Google Photos tìm một loại nội dung cụ thể trong thư viện ảnh của mình như hình GIF, ảnh 360 độ, ảnh chụp màn hình, hay các đoạn video.
Tự tạo ảnh GIF với Google Photos
Như đã nói ở mục trên, Google Photos sẽ tự động tạo ảnh GIF cho bạn, tuy nhiên điểm hay là bạn có thể tự chọn ảnh của riêng mình nếu muốn. Chỉ cần chọn các hình bạn muốn tạo GIF, bấm nút dấu +, chọn animation là xong. Bạn có thể ghép bất kì bức ảnh nào bạn muốn để tấm ảnh GIF có được độ sáng tạo tối đa.
Làm phim cho bố mẹ
Bạn có thể cài Google Photos cho bố mẹ và hướng dẫn họ sử dụng tính năng tạo phim từ các bức ảnh và đoạn video trong máy của họ, chắc chắn bố mẹ bạn sẽ rất thích! Chỉ cần chọn ảnh và video bạn muốn, bấm nút dấu +, chọn movie. Lưu ý là tính năng này chỉ sử dụng được trên điện thoại nhé.
Sau khi Google Photos hoàn thành tác phẩm của mình, bạn có thể lưu xuống hay chỉnh sửa tùy ý. Đổi style, hiệu ứng chuyển cảnh bằng các bấm nút hình chiếc bảng phim ở góc dưới bên trái. Để thay nhạc, bấm nút hình nốt nhạc. Nếu muốn thay đổi thứ tự các ảnh trong đoạn phim, hay thêm ảnh vào, bạn chọn dải phim và sửa đổi tùy ý. Sau khi sửa xong, Google Photos sẽ cho phép bạn chia sẻ đoạn phim này lên Facebook, Google+ hay Youtube.
Chia sẻ album
Nếu bạn muốn chia sẻ album ảnh cưới, hay ảnh tiệc với bạn bè, Google Photos có thể giúp bạn. Rất đơn giản, chỉ cần chọn album muốn chia sẻ, chọn nút Share, nhập tên bạn bè hay địa chỉ email của họ. Hoặc bạn có thể tạo một album chung (Shared Album) và cho phép hoặc không cho phép những người bạn chia sẻ quyền thêm ảnh vào album chung này.
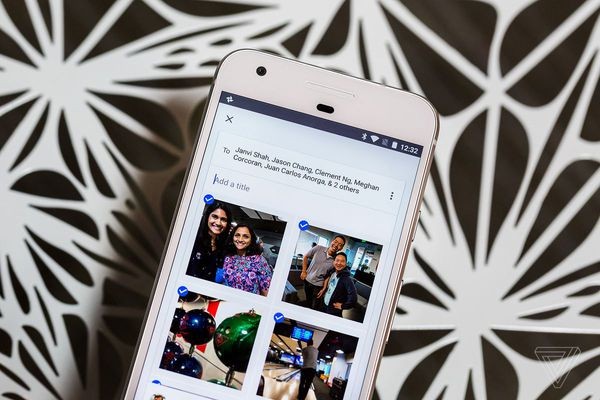
Nếu người bạn chia sẻ album là một người dùng Google Photos, bạn sẽ thấy biểu tượng Google Photos trên avatar của họ. Khi đó bạn có thể chọn chia sẻ trực tiếp qua Google Photos, và người đó sẽ được chương trình thông báo ngay lập tức. Nếu họ chưa dùng Google Photos thì bạn có thể chia sẻ qua email, người kia cần một tài khoản Gmail để có thể thêm ảnh hay video vào album chung; những người không có Gmail vẫn có thể xem và tải ảnh về miễn là họ nhận được link chia sẻ từ bạn.
Cần chú ý là bạn không thể cho mỗi người một quyền truy cập album khác nhau. Bạn có thể chọn chặn tài khoản Google của một người để loại họ ra khỏi danh sách chia sẻ bằng cách chọn nút "More" ngay bên cạnh tên người đó và chọn Block.
Giải phóng bộ nhớ máy
Khi ảnh đã được backup lên Google Photos, bạn nên xóa ảnh trên máy để giải phóng bộ nhớ bằng cách:
- trượt từ cạnh trái qua để mở menu
- chọn "Free up space"
- Google Photos sẽ tự nhận diện ảnh nào đã được nhận diện và có thể xóa, bạn chỉ cần nhấn nút "Remove" để xác nhận.
Đưa ảnh Google Photos vào Google Drive
Nếu bạn thường dùng Drive và muốn truy cập ảnh của Google Photos trên Drive, bạn cần vào Drive, chọn Settings > chọn "Create a Google Photos folder". Drive sẽ tạo các thư mục chứa ảnh của Google Photos ngay trên Drive của bạn.
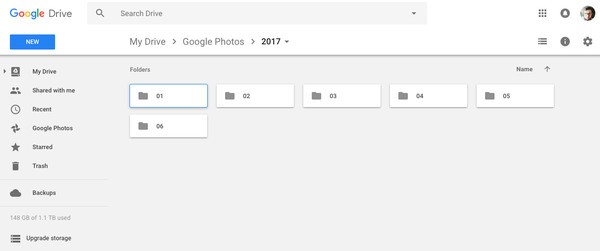
Lưu trữ những thứ không cần thiết
Google vừa thêm tính năng Archive (lưu trữ) vào Google Photos, cho phép bạn loại những bức ảnh bạn không còn cần khỏi màn hình chính, tuy nhiên nếu bạn hối tiếc thì vẫn có thể tìm lại chúng trong thư mục Archive. Google Photos sẽ thường xuyên đề xuất những thứ mà nó cho là không cần thiết (như ảnh chụp màn hình) để bạn cho vào mục lưu trữ. Tất nhiên bạn có thể dùng chức năng này để giấu bớt những nội dung nhạy cảm khỏi những người tò mò hay táy máy điện thoại của bạn.
Tuyệt chiêu kéo màu bầu trời
Tính năng chỉnh sửa ảnh được tích hợp trong Google Photos là một tính năng cực kì hữu ích nếu bạn cần một công cụ chỉnh sửa nhanh - gọn - lẹ. Trong đó bộ lọc màu Auto rất được ưa chuộng vì nó sẽ giúp cải thiện cân bằng sáng của bức ảnh một cách nhanh chóng và xuất sắc.
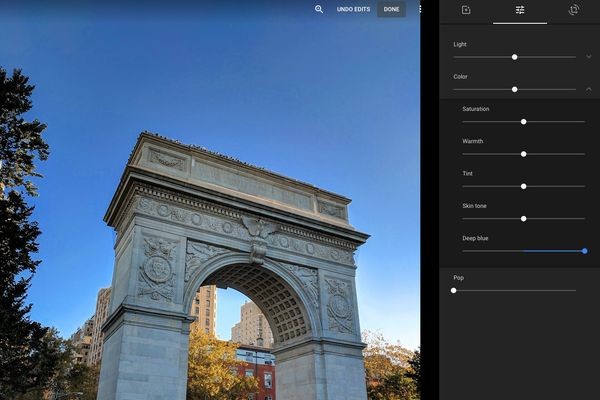
Ngoài ra còn có một mẹo để kéo màu bầu trời xanh ngắt cho bức ảnh của bạn mà không cần kéo "Saturation" của toàn bộ bức ảnh. Chỉ cần chọn nút chỉnh sửa (hình cây bút chì), bấm nút ở giữa trong bảng hiện ra, mở rộng bảng Color và kéo mục Deep Blue. Kéo sang phải, bầu trời trong sẽ cực kì ảo, tất nhiên nó cũng áp dụng với mọi thứ màu xanh da trời trong bức ảnh.
Một số mẹo khác
- Thay đổi các hiển thị cho phù hợp với kích cỡ màn hình bằng 2 ngón tay: vuốt chụm vào sẽ tăng số lượng ảnh hiển thị, vuốt kéo ra sẽ phóng to các ảnh đang hiển thị.
- Trên điện thoại: ở cạnh phải màn hình có một thanh thời gian, bạn có thể vuốt lên vuốt xuống thanh này để đi tới một thời điểm nhất định.
- Bạn có thể yêu cầu Google Photos xóa bỏ các thông tin liên quan địa điểm chụp trong các bức hình và video khi chia sẻ. Vào mục Settings > Remove geo location. Cần chú ý là nếu bạn chia sẻ theo nhiều cách khác mà không phải theo cách của Google Photos thì tùy chọn này xem như vô dụng.
- Cho đến thời điểm này, Google Photos là dịch vụ lưu trữ ảnh trên mây số một thế giới. Tuy nhiên nếu bạn đã hết ghiền thì chỉ cần vào trang Google Takeout để tải toàn bộ ảnh về máy.
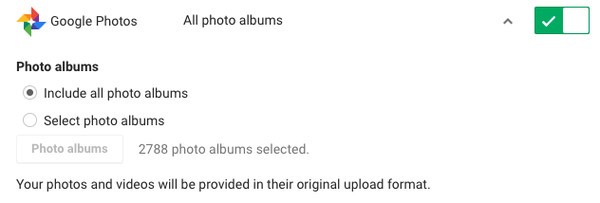
Theo Tạp chí Diễn đàn đầu tư