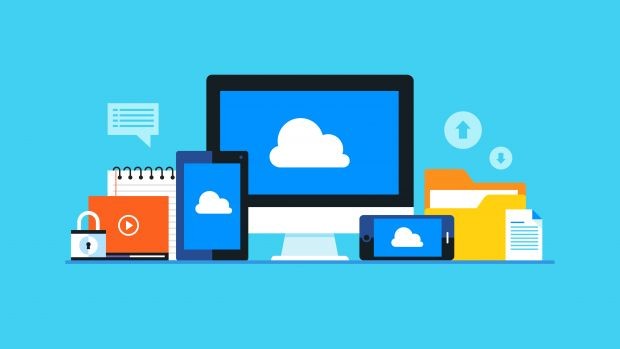
Google cung cấp miễn phí 15 GB khi đăng ký sử dụng Google Drive. Đây được đánh giá là mức lưu trữ khá ổn so với đối thủ Dropbox chỉ có 2 GB và Box chỉ miễn phí 10 GB. Tuy nhiên, bạn cũng cần lưu ý rằng 15 GB ở đây không chỉ bao gồm Drive, mà còn bao gồm cả tài khoản Gmail (mail và các tập tin đính kèm) và ảnh lưu trên Google Photos.
Nếu bạn sử dụng Gmail làm một trong các tài khoản email chính, có thể bạn sẽ gặp phải trở ngại lớn so với giới hạn 15GB miễn phí. Dưới đây là cách giúp bạn dọn dẹp các file đính kèm, ảnh không còn cần tới để tăng dung lượng lưu trữ Google Drive cho mình.
Bước 1: Tìm hiểu vấn đề
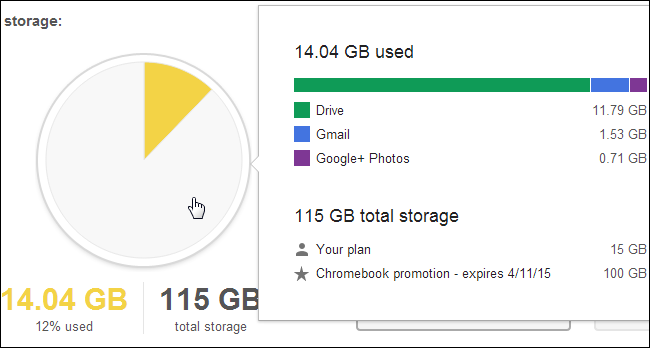
Để xác định xem dữ liệu nào ngốn nhiều bộ nhớ lưu trữ trên Google Drive, hãy vào trang Drive storage của Google tại đây. Bạn sẽ thấy một biểu đồ tròn cho biết mình đã dùng hết bao nhiêu dung lượng và còn lại bao nhiêu GB trống.
Trên trang này, bạn cũng có thể thấy tổng dung lượng lưu trữ của bạn (bao gồm bất kỳ khoản thưởng nào bạn có thể kiếm được) và bạn có thể nâng cấp gói nếu bạn cảm thấy cần thêm không gian lưu trữ. Google đưa ra gói tối thiểu 2USD/tháng với 100 GB lưu trữ hoặc 20 USD/tháng với 30 TB lưu trữ.
Bước 2: Dữ liệu nào chiếm nhiều bộ nhớ?
Không phải mọi thứ trong Google Drive đều làm tốn bộ nhớ, nên bạn đừng vội vàng xóa các file dữ liệu. Các file bạn tạo bằng Google Docs, Google Sheets, hay Google Slides sẽ không bị tính (kể cả những file Google Doc, Sheet, hay Slide được chia sẻ). Gần như mọi dữ liệu trong Gmail, ảnh có kích thước lớn hơn 2.048 x 2.048 pixel và video dài hơn 15 phút trong Google Photos mới ngốn khá nhiều không gian lưu trữ của bạn.
Bước 3: Dọn dẹp Drive
Mở Google Drive và xem My Drive. Nếu nhìn thấy một loạt ảnh thumbnail dạng lưới, bạn click vào nút List view ở góc phải phía trên màn hình.
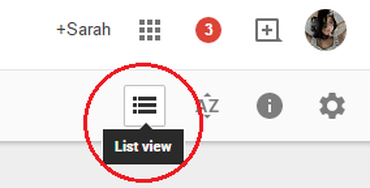
Giờ đây bạn sẽ thấy các tệp Google Drive được liệt kê và sắp xếp theo tên. Google từng cho người dùng phân loại tệp Drive theo kích cỡ tập tin, tuy nhiên nếu click vào cột Sort ở góc trên bên phải, bạn chỉ có các tùy chọn Name, Last modified, Last modified by me, và Last opened by me.
Tuy nhiên, bạn vẫn có thể sắp xếp các tệp theo kích thước tệp: ở phía dưới góc trái màn hình, bạn sẽ thấy tổng bộ nhớ lưu trữ bạn đang dùng và một link mua thêm dung lượng lưu trữ Buy more storage. Di chuột qua khu vực này và click vào mục Drive.
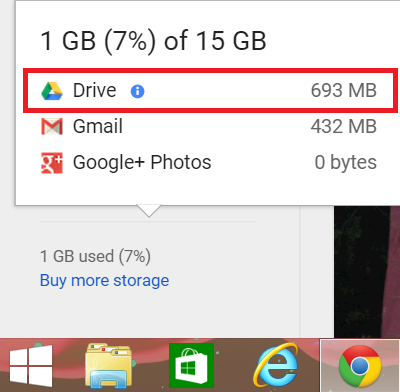
Dữ liệu trong Drive sẽ được sắp xếp theo "Quota used" hay kích thước tập tin, và bạn có thể xóa các tệp nặng không còn cần tới để giải phóng bộ nhớ.
Nếu có các file PDF và không muốn xóa, bạn có thể lưu chúng sang Google Docs (hoặc Sheets, Slides tùy thuộc tệp). Để làm điều này, bạn click chuột phải vào file PDF, chọn Open with và chọn Google Docs. Một file Google Doc mới với tên trùng với tên file PDF sẽ được tạo ra giúp bạn xóa file PDF cũ.
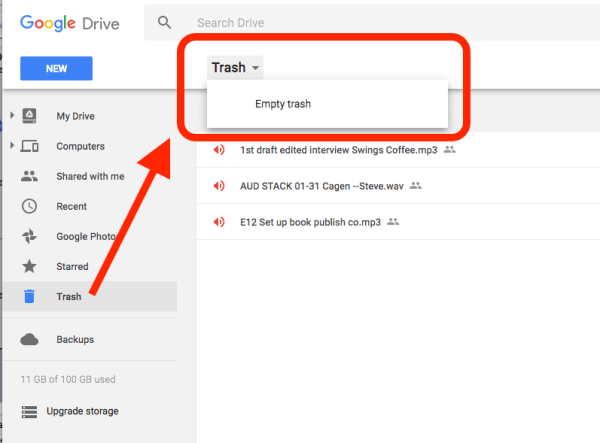
Sau khi xóa tệp khỏi Drive, bạn cần làm sạch thư mục Trash. Click vào Trash và chọn các tệp bạn muốn xóa vĩnh viễn, click chuột phải và click tiếp Delete Forever Nếu không được xóa vĩnh viễn, tệp vẫn sẽ chiếm dụng bộ nhớ Drive của bạn.
Bước 4: Giải quyết Google Photos
Nhiều người hẳn rất ngạc nhiên khi hầu như không sử dụng Google - vậy tại sao lại có đến 4, 5 GB ảnh trong Google Photos? Đơn giản là bạn đã tận dụng dịch vụ sao lưu ảnh tự động của Android, tải lên tất cả ảnh chụp trên điện thoại Android và sao lưu giữ nguyên độ phân giải gốc của ảnh khi lưu trên Google Photos.
Tiếc là chúng ta không thể thực sự tìm kiếm Google Photos theo kích thước tệp tin, vì vậy việc thực hiện và loại bỏ khối lượng lưu trữ sẽ cần thêm nhiều bước. Trước hết, hãy chuyển tới trang Google Photos và nhấp vào Photos để xem tất cả các ảnh của bạn.
Để xóa ảnh, bạn rê con trỏ chuột vào ảnh cần xóa cho tới khi một hộp tích chọn hiện ra ở bên trên góc trái ảnh. Sau khi tích chọn vào ô này bạn nhấn vào biểu tượng Delete ở phía trên góc phải màn hình. Bạn có thể chọn nhiều ảnh trước khi nhấn biểu tượng Delete để xóa đồng loạt.
Để dừng điện thoại Android tự động tải lên ảnh kích thước đầy đủ, hãy mở biểu tượng menu ở trên cùng bên trái và đi tới Settings > và chọn High Quality. Ảnh chất lượng cao sẽ nhỏ hơn độ phân giải gốc trên điện thoại của bạn thực hiện, do đó sẽ không chiếm dung lượng trong Drive.
5. Giải phóng Gmail
Nếu bạn dùng Gmail thường xuyên cho công việc, hẳn bạn sẽ nhận được rất nhiều file đính kèm. Với file đính kèm dung lượng lớn, phần lưu trữ miễn phí của Google Drive cũng sẽ bị chúng nhanh chóng chiếm hết. Bởi vậy, xóa các mail cũ, xóa file đính kèm không cần tới, mail quảng cáo... sẽ là những việc bạn "phải làm".



























