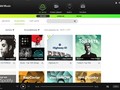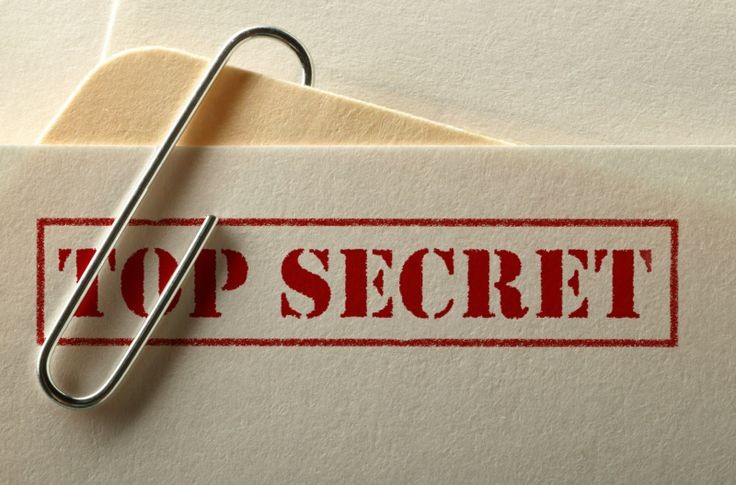
Ẩn từng file đơn lẻ
May thay, Microsoft vẫn chưa thay đổi cách ẩn từng file đơn lẻ trên Windows và nó hoàn toàn giống như trên Windows 7.
1. Đầu tiên, bạn mở File Explorer và di chuyển đến file hoặc thư mục bạn muốn ẩn. Kế đến, bạn chọn file hoặc thư mục đó và nhấn nút Properties > Properties từ thanh Ribbon. Hoặc bạn cũng có thể nhấn chuột phải lên file hoặc thư mục và chọn Properties.
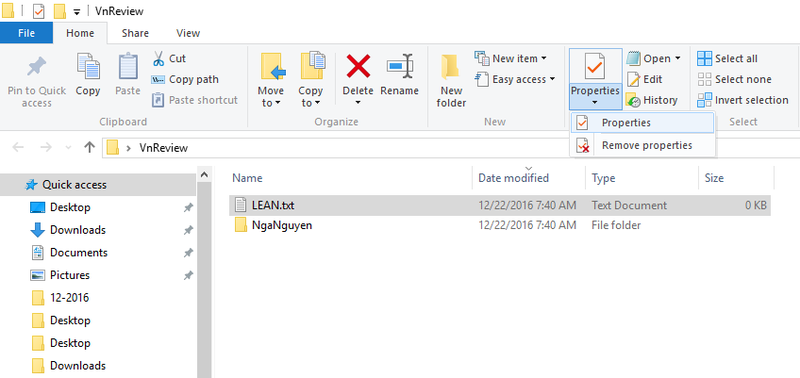
2. Tại cửa sổ Properties, bạn tìm đến phần Attributes nằm gần dưới cùng cửa sổ. Ở đây, bạn sẽ thấy hai hộp kiểm lần lượt tên là Read-Only và Hidden. Để ẩn file, bạn chỉ cần đánh dấu chọn vào hộp kiểm Hidden. Cuối cùng, bạn nhấn nút OK hoặc Apply.
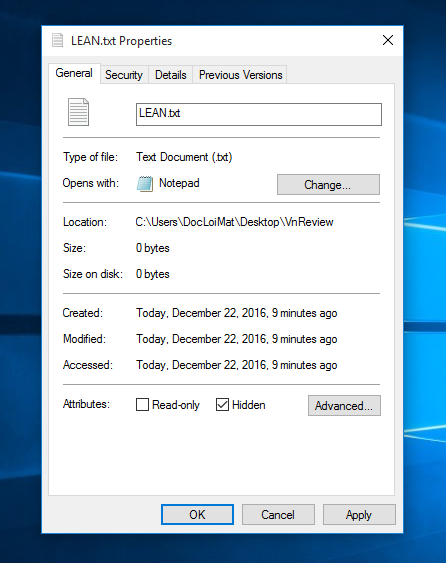
Ẩn nhiều file cùng lúc
Trên Windows 10, bạn cũng có thể chọn nhiều file cùng lúc bằng cách kết hợp phím Shift hoặc Ctrl và sau đó ẩn chúng như cách làm ở mục trên. Hoặc bạn cũng có thể thực hiện theo các bước như sau:
1. Mở File Explorer và chọn tất cả các file và thư mục bạn muốn ẩn.
2. Từ thanh Ribbon của File Explorer, bạn chọn thẻ View. Tại đây, bạn sẽ thấy rất nhiều tùy chọn khác nhau, nhưng bạn chỉ cần quan tâm đến phần Show/Hide. Ở phận Show/Hide, bạn sẽ thấy nút Hide Selected Items.
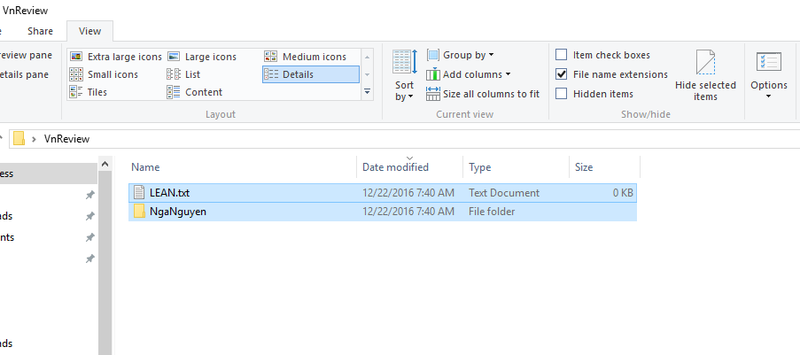
Khi nhấn nút này, một hộp thoại sẽ hiện ra yêu cầu bạn xác nhận các thay đổi. Nó cũng hỏi bạn có muốn ẩn các thư mục con (sub-folder) và các file bên trong chúng (nếu có). Hãy chọn các tùy chọn phù hợp với nhu cầu của bạn và nhấn nút OK.
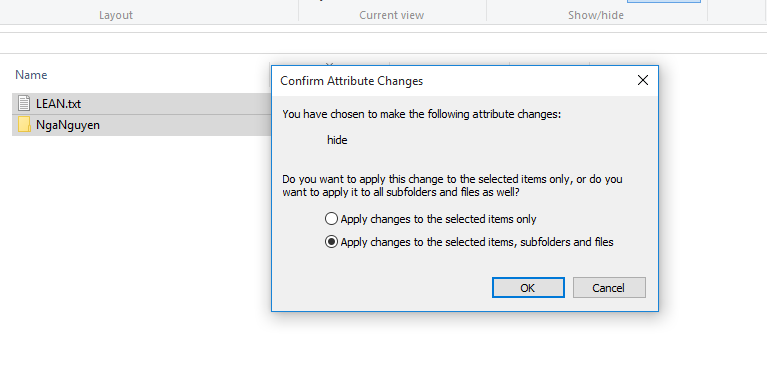
Xem file và thư mục ẩn trên File Explorer
Khi file và thư mục bị ẩn, bạn sẽ không thấy chúng trên File Explorer. Để xem chúng, bạn hãy chọn thẻ Viewở trên cùng cửa sổ File Explorer. Tiếp đến, bạn tìm đến phần Show/Hide và bạn sẽ thấy một hộp kiểm có tênHidden Items. Để xem tất cả các file và thư mục ẩn, bạn hãy đánh dấu chọn vào hộp kiểm đó. Tất cả các file và thư mục có thuộc tính ẩn sẽ bị mờ đi để bạn phân biệt chúng với các file thông thường.
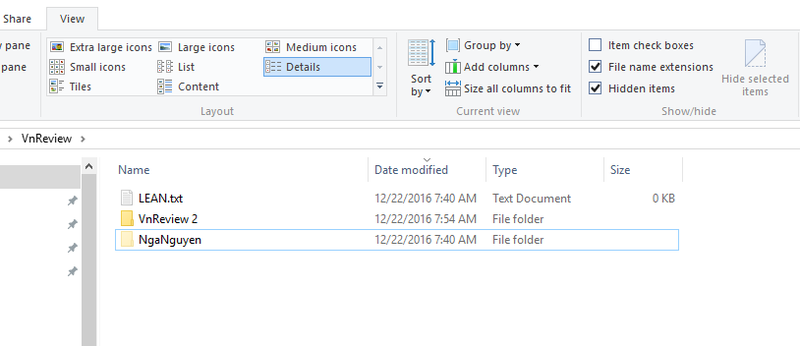
File của bạn có ẩn thật sự?
Mục đích của việc ẩn file là để bảo vệ chúng khỏi các cặp mắt tò mò. Thật không may, nếu ai đó cố tình muốn lục lạo, họ chỉ cần một vài cú nhấp chuột để tìm ra những file và thư mục bạn đã ẩn. Rất may, Windows có cách ẩn file hay hơn, và bạn không cần dùng đến phần mềm bên thứ ba.
Mặc định, Windows luôn ẩn các file hệ thống khỏi người dùng cuối (end user). Microsoft làm như vậy để hạn chế việc người dùng không vô tình xóa các file hệ thống quan trọng, cần thiết cho các hoạt động của Windows. Những file dạng này hoàn toàn không hiển thị trên File Explorer. Để xem chúng, bạn phải vô hiệu hóa tùy chọn Hide protected operating system files. Đây không phải là việc không thể, nhưng nó cần người dùng có một ít kiến thức và họ cần thực hiện qua nhiều thao tác hơn.
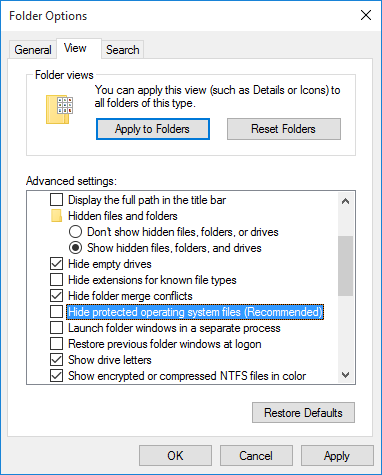
Làm thế nào để thực sự ẩn file?
Để thật sự ẩn file, bạn phải làm cho Windows nhận diện chúng là các file hệ thống. Việc này sẽ được thực hiện qua dòng lệnh trên Commamd Prompt.
Để mở cửa sổ dòng lệnh, chúng ta cần mở tiện ích Run. Có nhiều cách để làm việc này, nhưng nhấn đồng thời hai phím Windows + R là nhanh nhất. Tại hộp thoại Run, bạn hãy gõ cmd và nhấn phím Enter. Ở cửa sổCommand Prompt, bạn dùng lệnh attrib để đánh dấu các file và thư mục của bạn là file hệ thống.
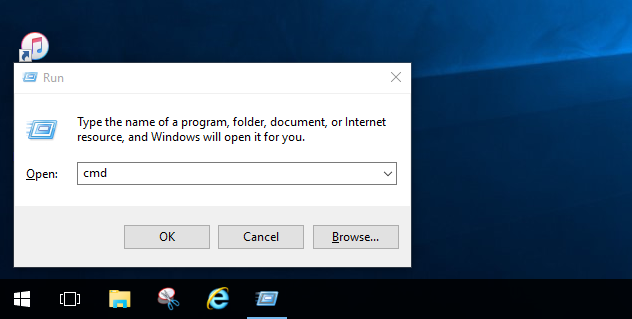
Ví dụ, chúng tôi có một thư mục tên VnReview trên Desktop. Để làm cho Windows hiểu nó là file hệ thống, chúng tôi sẽ gõ dòng lệnh sau vào cửa sổ Command Prompt.
attrib +s +h "C:\Users\Tên_Người_Dùng\Desktop\VnReview"
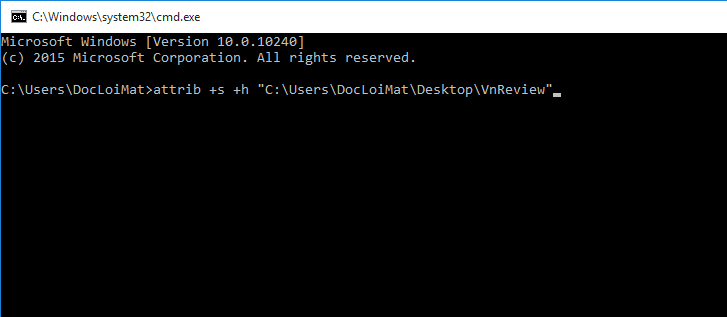
Bạn có thể thực hiện tương tự nếu muốn ẩn file của riêng bạn, chỉ cần thay đường dẫn trong dấu nháy kép bằng đường dẫn đến file hoặc thư mục của bạn. Nếu muốn hiện file trở lại, bạn hãy thay dấu cộng (+) trong câu lệnh attrib bằng dấu trừ (-).
Khi các file và thư mục nhạy cảm đã bị ẩn, bạn sẽ không còn phải lo lắng về việc ai đó mở file của bạn nữa.
Theo VnReview