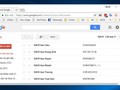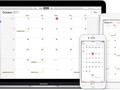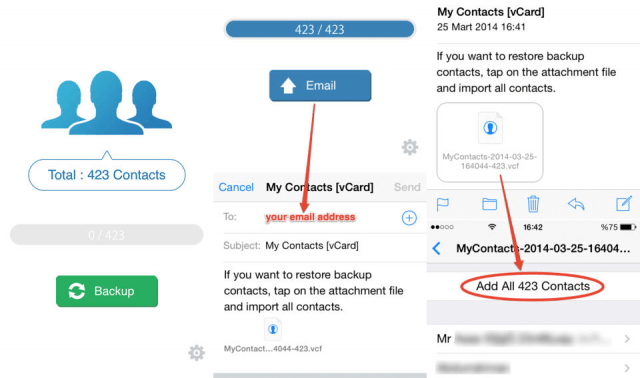
Xuất danh bạ từ iCloud
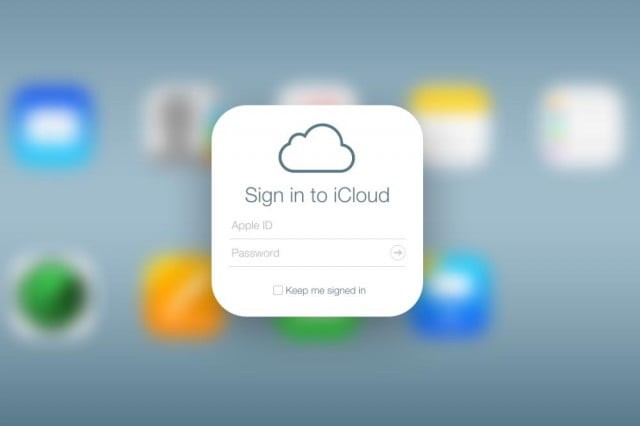 |
|
Ảnh Digitaltrends
|
Nếu bạn đã bật iCoud trên iPhone của mình thì việc sao lưu danh bạ cực kỳ dễ dàng. Đăng nhập vào iCloud trên máy tính và chọn Contacts. Tiếp theo chọn All Contacts ở góc trên cùng bên trái và nhấn Ctrl + A hoặc Command + A để chọn tất cả liên hệ. Nhấp vào biểu tượng bánh răng ở cuối trang và chọn Export vCard. Khi cửa sổ tiếp theo mở ra, chọn tất cả liên hệ một lần nữa bằng Command + A và nhấp chuột phải vào bất kỳ liên hệ nào. Chọn Export vCard, đặt tên vCard và chọn vị trí lưu.
Danh bạ được tải xuống dưới dạng tệp VCF, bạn có thể gửi vào email của chính mình hoặc nhập trực tiếp vào Google. Sau khi bạn kích hoạt điện thoại mới, đăng nhập tài khoản email và nhập vCard từ email để tải danh bạ lên. Bạn nên lưu email chứa vCard vì nó hoạt động như một bản sao lưu dựa trên đám mây của danh bạ. Bạn cũng nên lưu vào máy tính để bàn phòng trường hợp điện thoại bị trục trặc.
Chuyển danh bạ sang Google Contacts
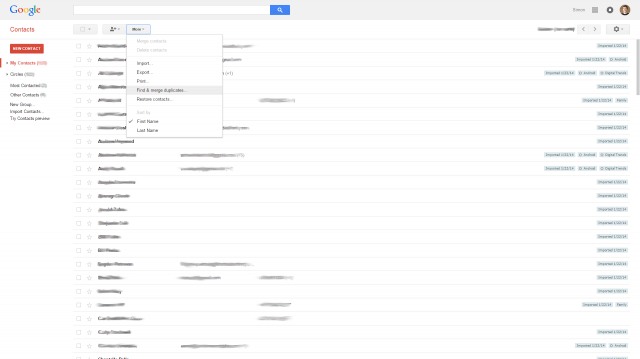 |
|
Ảnh Digitaltrends
|
Đầu tiên bạn cần có một tài khoản Google để đơn giản hóa việc chuyển đổi danh bạ giữa các điện thoại. Hãy đăng ký một tài khoản nếu bạn chưa có tài khoản Google. Trước khi chuyển đổi trên điện thoại Android mới của mình, bạn cần đăng nhập Google danh bạ trên máy tính. Ở phía bên trái, bạn sẽ thấy Import Contacts. Nhấp vào đó, sau đó chọn Choose file và chọn vCard mà bạn đã lưu từ iCould.
Nếu bạn đã có tài khoản Google từ trước, có thể sẽ có một số bản sao của các liên hệ, và nếu thấy trùng lặp thì bạn cần phải xóa đi hoặc sửa lại. Bạn có thể xóa thủ công hoặc dùng công cụ mà Google cung cấp nhưng nó không phải lúc nào cũng chính xác.
Để dùng công cụ đó, chọn nút More ở phần mũi tên hướng xuống gần phía trên trái của cửa sổ. Trong phần menu hiện ra chọn chỗ Tìm và hợp nhất bản sao. Tùy chọn này để yêu cầu Google tự động tìm những liên hệ trùng lặp và hợp nhất lại.
Chuyển danh bạ sang điện thoại mới
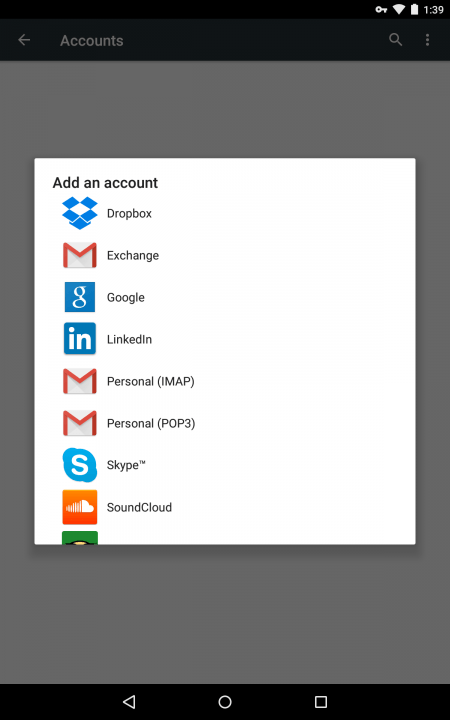 |
|
Ảnh Digitaltrends
|
Sau khi đã sắp xếp xong danh bạ trên Google, bạn sẽ chuyển sang điện thoại mới của mình. Trong lần đầu tiên khởi động điện thoại, điện thoại sẽ hỏi bạn có muốn đồng bộ điện thoại với tài khoản Google hay không. Chỉ cần nhập thông tin tài khoản và điện thoại sẽ tự động cập nhật danh bạ từ Google. Tuy nhiên nếu bạn đã bật điện thoại và không đồng bộ với tài khoản Google, hãy vào Cài đặt (Settings), chọn Tài khoản và Đồng bộ (Account & Sync). Ở cuối trang, bạn sẽ thấy phần Thêm tài khoản (Add account). Tại đây bạn sẽ đăng nhập vào tài khoản Google của mình. Tài khoản này sẽ đồng bộ tất cả danh bạ, Lịch, Chrome, Gmail và bất kỳ ứng dụng nào mà bạn chọn đồng bộ.
Nếu chuyển từ Android sang iPhone, bạn làm theo các bước sau Settings > Mail, Contacts, Calendars > Add Account > Google. Đăng nhập tài khoản Google và iPhone sẽ tự động đồng bộ hóa danh bạ trên Google của bạn. Nếu bạn muốn danh bạ luôn được cập nhật thì bạn thêm bất kỳ liên hệ mới nào thì sẽ vào phần Settings > Mail, Contacts > Calendars > Contacts > Default Account (tài khoản mặc định) và chọn tài khoản Google.
Thao tác này có đơn giản không?
Hiện tại với mức độ phổ biến của các dịch vụ của Google, việc chuyển danh bạ sang điện thoại mới thật dễ dàng. Tài khoản Google của bạn không chỉ đồng bộ được danh bạ trong Android mà còn trên các thiết bị Window Phones.
Ứng dụng
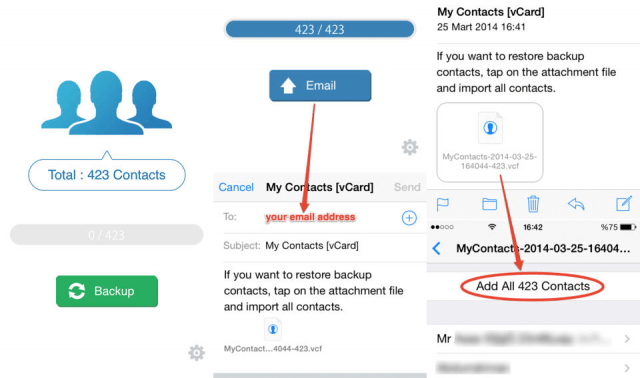 |
|
Ảnh Digitaltrends
|
Có rất nhiều ứng dụng có thể giúp bạn chuyển đổi danh bạ một cách dễ dàng. Một trong những ứng dụng phổ biến và dễ sử dụng đó là My Contacts Backup cho iOS và Android. Sau khi tải xuống và cài đặt ứng dụng, chọn Backup để sao lưu danh bạ. Khi quá trình này hoàn tất, gửi tệp vào mail của mình. Trên điện thoại mới, bạn mở email và nhấp vào tập tin đính kèm VCF để nhập danh bạ. Bạn nên lưu lại email đó trong hộp thư đến trong trường hợp bạn chuyển sang dùng điện thoại khác.
Nếu bạn chuyển từ Android sang iOS, bạn cũng có thể tham khảo ứng dụng Move to iOS của iPhone. Ứng dụng đó dùng để chuyển danh bạ, lịch sử tin nhắn, ảnh và video. Cài ứng dụng đó trên Android, chọn dữ liệu bạn muốn chuyển và iPhone sẽ tạo kết nối riêng bằng các mã bảo mật và chuyển phần dữ liệu được chọn.