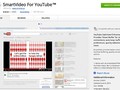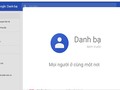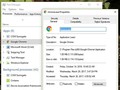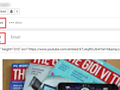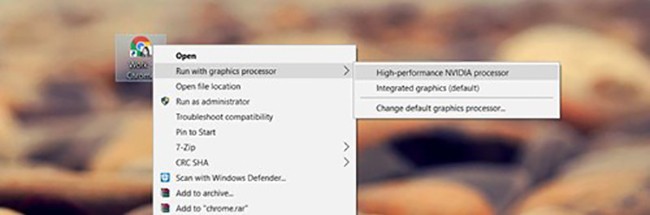
Hiện nay, đa phần các mẫu laptop được trang bị 2 card đồ họa, gồm VGA tích hợp và card VGA rời.
Về cơ bản, card mặc định thường được gọi là đồ họa tích hợp trên CPU, và card rời được nhà sản xuất laptop gắn thêm từ nVidia hoặc AMD.
Về mặt kỹ thuật, khi người dùng khởi chạy một ứng dụng nào, chẳng hạn như phần mềm xử lý đồ họa hoặc game… vượt quá khả năng xử lý của card tích hợp (hay gọi là card onboard) thì hệ thống sẽ tự chuyển đổi sang card đồ họa rời.
Tuy nhiên, bạn có thể chủ động "ép" hệ thống phải sử dụng card đồ họa rời ngay từ khi khởi chạy ứng dụng bất kỳ chỉ với vài thao tác đơn giản sau:
Đối với card nVidia
Để thực hiện, bạn chỉ cần nhấn phải chuột vào bất kỳ vùng trống trên màn hình desktop và chọn NVIDIA Control Panel. Trong trường hợp trình đơn ngữ cảnh của desktop không có tùy chọn này, bạn có thể truy cập Contron Panel > NVIDIA Control Panel
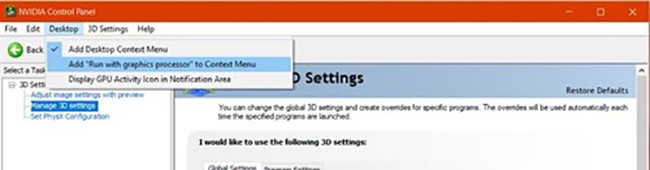
Trong cửa sổ vừa hiển thị, hãy chọn thẻ Desktop và đánh dấu mục Add “Run with graphics processor” to Context Menu
Từ bây giờ, hãy nhấn phải chuột vào ứng dụng bạn muốn chạy với card đồ họa rời, chọn Run with graphics processor > High-performance NVIDIA processor
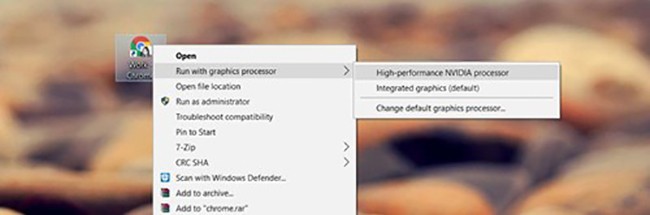
Khi đó, thay vì chờ hệ thống tự chuyển đổi, ứng dụng này mặc nhiên sẽ sử dụng nguồn tài nguyên của card đồ họa rời.
Đối với card AMD
Khác với nVidia, AMD không hỗ trợ bất cứ trình đơn ngoài màn hình nào để người dùng có thể thao tác nhanh trong việc cấp quyền cho ứng dụng sử dụng card đồ họa.
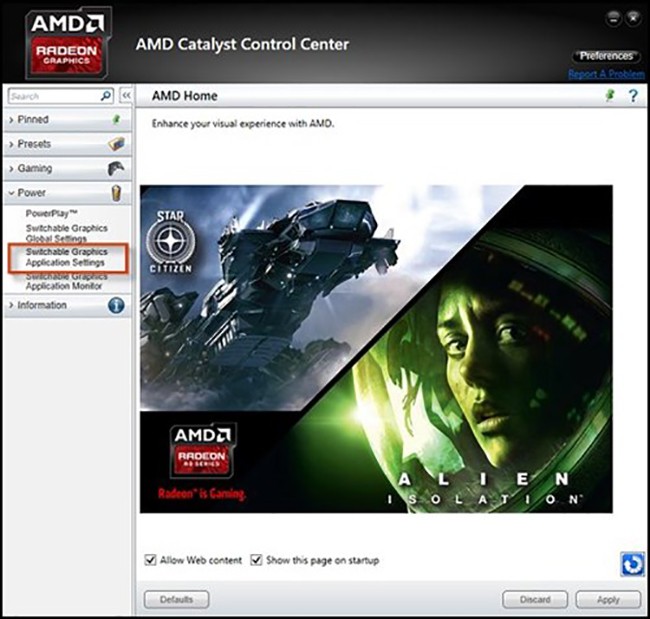
Tuy nhiên, người dùng AMD vẫn có thể thiết lập một tính năng tương tự qua Catalyst Control Center.
Theo đó, bạn hãy khởi chạy ứng dụng Catalyst Control Center bằng cách nhấn phải chuột vào vùng trống bất kỳ trên màn hình desktop, chọn mục Catalyst Control Center trên trình đơn ngữ cảnh.
Ở cửa sổ vừa xuất hiện, trong danh sách tùy chọn ở cột trái, bạn hãy truy cập Power > Switchable application graphics settings
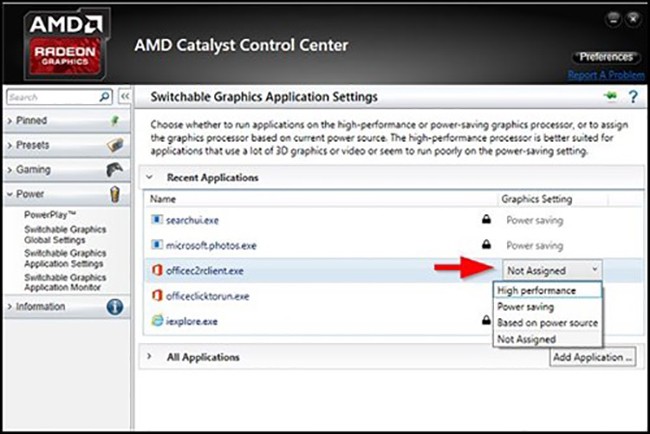
Tại đây, bạn sẽ thấy danh sách các ứng dụng mà AMD đã nhận diện sẵn để hỗ trợ GPU tốt hơn. Lúc này, hãy nhấn nút Add Application và trỏ tới ứng dụng mình muốn.
Sau khi đã bổ sung các ứng dụng mình muốn, bạn tiếp tục nhấn vào trình đơn thả xuống ở bên cạnh để tùy chỉnh các thiết lập đồ họa. Lúc này, hãy chọn High performance là hoàn tất.
Từ bây giờ, ứng dụng được chọn sẽ luôn sử dụng card đồ họa rời.
Lưu ý, tùy thuộc vào phiên bản của card đồ họa hoặc ứng dụng điều khiến (NVIDIA Control Panel và Catalyst Control Center) mà các thiết lập có thể không có hoặc được hiển thị tại một tùy chọn khác.
Theo PC World VN
http://www.pcworld.com.vn/articles/cong-nghe/lam-the-nao/2017/04/1251636/khai-thac-suc-manh-do-hoa-roi-cho-ung-dung-windows/