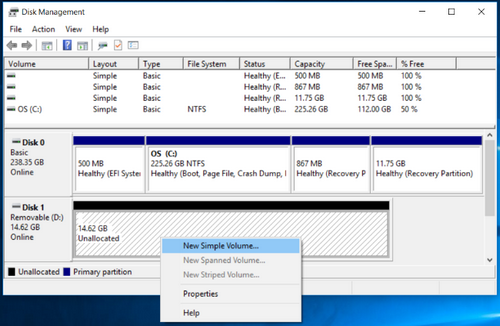
Thông thường, nếu xuất hiện các vấn đề liên quan đến bút nhớ USB, thẻ SD hay một thiết bị lưu trữ gắn ngoài khác sau khi kết nối với máy tính, chắc hẳn bạn sẽ nghĩ ngay đến việc định dạng (format) lại thiết bị này.
Tuy nhiên, không phải mọi thao tác định dạng thiết bị lưu trữ đều có thể giúp bạn hóa giải được sự cố, chẳng hạn như dù thiết bị lưu trữ đã kết nối với máy tính nhưng bạn vẫn không thể truy cập vào thiết bị này thông qua File Explorer hay nhận được thông báo rằng thiết bị này không được phân vùng, hay không có dung lượng.
Do vậy, nếu gặp phải tình huống tương tự, hãy nhanh chóng thực hiện theo hướng dẫn sau để có thể nhanh chóng đưa thiết bị lưu trữ của mình trở lại hoạt động bình thường.
Đầu tiên, bạn cần khởi chạy cửa sổ dòng lệnh Command Prompt với quyền quản trị bằng cách nhấn phải chuột vào biểu tượng Start/Windows (hoặc tổ hợp phím Windows + X) và chọn mục Command Prompt (Admin) nếu sử dụng Windows 8.1 hay Windows 10.
Đối với Windows 7, bạn hãy nhập tự khóa Command Prompt ở vùng tìm kiểm trên trình đơn Start. Sau đó nhấn phải chuột vào Command Prompt trong khung kết quả vừa xuất hiện rồi chọn tiếp Run as Administrator.
Tiếp đến, hãy chắc chắn rằng đã kết nối thiết bị lưu trữ vào máy tính. Sau đó, bạn nhập lệnh diskparttrong cửa sổ dòng lệnh Command Prompt để khỏi chạy công cụ DiskPart.
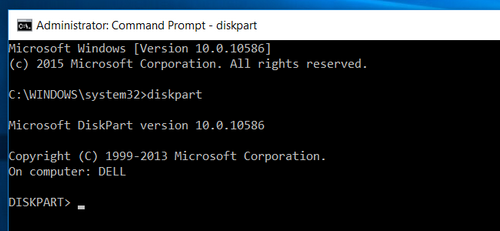 |
| Sử dụng Command Prompt để truy cập vào công cụ Diskpart. |
Lúc này, để công cụ DiskPart hiển thị danh sách thiết bị lưu trữ được kết nối vào máy tính, bạn hãy nhập lệnh list disk.
Theo ảnh chụp màn hình bên dưới, bạn có thể thấy rằng Disk 0 có dung lượng 238GB và Disk 1 là 14GB. Như vậy, Disk 0 sẽ là ổ đĩa cứng cục bộ của máy tính và Disk 1 sẽ là thiết bị lưu trữ gắn ngoài được bổ sung vào máy tính.
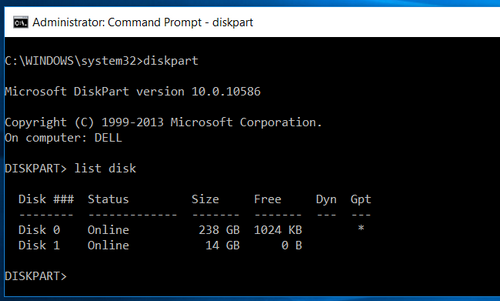 |
| Danh sách thiết bị lưu trữ được kết nối vào máy tính. |
Tiếp đến, để chọn thiết bị, bạn hãy nhập lệnh select disk # với # là số hiệu của thiết bị lưu trữ.
Nếu chọn nhầm, bạn vẫn có thể nhập lại dòng lệnh này, nhưng hãy chắc chắn rằng đã chọn đúng thiết bị để tránh tình trạng nhầm lẫn gây mất dữ liệu.
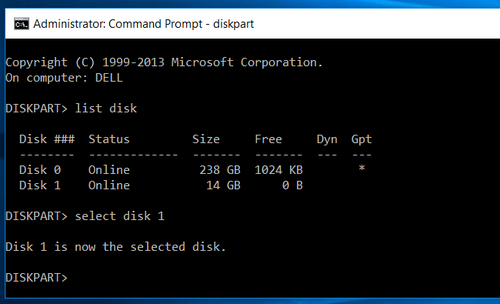 |
| Hãy chắc chắn rằng đã chọn đúng thiết bị lưu trữ được kết nối vào máy. |
Sau khi đã chọn, bạn hãy nhập tiếp lệnh Clean để bắt đầu khâu khắc phục sự cố.
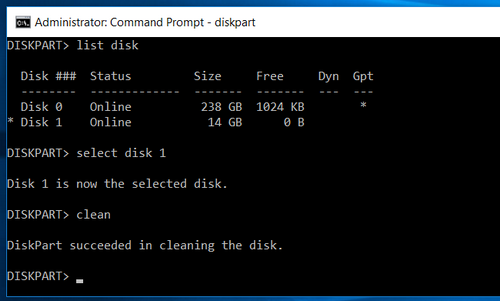 |
| Thực hiện vệ sinh thiết bị lưu trữ với cú pháp lệnh Clean. |
Một khi quá trình dọn dẹp hoàn tất, bạn cần khởi chạy công cụ Disk Management để tạo phân vùng cho thiết bị lưu trữ này. Đối với Windows 8.1,10, bạn chỉ cần nhấn phải chuột vào biểu tượng Start/Windows và chọn tiếp Disk Management.
Trên Windows 7, bạn hãy nhấn tổ hợp phím Windows + R, sau đó nhập vào từ khóa diskmgmt.msctrong hộp thoại Run vừa xuất hiện và ấn Enter.
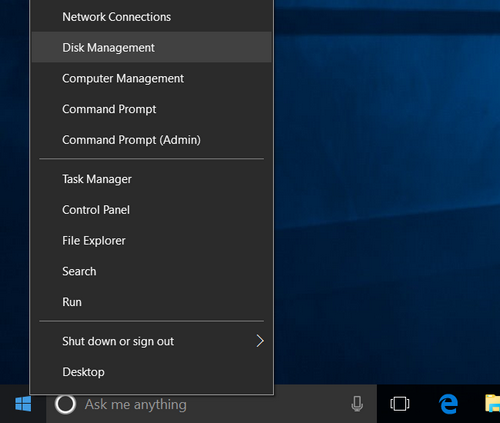 |
| Khởi chạy Disk Management trên Windows 10. |
Trong cửa sổ Disk Management, bạn sẽ thấy thiết bị lưu trữ này hoàn toàn không có phân vùng.
Do đó, bạn hãy nhấn phải chuột vào khoảng trống Unallocated rồi chọn tiếp New Simple Volume... để bắt đầu tạo một phân vùng trên thiết bị cũng như định dạng thiết bị này theo chủng loại hệ thống tập tin mà bạn muốn.
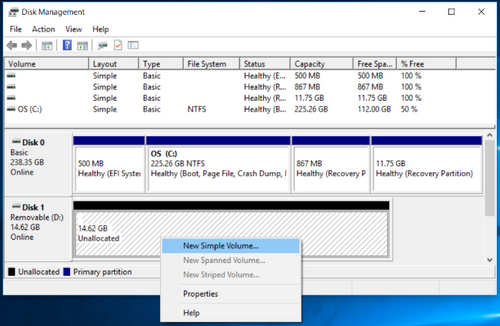 |
| Thao tác phân vùng thiết bị lưu trữ. |
Nếu bạn đã hoàn tất bước vệ sinh thiết bị lưu trữ nhưng chúng vẫn không thể hoạt động như bình thường khi bạn thực hiện lệnh định dạng lại phân vùng cho chúng, hoặc khi lệnh/công cụ DiskPart không thể nhận diện được sự tồn tại của thiết bị, thì có thể khẳng định rằng thiết bị lưu trữ bổ sung ấy đã hoàn toàn bị hỏng vật lý.
Theo PC World VN
























