
Có thể nói, với thiết kế tối ưu cho việc vận chuyển, gõ êm và có tốc độ phản hồi nhanh, bàn phím trên các dòng Macbook thực sự trở thành một trong những điều người hâm mộ Apple ai cũng mê.
Tuy nhiên, trên thực tế, rất nhiều người dùng macOS đã phản ánh rằng họ cảm thấy khó chịuđó là hai phím Shift và Tab được thiết kế khá gần với phím Caps Lock (phím Cap) dẫn đến tính trạng họ thường xuyên nhập sai văn bản.
Chính vì điều này, không ít người đã bỏ công sức tìm kiếm một công cụ có tính năng hiển thị một thông báo khi phím Cap đang được kích hoạt. Tuy nhiên, không phải ai cũng tìm được công cụ ưng ý.
Nhưng rất may mắn, từ nay, tiện ích hoàn toàn miễn phí mang tên Captin , bạn sẽ được nhận được một cảnh báo mỗi khi nhấn phím Cap.
Sau khi tải về và cài đặt, nếu sử dụng hệ điều hành macOS Sierra, bạn cần phải khởi chạy ứng dụng này từ System Preference bởi vì đây là đây là một ứng dụng/phần mềm không rõ nguồn gốc.
Một khi đã khởi chạy, Captin sẽ hiển thị một nút nhấn trên thanh Menu Bar, nút nhấn này sẽ tự động chuyển sang màu xanh lá cây khi phím Cap được kích hoạt.
 |
Bên cạnh đó, Captin còn hiển thị một thông báo HUD (head-up display)và đi kèm một âm báo mỗi khi bạn nhấn bật hoặc tắt phím Cap.
 |
Ngoài ra, Captin cũng cho phép người dùng dễ dàng tùy chỉnh một số thiết lập liên quan đến nút nhấn trên Menu Bar và thông báo HUD, chẳng hạn như bật/tắt hiển thị biểu tượng trên Menu Bar, bật/tắt thông báo HUD, tùy chỉnh độ trong và một số tùy chỉnh khác.
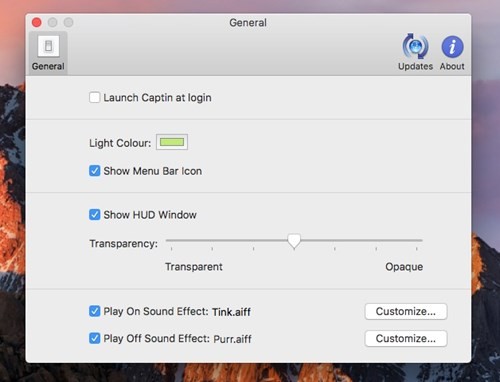 |
Nhìn chung, mặc dù được thiết kế khá đơn giản nhưng trên thực tế, Captin cực kỳ hữu dụng với những ai thường xuyên soạn thảo văn bản. Bằng cách này, họ có thể dễ dàng biết được phím Cap đang được kích hoạt và nhanh chóng đưa ra những thao tác tiếp theo một cách chính xác và hiệu quả nhất.
Theo PC World VN

























