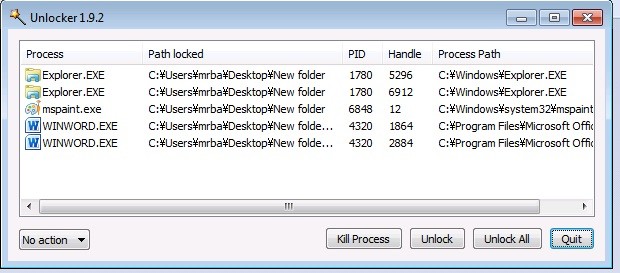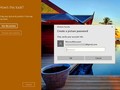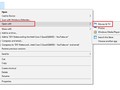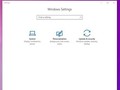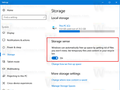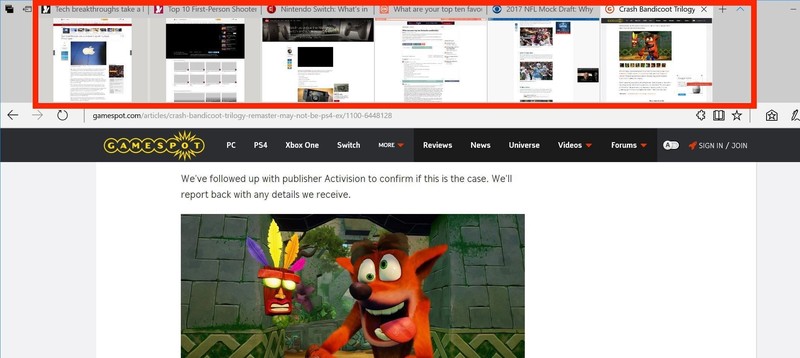
“Cứng đầu” nghĩa là gì
Windows thường chặn việc chỉnh sửa một file của bạn khi file đó đã được sử dụng bởi một chương trình nào khác. Ví dụ, nếu bạn đang mở một tài liệu với Microsoft Word thì bạn sẽ không thể chỉnh sửa file đó bên ngoài Word, điều này nhằm bảo vệ Word khỏi bị hư hỏng do bị mất đi đường dẫn tới tài liệu đó bằng cách “khóa” lại dữ liệu và chìa khóa là những chương trình đang sử dụng nó.
Nếu bạn biết chương trình nào đang sử dụng file
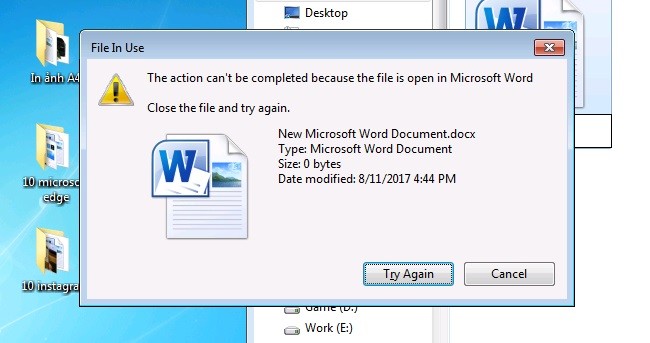
Nếu bạn may mắn thì Windows sẽ cho bạn biết chương trình nào đang khóa file lại. Ví dụ như trong ảnh trên file doc đã bị khóa bởi Microsoft Word. Lúc này thì mọi việc khá là đơn giản, bạn chỉ cần tìm ra chương trình đang sử dụng phần mềm và tắt nó đi. Điều này sẽ loại bỏ các ổ khóa lên file của bạn.
Tuy nhiên nhiều lúc chỉ tắt đi là không đủ, nhiều khi chương trình vẫn đang chạy ẩn. Đầu tiên, nên bảo đảm rằng chương trình này không quan trọng tới sự vận hành của Windows, vì tắt lung tung có thể làm đơ hoặc hỏng máy như Explorer.exe. Khi bạn đã chắc chắc chương trình này không có liên quan gì tới hệ thống, mở Task Manager bằng tổ hợp phím “Shift + Ctrl + ESC.” Chọn chương trình đang sử dụng file và chọn “Switch to process” hoặc trực tiếp tìm chương trình ở tab Process.
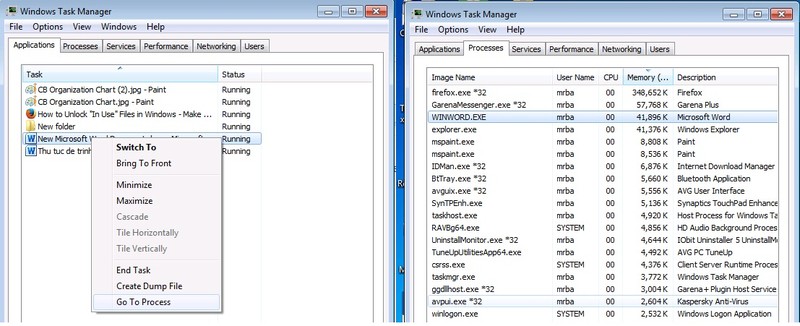
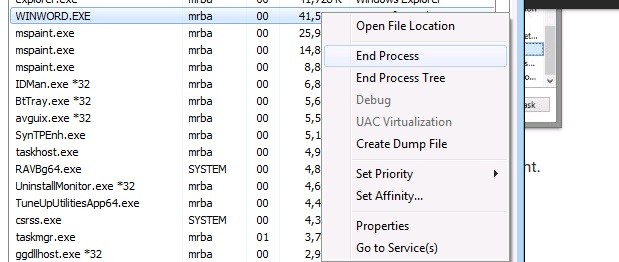
Nếu bạn không biết chương trình nào đang sử dụng file
Tuy nhiên, nhiều khi Windows có thông báo file đã bị khóa nhưng không hiển thị chương trình nào đang sử dụng. Điều này có thể khá gây ức chế vì bạn không viết cáh xử lý ra sao. Làm thế nào để bạn tắt chương trình nếu như bạn không biết phải tắt chương trình nàoc? Tất nhiên là chúng tôi sẽ cung cấp cho bạn vài thủ thuật để thử.
Khởi động lại máy tính
Một các đơn giản nhất là khởi động lại máy tính, tức là những chương trình đang khóa file của bạn cũng sẽ bị tắt đi và lúc này bạn đã có thể điều chỉnh file đó. Tuy nhiên đây không phải là cách hay vì khởi động lại khá mất thời gian và cứ tắt đi bật lại mỗi khi có file bị khóa thì khá phiền hà. Tuy nhiên đây là cách đơn giản nhất để “cứu” các file đã bị khóa.
Dùng Unlocker
Nếu như bạn cảm thấy khởi động lại máy khá là phiền hà thì chúng tôi cũng có cách thay thế cho bạn đó chính là sử dụng Unlocker. Unlocker là một ứng dụng rất dễ sử dụng cùng một số tính năng rất tiền lợi.
Bạn có thể tải Unlocker tại đây.
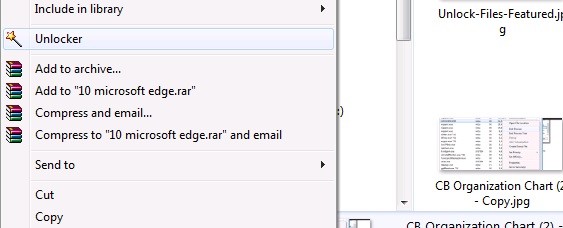
Sau khi bạn tải và cài đặt Unlocker xong, bạn chỉ cần nhấp chuột phải vào file cứng đầu và chọn biểu tượng cây đũa thần như trong ảnh.
Lúc này, Unlocker sẽ hiển thị tất cả các chương tình đang sử dụng file của bạn. Lúc này bạn chỉ cần chọn nút “Unlock all” là bạn đã có thể chỉnh sửa file rồi.