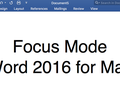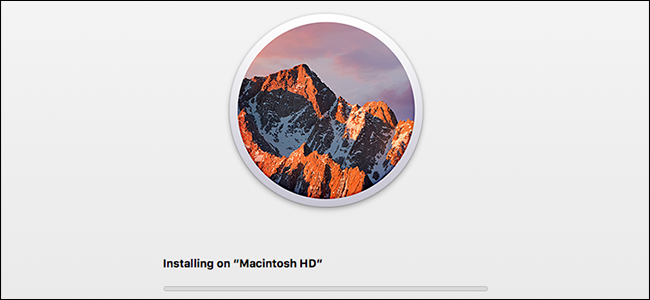
Đây là cách tốt nhất để đảm bảo bất kỳ ai tiếp nhận máy Mac của bạn đều không thể truy cập dữ liệu của bạn, cũng như không phải mất nhiều thời gian cho việc thay đổi các thiết lập bạn đã thực hiện trong suốt quá trình sử dụng thiết bị.
Nhiều người dùng thường chỉ xoá tài khoản (user profile). Tuy nhiên, cách đó không đảm bảo xoá sạch dữ liệu. Thay vào đó, bạn nên xoá sạch thiết bị theo các bước hướng dẫn dưới đây.
Trước khi bắt đầu, bạn cần chắc chắn mình đã sao lưu tất cả dữ liệu bạn muốn giữ lại sang máy tính mới hay ổ cứng gắn ngoài. Ngay cả khi bạn không dự định xoá sạch ổ cứng, việc sao lưu trước khi cài đặt lại hệ điều hành cũng là điều rất cần thiết.
Bước 1: Khởi động vào Recovery Mode (Chế độ Khôi phục) hoặc từ USB cài đặt
Recovery Mode của máy Mac chứa rất nhiều công cụ mạnh mẽ và nó là cách hữu hiệu nhất giúp bạn xoá sạch máy Mac của mình.
Tắt máy Mac, sau đó bật nó lên lại đồng thời nhấn và giữ phím hai phím Command + R. Máy Mac của bạn sẽ khởi động vào phân vùng Recovery.
Nếu bạn đang sử dụng máy Mac đời cũ (từ 2010 trở về trước), rất có thể bạn không thể truy cập Recovery Mode theo cách trên. Đối với những thiết bị đó, bạn cần nhấn và giữ phím Option (Alt) trong quá trình máy khởi động và sau đó chọn phân vùng Recovery.
Nếu cả hai cách trên đều không thành công, bạn đừng lo lắng. Bạn có thể truy cập vào Recovery Mode không cần đến phân vùng Recovery bằng cách sử dụng Network Recovery: nhấn và giữ đồng thời các phím Command + Shift + R trong khi bật máy Mac và nó sẽ tự động tải chức năng Recovery cho bạn.
Nếu tiếp tục thất bại với cách đó, bạn cần tạo USB cài đặt macOS, và khởi động máy Mac từ USB cài đặt đó bằng cách nhấn và giữ phím Option (Alt) trong quá trình khởi động.
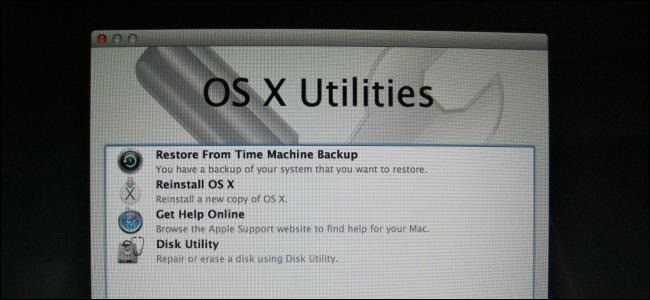
Sau khi đã vào được Recovery Mode, chúng ta sẽ tiến hành xoá sạch ổ cứng.
Bước 2: Xoá sạch ổ cứng (tùy chọn)
Nếu bạn muốn cài đặt lại hệ điều hành macOS nhưng vẫn giữ nguyên dữ liệu, bạn có thể bỏ qua bước này. Khi đó, tài khoản người dùng (user profile) và dữ liệu của bạn sẽ không bị ảnh hưởng nhưng hệ điều hành sẽ được ghi đè. Chúng tôi khuyên bạn nên sao lưu dữ liệu trước khi xoá sạch ổ cứng. Việc này sẽ giúp ích cho bạn rất nhiều. Nếu bạn không cần xoá sạch ổ cứng, bạn có thể chuyển ngay đến Bước 3.
Nếu muốn cài hệ điều hành mới hoàn toàn, bạn trước hết cần phải xoá sạch ổ cứng.
Để thực hiện, bạn khởi động máy vào Recovery Mode và chọn tuỳ chọn Disk Utility.
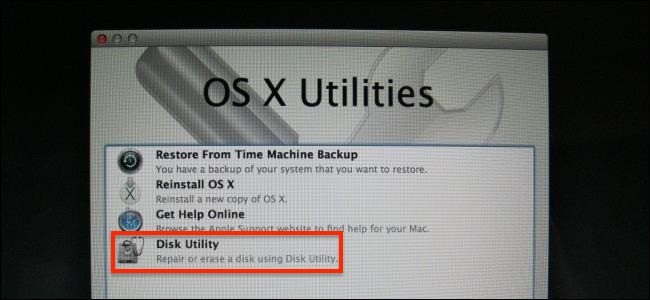
Tuỳ thuộc vào cách bạn khởi động vào Recovery Mode, bạn có thể sẽ thấy ngay tuỳ chọn Disk Utility hoặc bạn cần mở nó từ trình đơn Utilities > Disk Utility.
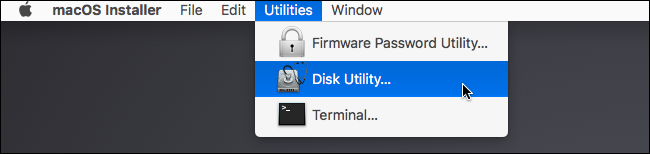
Bây giờ, bạn sẽ thấy danh sách các ổ cứng có trên máy Mac của bạn. Bạn hãy chọn ổ đĩa cần xoá sạch, sau đó nhấn nút Erase.
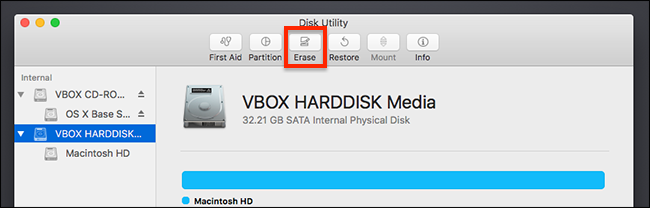
Nếu ổ cứng bạn muốn xoá sạch dữ liệu là ổ cứng cơ truyền thống (HDD), bạn hãy nhấn nút Security Options trên cửa sổ bung ra. (Nếu ổ cứng của bạn là ổ cứng thể rắn (SSD), bạn có thể bỏ qua bước này: SSD có thể xoá dữ liệu an toàn nhờ vào tính năng TRIM. Mặc dù vậy, bạn vẫn cần phải xoá sạch ổ cứng nếu không dữ liệu của bạn vẫn được giữ nguyên như cũ. Do vậy, trường hợp bạn sử dụng SSD, hãy chuyển đến phần cuối của bước này để tiến hành xoá sạch nó).
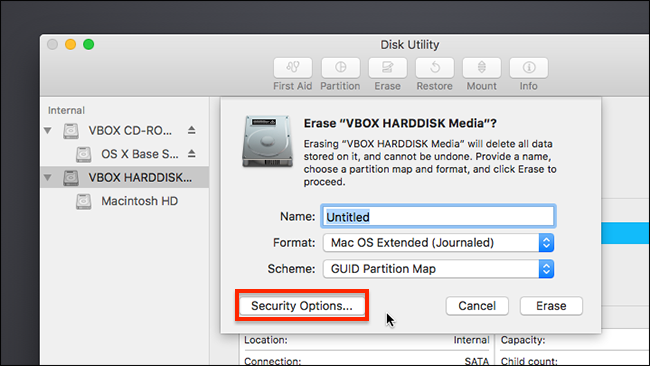
Quay lại màn hình Security Options, bạn hãy di chuyển thanh trượt để ghi đè dữ liệu ngẫu nhiên lên toàn bộ ổ đĩa của bạn. Bạn chỉ cần ghi đè lên ổ đĩa một lần là đã có thể xoá sạch nó nhưng nếu bạn là người cẩn thận, bạn có thể chọn ghi đè dữ liệu lên nó từ 3 – 5 lần.
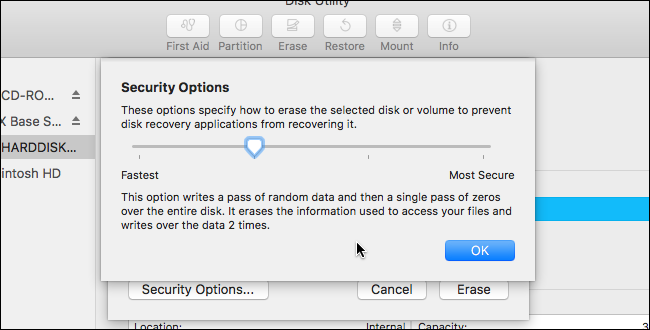
Khi quá trình ghi đè hoàn tất, bạn nhấn nút OK. Lưu ý là nếu máy Mac của bạn sử dụng ổ đĩa SSD, bạn không cần phải sử dụng đến tuỳ chọn Security Options. Bạn chỉ việc đặt tên cho ổ đĩa, chẳng hạn Macintosh HD, sau đó nhấn nút Erase để bắt đầu quá trình ghi đè.
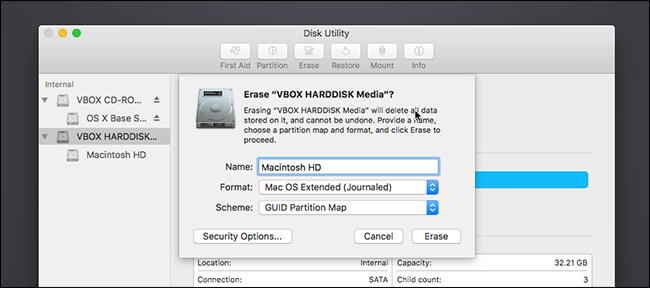
Nếu bạn chọn xoá sạch ổ đĩa, bạn cần đợi từ 30 phút – 1 giờ trường hợp bạn chọn ghi đè 1 lần. Nếu bạn chọn ghi đè từ 3 – 5 lần, bạn có thể phải để máy chạy xuyên đêm.
Bước 3: Cài lại hệ điều hành macOS mới hoàn toàn
Khi quá trình xoá sạch dữ liệu hoàn tất, bạn đã sẵn sàng để cài lại macOS. Nếu bạn khởi động từ một phân vùng có chức năng Recovery, hãy nhấn nút Reinstall macOS. Quá trình cài đặt sẽ bắt đầu.
Nếu bạn khởi động từ USB, bạn cần nhấn nút Continue để di chuyển đến các tuỳ chọn nâng cao.
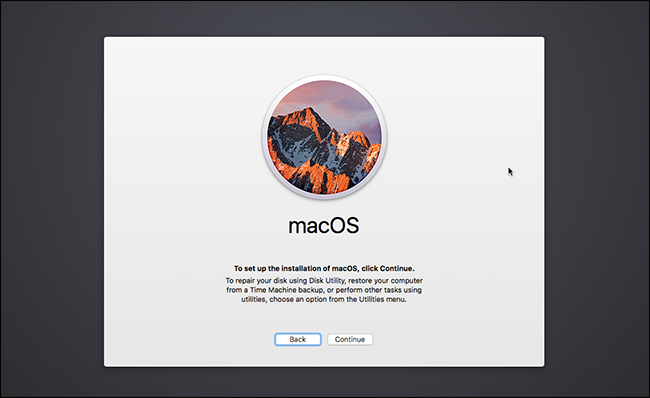
Bạn sẽ được yêu cầu chọn ổ đĩa bạn muốn cài đặt hệ điều hành macOS. Ở đây, bạn hãy chọn ổ đĩa Macintosh HD bạn đã đặt tên ở trên.
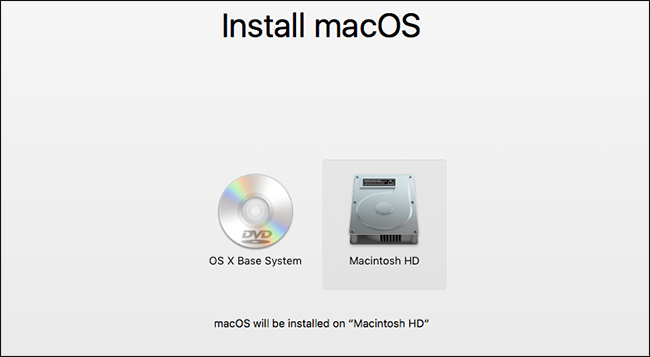
Bây giờ, macOS sẽ bắt đầu cài đặt.
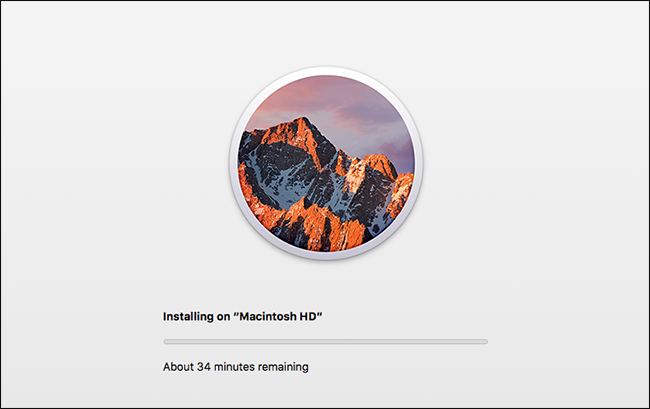
Quá trình cài đặt thường sẽ mất khoảng từ 30 phút đến 1 giờ. Cuối cùng, máy Mac của bạn sẽ tự động khởi động lại và yêu cầu bạn tạo một tài khoản người dùng mới. Nếu bạn dự định tặng hoặc bán máy cho ai đó, bạn có thể tắt máy tại thời điểm này và để cho người tiếp nhận máy của bạn tự tạo tài khoản của riêng họ. Suy cho cùng, nó bây giờ đã là của họ. Ngược lại, hãy trải nghiệm phiên bản macOS mới hoàn toàn trên máy Mac của bạn.
Theo Tạp chí Diễn đàn đầu tư
http://vnreview.vn/tu-van-may-tinh/-/view_content/content/2132616/cach-xoa-sach-du-lieu-va-cai-lai-macos-hoan-toan-moi