
Nếu bạn đã làm đủ thủ thuật để tăng thời gian dùng pin cho laptop - như giảm độ sáng màn hình, tắt ứng dụng - nhưng tình hình không được cải thiện, rất có thể đã đến lúc bạn cần thay pin cho máy. Theo thời gian, dung lượng pin (số năng lượng mà nó có thể lưu trữ) của laptop sẽ cạn kiệt. Thời gian dùng pin, do đó, sẽ giảm xuống đáng kể. Thực tế này cũng đúng với pin của tablet và smartphone.
Trên Windows, cách tốt nhất để nhận diện xem đã đến lúc thay pin cho laptop hay chưa đó là xem bản báo cáo dùng pin để xem pin đã mòn quá nhiều hay chưa. Để làm điều này, bạn mở Command Prompt bằng cách click chuột phải vào bên dưới góc trái màn hình và chọn "Command Prompt".
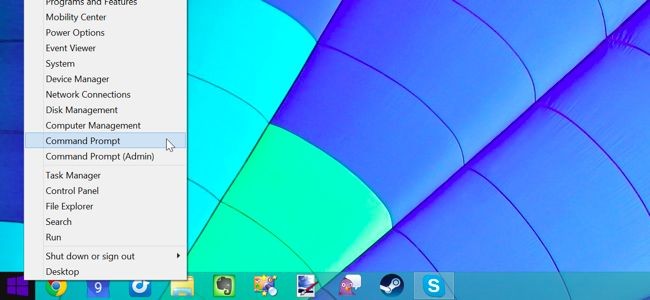 |
Trong Command Prompt, bạn gõ powercfg/batteryreport rồi nhấn phím enter. Bạn sẽ thấy một tin nhắn thông báo cho bạn biết một file dữ liệu vừa được lưu lại. Đây chính là file Battery Report.
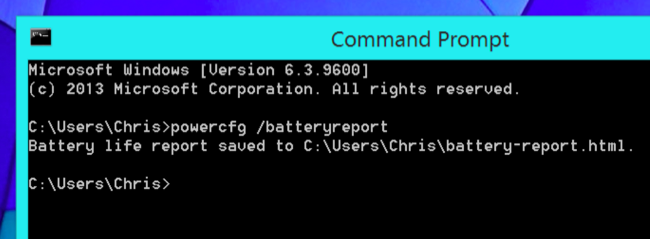 |
Bạn vào thư mục Users trên máy tính và tìm file Battery Report vừa được lưu, click đúp chuột vào đó để mở file bằng trình duyệt web.
Có nhiều thông tin mà bạn có thể khai thác trong bản báo cáo này, như lịch sử, quá trình về việc dung lượng pin thay đổi như thế nào theo thời gian, hay bản phân tích ba lần sạc gần đây nhất. Tuy nhiên, thông tin quan trọng nhất chúng ta cần quan tâm là Design Capacity so với Full Charge Capacity (dung lượng pin được thiết kế so với dung lượng pin sạc đầy).
Design Capacity là mức năng lượng mà laptop bạn có ở thời điểm mua máy. Full Charge Capacity là dung lượng pin máy còn ở thời điểm hiện tại. Một ví dụ như có laptop sẽ có Design Capacity là 46030 mWh, còn Full Charge Capacity là 39030 mWh.
Nếu thông số Full Charge Capacity của máy không chênh lệch quá nhiều như ví dụ ở trên, bạn không cần quá lo lắng. Tuy nhiên, nếu Full Charge Capacity thấp hơn quá nhiều so với Design Capacity, điều đó có nghĩa pin của máy đã bị mòn khá nhiều, cho thấy đã đến lúc bạn cần thay pin để làm mới thiết bị của mình.
Theo ICT News


























