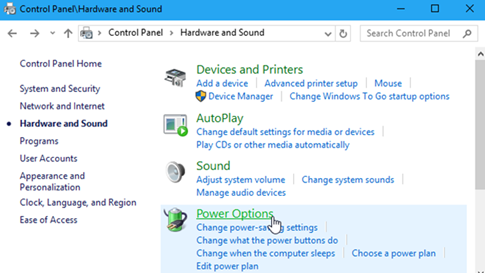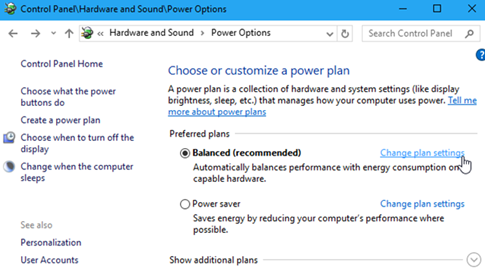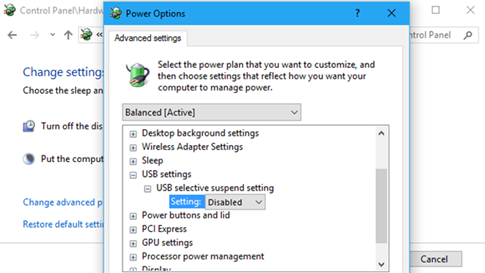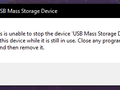Theo Howtogeek, nếu tắt tính năng nói trên đi, các thiết bị USB của bạn sẽ sử dụng nhiều năng lượng hơn, nhưng bù lại nó sẽ khắc phục sự cố mà ở đó các thiết bị ngoại vi có thể ngừng hoạt động sau khi Windows treo chúng.
Lưu ý: Bạn chỉ nên thay đổi thiết lập này nếu gặp sự cố với thiết bị USB trong Windows. Còn nếu sự cố không xảy ra thì không cần thiết tắt tính năng này đi.
Bước đầu tiên mà bạn cần làm là vào Control Panel > Hardware and Sound > Power Options để tìm đến thiết lập kế hoạch sử dụng năng lượng trên Windows, áp dụng cho cả Windows 7, 8 hoặc 10.
|
Cửa sổ thiết lập hoạt động sử dụng năng lượng của Windows |
Nhấn vào Change Plan Settings ở bên phải của công cụ quản lý kế hoạch năng lượng mà bạn đang sử dụng. Theo mặc định Windows áp dụng thiết lập Balanced.
|
Chế độ Balanced được sử dụng theo mặc định, nhưng bạn có thể thay đổi dễ dàng |
Lúc này bạn hãy nhấn vào liên kết Change advanced power settings để mở cửa sổ Advanced settings. Cuộn xuống và tìm đến tùy chọn USB Settings trong danh sách. Mở rộng phần này bạn sẽ thấy lựa chọn mang tên USB selective suspend setting, hãy chuyển nó thành trạng thái Disabled trước khi nhấn OK để lưu lại thiết lập.
|
Chọn Disabled trước lựa chọn USB selective suspend setting theo mục đích bài viết |
Kể từ bây giờ Windows sẽ không tự động điều chỉnh việc làm treo bất kỳ thiết bị USB kết nối với hệ thống nhưng không hoạt động nữa.
Nếu muốn thay đổi trở lại thiết lập mặc định để Windows tự động treo thiết bị USB giúp tiết kiệm năng lượng trong tương lai, bạn chỉ cần thực hiện lại các thao tác nói trên và trong tùy chọn USB selective suspend setting, bấm sang lại trạng thái Enabled là được.
Theo Thanh niên
http://thanhnien.vn/cong-nghe/cach-ngan-windows-tu-dong-treo-thiet-bi-usb-khi-khong-su-dung-822228.html