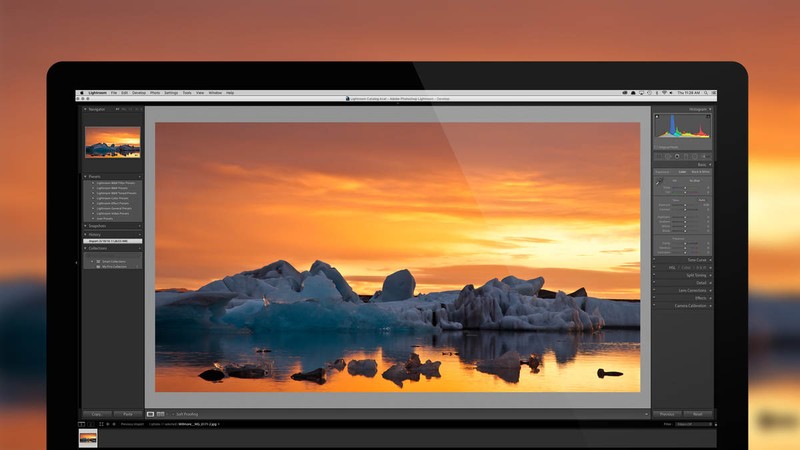
Rất may là có nhiều cách để vừa tối ưu dung lượng cho Lightroom vừa có thể làm trống dung lượng ổ cứng bị chiếm dụng bởi các tập tin không cần thiết. Điều này sẽ làm cho Lightroom cũng như chiếc máy tính của bạn chạy nhanh hơn.
Vậy dung lượng trống ổ cứng mà Lightroom yêu cầu là bao nhiêu?
Con số lý tưởng là 20% dung lượng của ổ cứng. Nếu bạn sử dụng ổ cứng 1TB, bạn nên để trống 200GB. Nếu dung lượng ổ cứng của bạn nhỏ hơn, ví dụ như ổ SSD 256GB trên iMac thì dung lượng trống này sẽ nhỏ hơn. Ở đây, bạn nên để trống ít nhất 50GB nhằm giúp Lightroom hoạt động ổn định hơn.
Đây là một số mẹo nhỏ để cải thiện hiệu năng của Lightroom do Digital Photography School đưa ra:
1. Lưu trữ toàn bộ ảnh vào ổ cứng ngoài

Điều này có vẻ như không liên quan đến Lightroom, tuy nhiên, nó rất quan trọng bởi ảnh của bạn (đặc biệt là chụp ảnh RAW) sẽ chiếm dụng khá nhiều dung lượng ổ cứng. Cách tốt nhất là chia ổ cứng cho việc lưu trữ ảnh của bạn, hoặc là sử dụng ổ cứng ngoài, hoặc là sử dụng ổ cứng khác trong máy (nếu máy của bạn hỗ trợ).
Nó sẽ quan trọng cho việc giúp bạn không để vượt quá 20% dung lượng trống. Nếu không, nó có thể khiến Lightroom hoạt động chậm.
2. Lưu ít catalog LR backup hơn
Việc sao lưu catalog Lightroom sẽ rất quan trọng trong trường hợp xảy ra lỗi hay lưu vào ổ cứng có vấn đề.
Nhiều nhiếp ảnh gia sẽ khuyên bạn thiết lập sao lưu catalog Lightroom mọi lúc khi bạn thoát chương trình. Chỉ có một vấn đề đó là ổ cứng sẽ mau đầy bởi các catalog này và bạn sẽ mất hết dung lượng lưu trữ.
Vấn đề này sẽ giảm đi khi bạn dùng Lightroom 6 và Lightroom CC bởi chúng sẽ nén các catalog này xuống dung lượng thấp hơn so với các phiên bản Lightroom cũ. Nhưng điều này cũng vẫn sẽ chiếm rất nhiều dung lượng của ổ cứng.
Đây là 2 cách để giảm vấn đề này
- Lưu catalog ở ổ cứng ngoài. Nếu là chung ổ cứng bạn lưu trữ ảnh thì đó là một ý tưởng không tồi. Để làm được điều này, khi bạn thoát Lightroom, cửa sổ Back Up Catalog xuất hiện, bạn hãy chọn vào nút Choose và chọn thư mục bạn muốn lưu lại các Catalog này. Bạn chỉ cần làm việc này 1 lần. Điều này cũng sẽ giúp bạn khôi phục lại mọi thứ nếu ổ cứng chính gặp vấn đề.
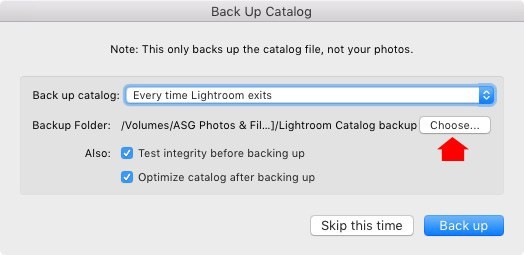
- Xóa các catalog cũ bởi bạn sẽ không cần các catalog cũ nữa. Hãy để lại nhiều nhất là 2 catalog mà thôi.
3. Theo dõi Preview Cache
Nếu bạn truy cập vào Lightroom -> Catalog Settings (Mac) Edit -> Catalog Settings (PC) và click vào File Handling, bạn sẽ thấy như thế này.
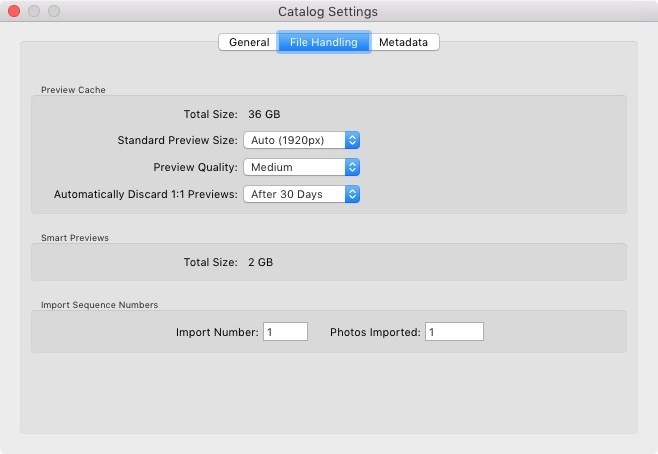
Lightroom sẽ cho bạn thấy nhiều thông tin hữu ích về dung lượng ổ cứng nó đã sử dụng. Đầu tiên, nó sẽ cho bạn biết về dung lượng mà Preview Cache sử dụng. Đây là nơi mà Lightroom chứa toàn bộ các hình ảnh xem trước và là thành phần giúp bạn xem hình ảnh trong mô-đun Library.
Như bạn đã thấy trong hình, Preview Cache đã chiếm đến 36GB, một phần không nhỏ của ổ cứng 250GB. Đó sẽ không phải là vấn đề nếu bạn sử dụng ổ cứng có dung lượng lớn hơn.
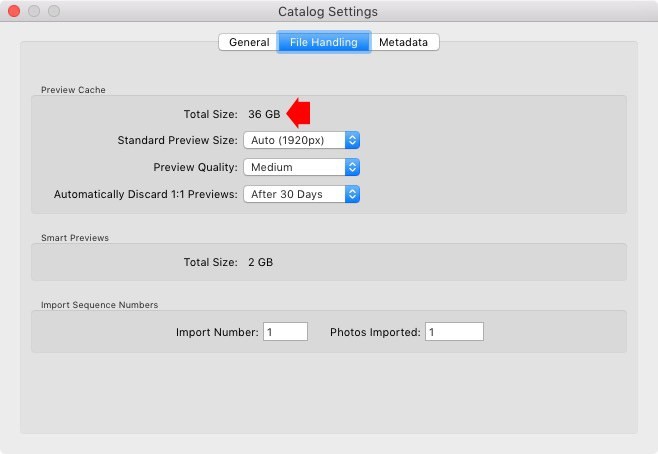
Nếu Preview Cache quá lớn, hãy theo dõi 2 mẹo tiếp theo để giảm kích thước của chúng.
4. Thường xuyên xóa chế độ 1:1 Previews
Tất cả chế độ xem trước trong mô-đun Library của Lightroom đều sử dụng 1:1 Previews, điều này sẽ chiếm rất nhiều không gian lưu trữ. Điều này sẽ cần thiết cho việc zoom bức ảnh lên đến 100%. Đó là lý do mà nhiều nhiếp ảnh gia muốn sử dụng nó.
Bạn có thể quản lý 1:1 Previews một cách dễ dàng, truy cập vào mục Automatically Discard 1:1 Previews và chọn thành After 30 Days (sau 30 ngày). Bạn cũng có thể thay đổi nó thành After One Week (sau 1 tuần) hoặc After One Day (sau 1 ngày), phụ thuộc vào bạn. hãy tránh chọn mục Never (không bao giờ) bởi nó sẽ góp phần cho dung lượng Preview Cache tăng đến mức không thể kiểm soát được.
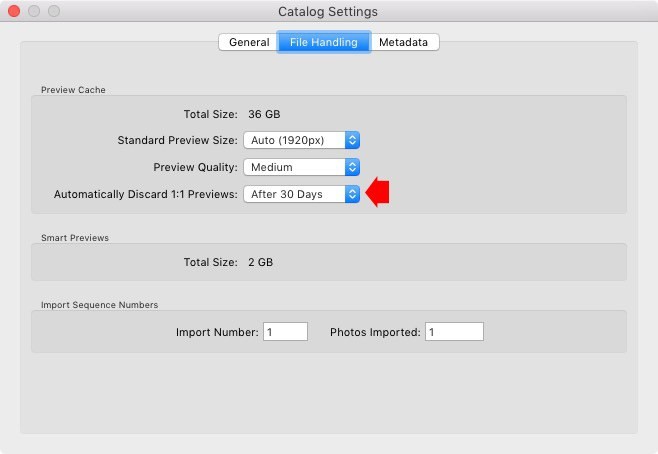
Cách khác để xóa xem trước 1:1 Previews:
- Đi đến pa-nen Catalog ở mô-đun Library và chọn All Photographs.
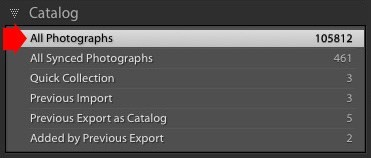
- Chọn Edit -> Select All (hoặc bấm tổ hợp phím Command/Ctrl + A).
- Chọn Library -> Previews -> Discard 1:1 Previews (chọn mục Discard ở cửa sổ tiếp theo).
Có hai điều bạn nên biết, đó là:
- Lightroom sẽ không xóa xem trước 1:1 từ Preview Cache ngay lập tức. Nó sẽ có độ trễ nhất định để đề phòng trường hợp bạn sử dụng chức năng Undo. Bạn có thể sẽ phải đợi 1 ngày.
- Lightroom chỉ xóa xem trước 1:1 – thành phần tốn dung lượng gấp đôi so với chế độ xem trước Standard (thông thường).
5. Standard Previews đừng quá lớn
Bạn có thể thiết lập kích thước xem trước trong mục Catalog Settings. Nếu bạn chọn Auto, Lightroom sẽ tự động thiết lập kích thước nhỏ nhất, phụ thuộc vào độ phân giải màn hình. Bạn cũng có thể cài đặt Preview Quality (chất lượng xem trước) từ Medium (trung bình) sang Low (thấp) để giảm dung lượng cho phần xem trước.
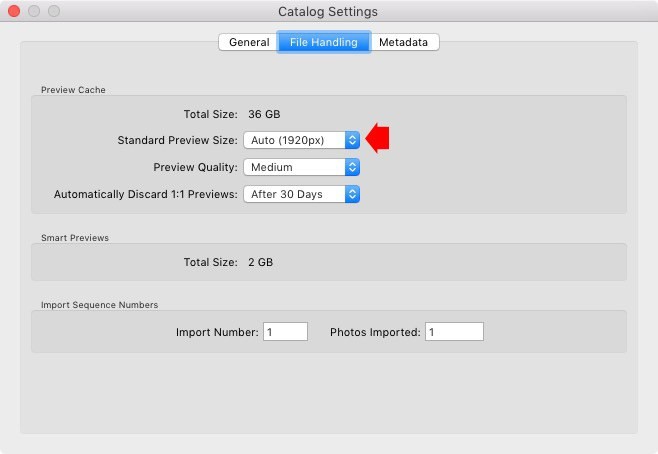
6. Hạn chế sử dụng Smart Previews
Catalog Settings cũng sẽ hiển thị dung lượng bị chiếm bởi Smart Previews. Nếu nó quá lớn, bạn có thể xóa nó đi.
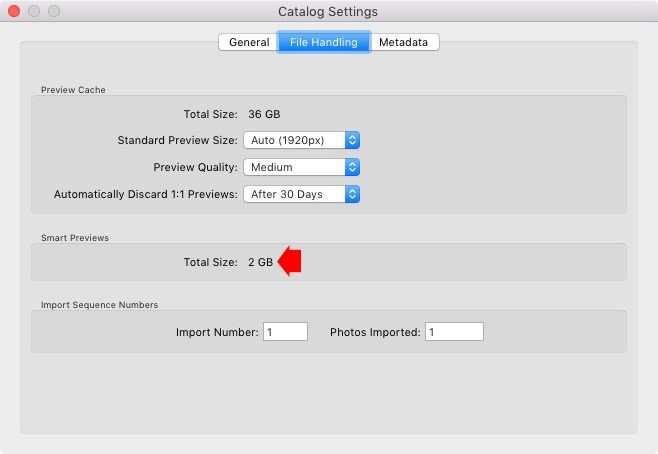
- Truy cập vào pa-nen Catalog ở mô-đun Library và click vào All Photographs.
- Vào Edit -> Select All.
- Vào Library -> Previews -> Discard Smart Previews (chọn mục Discard ở cửa sổ tiếp theo).
7. Thường xuyên xóa Camera Raw Cache
Lightroom tạo ra nhiều chế độ xem trước tại mô-đun Develop khi bạn xử lý hình ảnh. Các chế độ xem trước này được lưu trong Camera Raw Cache.
Bạn có thể cài đặt kích thước lớn nhất cho bộ nhớ cache này ở File Handing trong mục Preferences. Nếu bạn thiết lập con số càng lớn, dung lượng mà mô-đun Develop sẽ chiếm càng nhiều. Nhưng Lightroom cũng có thể chạy chậm hơn nếu bạn thiết lập nó quá nhỏ. Vì thế bạn cần tìm ra con số để cân bằng. Hãy thử con số 20GB.
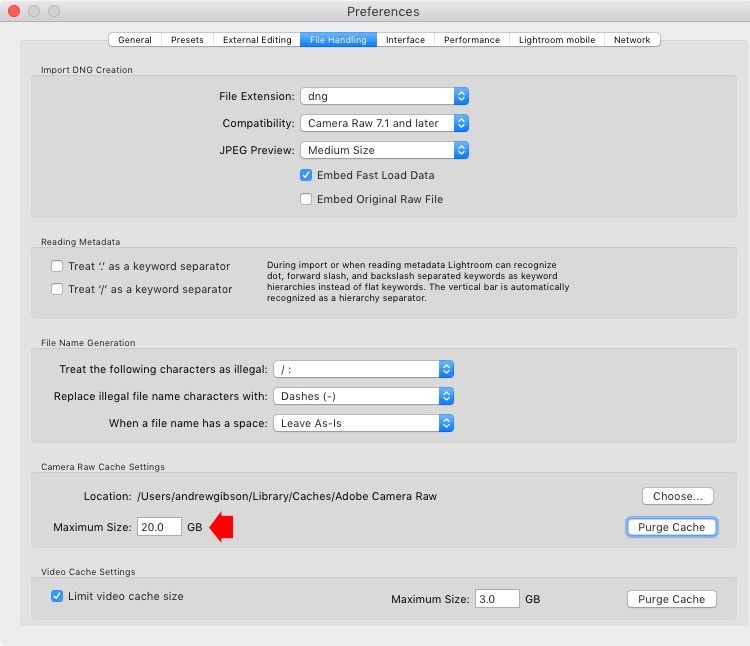
Bạn có thể xóa chế độ xem trước trong mô-đun Develop bằng việc click vào nút Purge Cache. Đây thực sự là một ý tưởng tốt để thực hiện nó mọi lúc và giải phóng dung lượng ổ cứng.
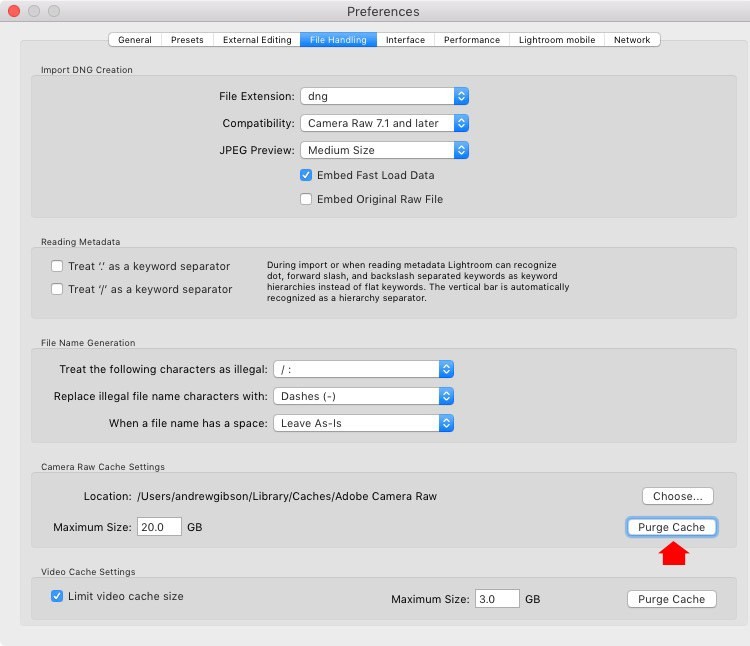
Nếu bạn chỉnh sửa hay xem các tập tin video trong Lightroom, bạn cũng có thể tăng dung lượng bằng cách nhấn nút Purge Cache trong mục Video Cache.
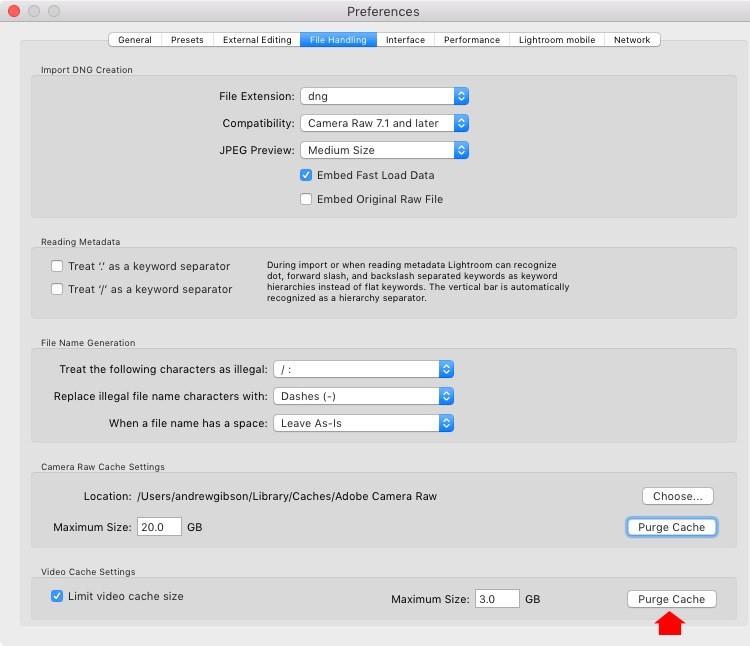
Lightroom thực sự cần thiết cho nhiều nhiếp ảnh gia, tuy nhiên, nó cũng chiếm không ít dung lượng lưu trữ trên ổ cứng. Vì vậy, hãy tận dụng những mẹo này tránh cho nó có thể gây ra tình trạng hoạt động chậm của máy. Chúc các bạn thành công.

























