1. Sắp xếp thứ tự các bảng panel của Edge Screen để truy cập nhanh hơn
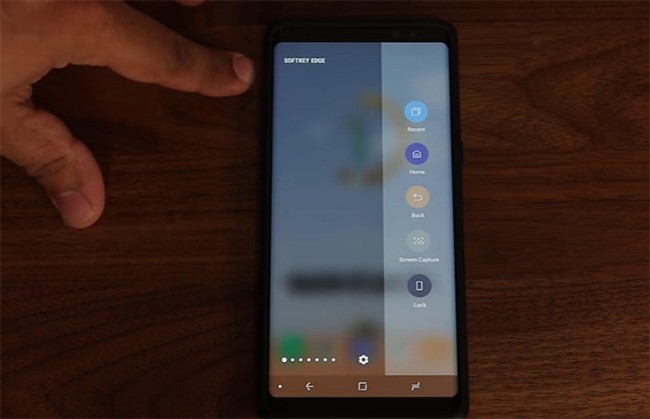
Bạn có thể lướt qua các panel ngay từ màn hình khóa với bằng thao tác giữ và thả từ cạnh cong của Note 8. Mục xuất hiện đầu tiên là Softkey Panel. Nó hiển thị tất cả các nút điều khiển ở phía dưới màn hình với các nút Home cảm biến để mở về màn hình chờ, "Recent" để mở những ứng dụng gần đây, "Back" để quay về, "Lock" để khóa màn hình và đặc biệt là "Screen Capture" để chụp ảnh màn hình. Điều thú vị nữa là tất cả panel hoàn toàn có thể tùy chỉnh, do đó, người dùng có thể thêm panel hoặc sắp xếp chúng theo thứ tự tùy ý. Điều bạn cần phải làm là ấn vào biểu tượng Setting đến màn hình bảng điều khiển Edge Panels.
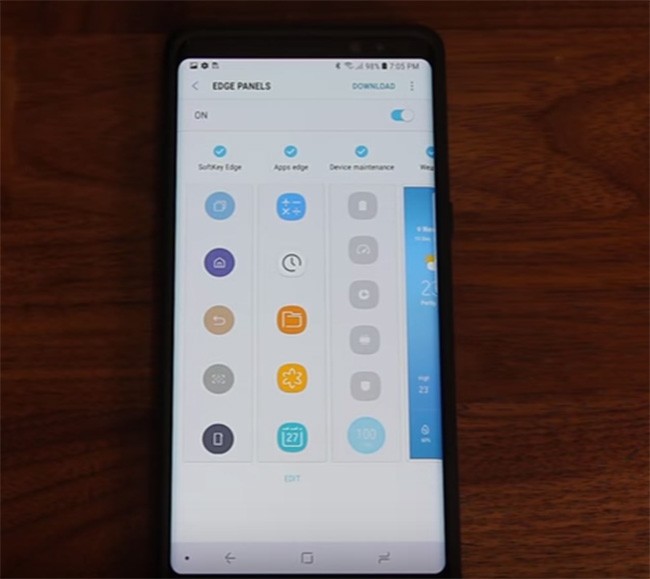
Đây không phải là cách duy nhất đề đến với màn hình bảng điều khiển này. Bạn có thể kéo thả màn hình từ phía trên xuống vào phần Setting>Display, cuộn xuống và ấn vào Edge Screen >Edge panels. Trên đây là hai cách để mở Edge Panels. Tại mục Edge Panels có tùy chọn: Softkey Edge, Apps Edge, Device Maintenance và các tùy chọn khác. Khi bạn ấn trở về màn hình lúc đầu, kéo tay từ bên mép trái màn hình bạn sẽ thấy xuất hiện Softkey Edge, kéo một lần nữa là Apps Edge, kéo tiếp sẽ xuất hiện Device Maintenance. Tất cả đều có thứ tự sắp xếp tương tự như trong mục Edge Panels.
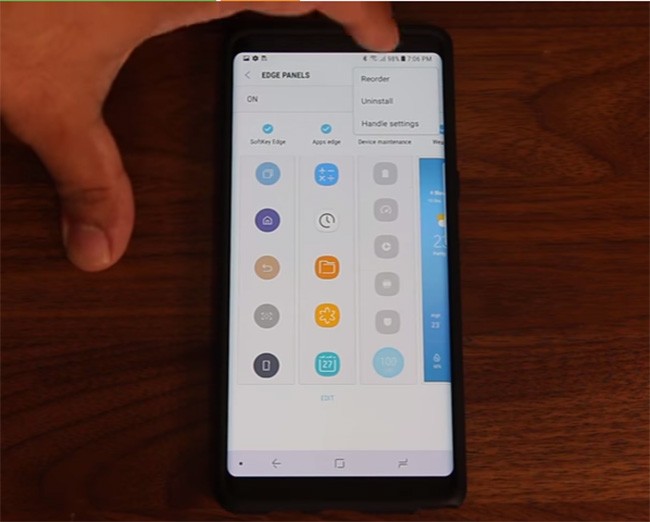
Nhấn vào biểu tượng menu ở góc trên bên phải màn hình (biểu tượng ba dấu chấm), nhấn vào nút "Reorder". Sau đó nhấn giữ vào từng panel của màn hình cong, di chuyển nó đến vị trí phù hợp và ấn phấn phím back khi hoàn tất.
2. Tải ứng dụng ngay trong Edge Panels
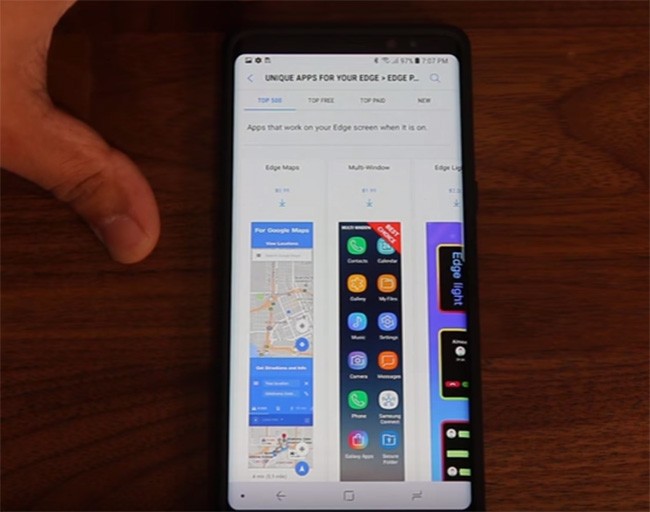
Vẫn tại mục Edge Panels như trên, bạn nhấn “Download” và nó sẽ đưa bạn đến của hàng ứng dụng của Edge Panels với hàng trăm ngàn ứng dụng với nhiều tính năng khác nhau. Lưu ý là sẽ có nhiều ứng dụng bạn phải trả phí mới sử dụng được. Nếu không, bạn ấn vào mục “Top free” để lựa chọn ứng dụng miễn phí hoặc lựa chọn ứng dụng mới “ New”, ứng dụng trả phí hàng đầu “Top Paid” hay top dẫn đầu như “Top 500”. Nhiệm vụ của bạn chỉ cần chọn và ấn vào biểu tượng mũi tên tải về quen thuộc.
3. Chạy 2 ứng dụng song song (App Pair)
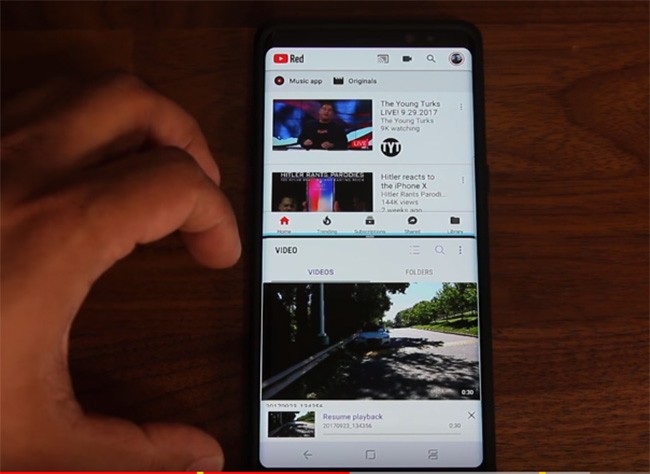
Samsung đã giới thiệu App Pair - tính năng tạo các phím tắt tùy chỉnh cho hai ứng dụng bạn chọn để mở nhanh cùng nhau ở chế độ multi-windows qua bảng App Edge. Bạn có thể mở ứng dụng YouTube và trình duyệt, hoặc trình nhắn tin yêu thích của bạn và ứng dụng chỉnh sửa S Pen chỉ với một lần nhấn, thay vì lúng túng với việc mở từng cái một, sau đó chia màn hình cho phù hợp.
Tại mục Apps Edge, bạn nhấn vào biểu tượng thêm vào tức “dấu cộng” để mở Create Apps Pair ( Tạo ứng dụng đôi). Bạn lưu ý: ứng dụng nào chọn trước sẽ nằm bên trên. Kéo bảng ứng dụng từ tính năng viền nói trên ra, sau đó chọn dấu (+) rồi chọn Create Apps Pair. Bạn sẽ cần phải chọn 2 ứng dụng trong những ứng dụng hỗ trợ chạy đa cửa sổ để có thể chạy song song cùng nhau, ví dụ như Facebook và Messenger hay Trình duyệt Google và Youtube. Giờ thì mỗi khi bạn ở bảng ứng dụng tính năng viền, chọn Create Apps Pair ở góc phải phía trên màn hình sau đó bắt đầu sử dụng bằng cách kéo 2 icons ra đặt vào 2 khoảng trống trên màn hình là được.
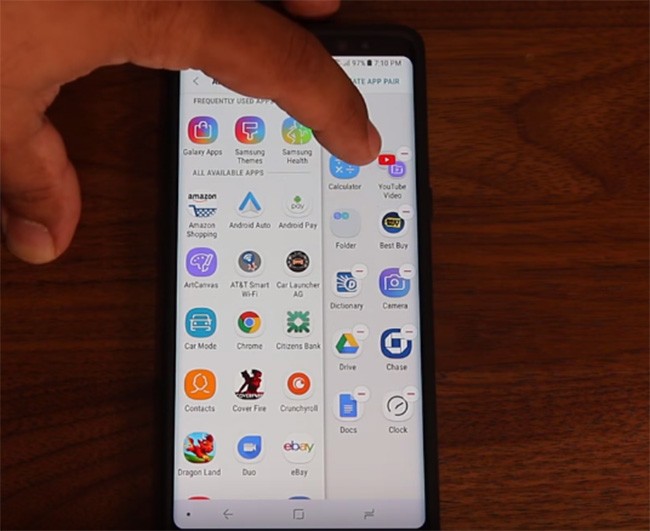
Nếu bạn muốn tạo một folder, hãy nhấn vào Edit trong Apps Pair sau đó vuốt ứng dụng muốn chọn ghép cặp với một ứng dụng ở phía bên kia mà có biểu tượng dấu (–). Nó sẽ hiện ra bảng Enter Folder Name để bạn điền tên và thay đổi màu với bảng màu ở ngay phía bên phải.
4. Điều chỉnh bảng chức năng viền
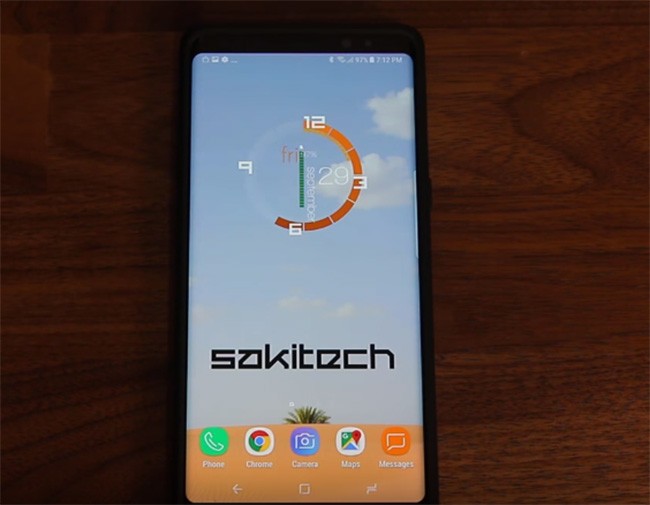
Phần viền cong trên Galaxy Note 8 thật sự rất hữu dụng với tính năng Edge Panels. Tính năng này cho phép người dùng mở những ứng dụng, truy cập danh bạ và nhiều hơn thế chỉ với thao tác vuốt từ viền vào trong màn hình.
Phần viền bên phải trên màn hình Note 8 có một thanh trắng dài khoảng 1 inch. Nếu bạn kéo nó vào giữa màn hình, máy sẽ hiển thị những ứng dụng đã được kích hoạt cho chế độ Egde Panel này. Bạn vào mục Setting > Handle Setting. Bạn có thể thay đổi thanh bar màu trắng này ở trái (Left) hoặc phải (Right), thay đổi kích cỡ tại Small và độ rõ của màu tại Transparency. Cuối cùng thêm hiệu ứng rung Vibration nếu bạn thích.
5. Bật đèn thông báo trên màn hình cạnh cong
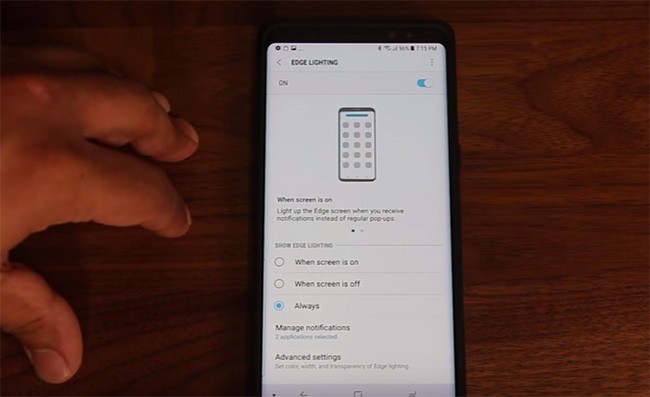
Một trong các yếu tố giúp Galaxy S8 mềm mại, đẹp và quyến rũ chính là màn hình cong ở 2 cạnh, không dừng ở việc trang trí mà còn phục vụ đắc lực cho người dùng, đó là khả năng nhận và hai phần cạnh màn hình sẽ sáng lên để báo hiệu có thông báo mới. Để bật, bạn vào Settings >Display>Edge Screen> bật Edge Lighting sang On. Bên cạnh đó, bạn có thể kiểm soát các ứng dụng ở chế độ Edge Lighting với Manage Notifications. Tại mục Edge Lighting, bạn ấn vào Advanced Setting (cài đặt nâng cao) để thay đổi màu sắc với Color, độ rộng hẹp của ánh sáng phát ra Width và độ hiển thị màu với Transparency.
























