
1. Tùy chỉnh độ sáng của màn hình máy tính và sử dụng chế độ tiết kiệm pin
Hãy trả lời thật nhanh, bộ phận nào tiêu tốn nhiều pin của laptop nhất? Nếu bạn trả lời là “màn hình”, bạn đã đúng – đây là bộ phận tiêu tốn năng lượng nhất trên một chiếc máy tính xách tay. Bộ phận tiêu tốn năng lượng nhất của màn hình là hệ thống đèn nền phía sau.
Bạn có thể giảm độ sáng màn hình nếu môi trường bên ngoài cho phép bạn nhìn màn hình một cách rõ ràng với độ sáng thấp. Phần lớn máy tính xách tay đều có hệ thống phím nóng để điều chỉnh nhanh độ sáng màn hình của máy. Ngoài ra bạn còn có thể điều chỉnh một số thiết lập màn hình của hệ điều hành để tiết kiệm pin.
Đối với laptop sử dụng hệ điều hành Mac OS X, bạn mở phần System Preferences > Display. Ở thẻ Display, bạn sẽ thấy thanh trượt điều chỉnh độ sáng màn hình Brightness. Bạn có thể dùng thanh này để điều chỉnh độ sáng màn hình cho phù hợp hoặc chọn Automatically adjust brightness để máy tự động điều chỉnh độ sáng màn hình.
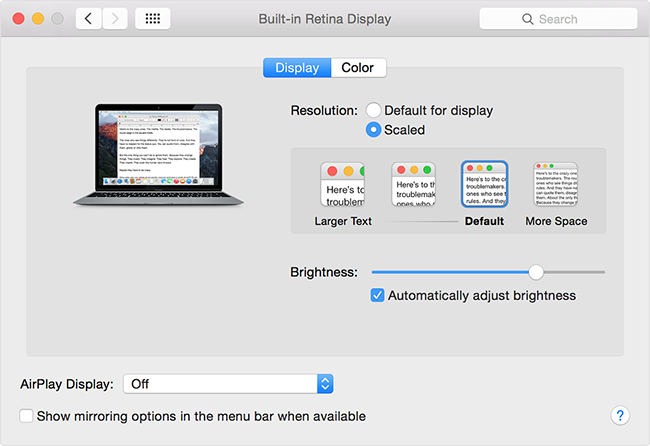
Ngoài ra, bạn có thể thiết lập các chế độ tiết kiệm năng lượng trong phần System Preferences > Energy Saver, đánh dấu vào mục Slightly dim the display while on battery power để giảm độ sáng xuống một chút khi bạn không cắm sạc vào máy. Ngoài ra cũng trong thẻ này bạn có thể thiết lập thời gian để tắt màn hình hoặc đưa máy vào trạng thái “sleep”.
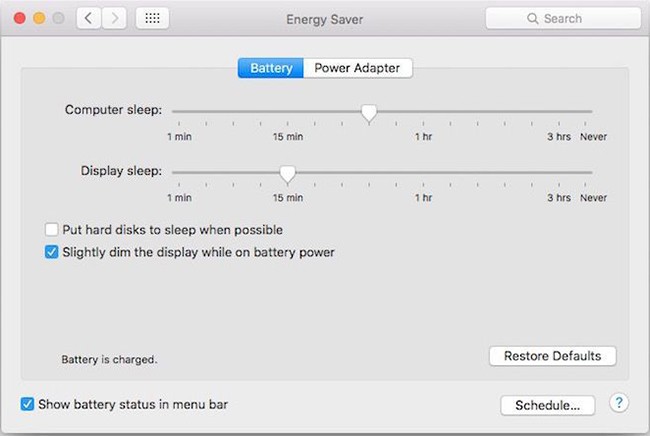
Đối với hệ điều hành Windows, ví dụ hệ điều hành Windows 10, bạn có thể vào mục Control Panel > Hardware and Sound > Power Options và chọn chế độ Balanced (cân bằng) hoặc Power Saver (tiết kiệm năng lượng). Bạn cũng có thể điều chỉnh độ sáng màn hình và thời gian tắt màn hình/đưa máy vào trạng thái “sleep” tại đây.
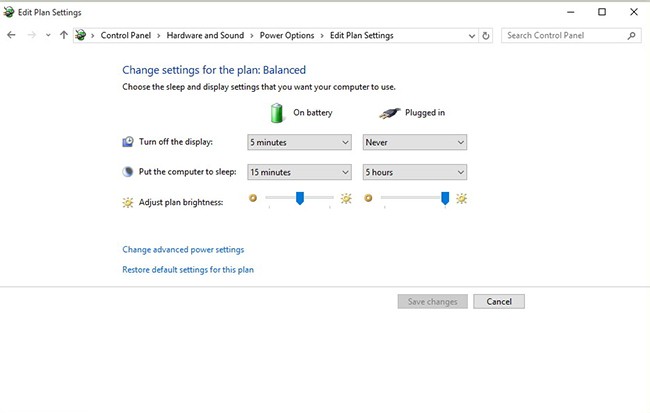
Ngoài ra, bạn có thể vào mục Settings (ở phía góc trái, bên dưới của menu Start/Home), sau đó chọn System > Display và điều chỉnh độ sáng màn hình với thanh trượt Adjust brightness level. Cũng trong mục System, bạn có thể thiết lập chế độ tiết kiệm pin tại Battery Saver, chế độ này sẽ hạn chế các hoạt động nền và thông báo để kéo dài thời gian sử dụng pin cho bạn.
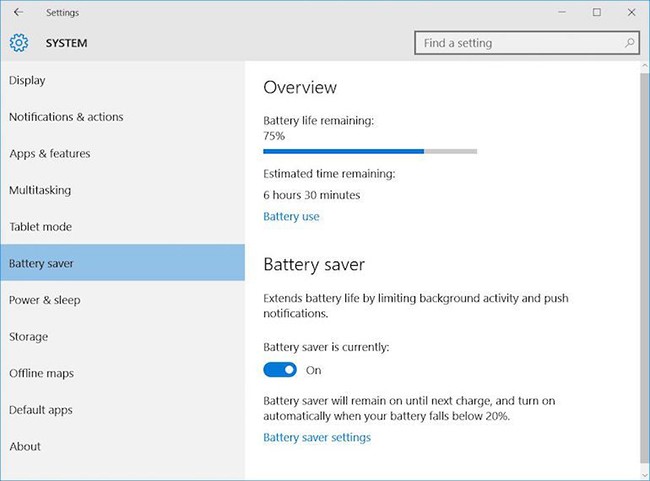
Theo mặc định, Battery Saver sẽ được kích hoạt khi pin máy còn khoảng 20%, bạn có thể vào mục Battery saver settings để điều chỉnh, ngoài ra bạn có thể đánh dấu vào Lower screen brightness while in battery saver để giảm độ sáng màn hình khi máy ở chế độ tiết kiệm pin.
2. Tùy chỉnh độ sáng đèn nền bàn phím
Một số mẫu máy tính xách tay được trang bị đèn nền bàn phím giúp người sử dụng có thể gõ dễ dàng trong điều kiện ánh sáng thấp. Nhưng đèn nền bàn phím cũng là một trong những thành phần ngốn điện, bạn nên giảm hoặc tắt hoàn toàn đèn nền bàn phím khi môi trường xung quanh đủ ánh sáng để bạn nhìn thấy các phím.

Phần lớn các hãng chế tạo laptop đều trang bị hệ thống phím nóng để điều chỉnh độ sáng hoặc tắt đèn nền bàn phím. Ngoài ra, cả hệ điều hành Mac OS X lẫn Windows 10 đều cho phép thiết lập thời gian tắt đèn nền bàn phím khi bạn không sử dụng máy.
Đối với laptop sử dụng hệ điều hành Windows 10, thiết lập có thể khác nhau tùy vào hãng sản xuất. Còn với hệ điều hành Mac OS X, thiết lập này nằm ở mục System Preferences > Keyboard.
3. Tắt Wi-Fi, Bluetooth và tháo các thiết bị ngoại vi không cần thiết
Bên cạnh đó, bạn có thể tiết kiệm được nhiều pin hơn nữa cho laptop của mình. Kết nối không dây như Wi-Fi và Bluetooth, cùng các thiết bị ngoại vi (không có nguồn cấp) đều tiêu tốn năng lượng. Nếu không cần dùng đến, bạn nên tắt hoặc rút chúng ra khỏi máy tính để tiết kiệm pin cho laptop của mình.



























