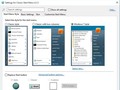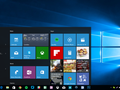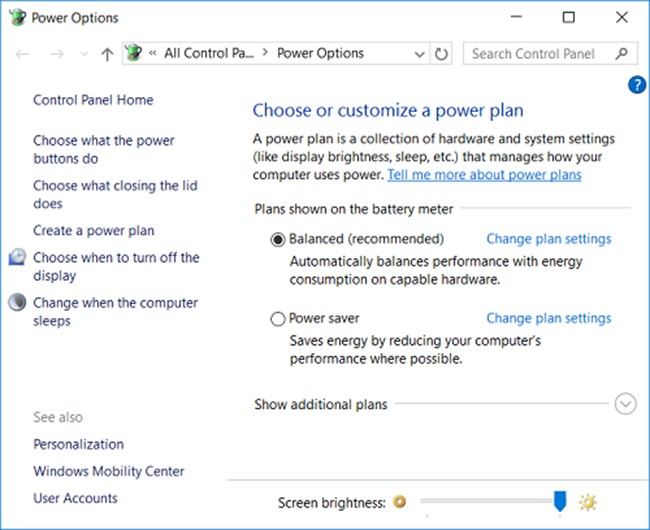
Màn hình máy tính quá sáng hay quá tối có thể gây ra hiện tượng mỏi mắt. Nếu thường xuyên sử dụng trong điều kiện như vậy thì thị lực của bạn chắc chắn sẽ bị suy giảm theo thời gian. Về cơ bản, hệ điều hành Windows 10 có tích hợp tính năng Adaptive Brightness giúp tự động điều chỉnh độ sáng màn hình theo ánh sáng của môi trường xung quanh nhờ vào cảm biến ánh sáng được tích hợp trên màn hình laptop. Tuy nhiên, một số người dùng vẫn muốn tinh chỉnh độ sáng phù hợp với ý thích của mình hơn. Do đó, bạn có thể thử thiết lập độ sáng màn hình laptop Windows 10 của mình cho phù hợp với môi trường xung quanh bằng 1 trong 3 cách sau đây.
Cách 1: Power Options
Một trong những cách cơ bản nhất để điều chỉnh độ sáng màn hình là truy xuất vào tùy chọn Power Options của hệ điều hành Windows, vốn là nơi cung cấp các tùy chọn liên quan đến phần điện năng hệ thống. Trước hết, hãy vào trình đơn Start Menu của Windows 10 và gõ tìm kiếm cụm từ “power options” rồi chọn mục Power Options. Ở phía dưới cùng của cửa sổ vừa mở, bạn có thể di chuyển thanh trượt Screen Brightness để điều chỉnh độ sáng theo ý muốn.
Ngoài ra, để có nhiều tùy chọn hơn, bạn có thể nhấn vào mục “Change plan settings” nằm ở kế bên mỗi kế hoạch đang được chọn, sau đó nhấn vào liên kết “Change advanced power settings” ở phía dưới. Trong cửa sổ nhỏ hơn vừa mở ra, hãy chọn vào dấu + ở trước mục Display, sau đó chọn tiếp Display brightness rồi cuối cùng nhấn vào phần tỷ lệ phần trăm để gõ vào một con số tùy thích.
Cách 2: Settings
Một cách khác để tùy chỉnh độ sáng màn hình là sử dụng ứng dụng Settings của Windows 10. Đây là nơi tập hợp hầu như tất cả thiết lập liên quan đến hệ thống, tương tự như phần Control Panel trong các phiên bản Windows trước đây.
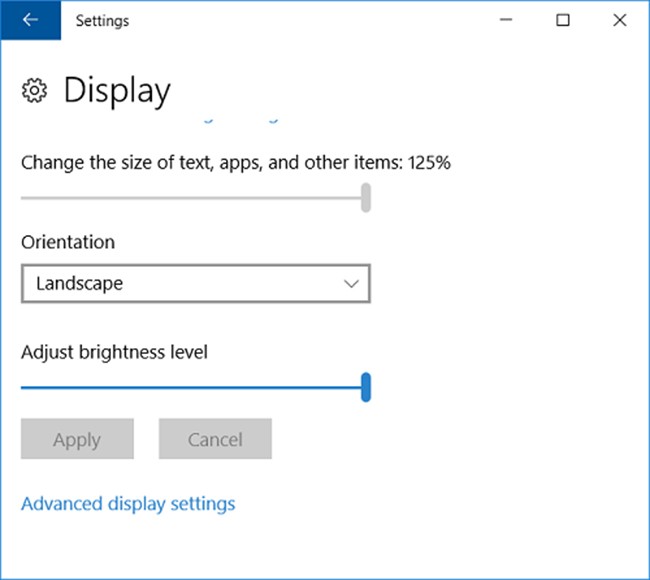
Để thực hiện, hãy vào trình đơn Start Menu của Windows 10 và gõ tìm kiếm “settings” rồi chọn Settings ở phía trên cùng. Bạn cũng có thể vào nhanh Settings bằng cách nhấn vào biểu tượng hình bánh răng cưa ngay phía trên nút nguồn trong Start Menu. Tiếp theo, hãy chọn mục System > Display và điều chỉnh thanh trượt trong phần Adjust brightness level đến mức độ sáng phù hợp nhất với bạn.
Cách 3: Notification Center
Trung tâm thông báo (Notification Center, hay còn gọi là Action Center) trong Windows 10 khá hữu ích với các thông báo thường xuyên xuất hiện ở góc phải màn hình, cho biết nhiều thông tin trạng thái hệ thống trong đó có độ sáng màn hình.
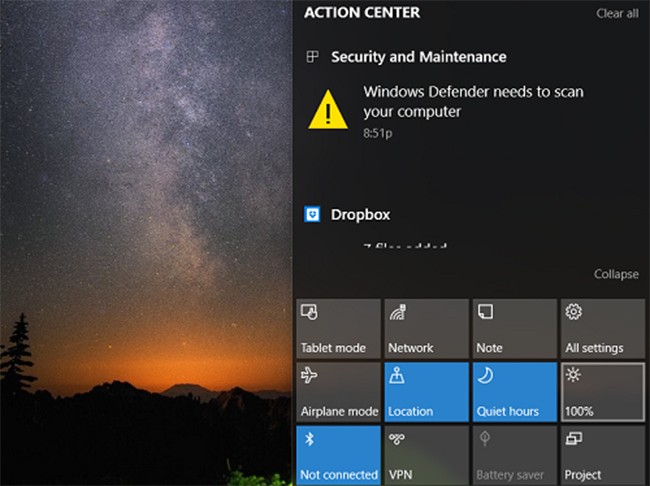
Để mở Notification Center, bạn có thể nhấn tổ hợp phím Windows + A để xuất hiện cửa sổ trạng thái màu đen ở bên phải màn hình. Trong cửa sổ này, bạn sẽ thấy một ô vuông có biểu tượng hình mặt trời đại diện cho tùy chọn Brightness để chỉnh độ sáng màn hình. Mỗi lần nhấn vào đó, bạn sẽ thấy độ sáng màn hình thay đổi theo vòng lặp tương ứng các mức 0%, 25%, 50%, 75% và 100%.
Tuy nhiên, nếu không thấy ô biểu tượng Brightness trong Notification Center, bạn phải kích hoạt nó bằng cách vào Settings > System > Notification & actions > Add or remove quick actions và chuyển tùy chọn Brightness sang trạng thái On.
Theo PCWorldVN