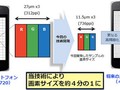Với công cụ ảo hóa (virtualization software, virtualization tool), mọi nguy hiểm đối với hệ thống máy vật lý (máy thật - physical PC) hầu như không còn nữa. Bạn còn có thể sử dụng cùng lúc hai hay nhiều hệ điều hành khác nhau cùng trên một máy tính. Nhờ ưu điểm này mà bạn không còn phải chuẩn bị nhiều máy tính để chạy những phần mềm của các nền tảng khác nhau nữa. Hiện tại, có nhiều công ty và nhóm phát triển phần mềm đưa ra các công cụ ảo hóa với nhiều tính năng, trong đó có VMWare và Oracle.
Trước hết, chúng ta cùng tìm hiểu kỹ hơn những ưu điểm của việc dùng máy ảo để phục vụ cho nhu cầu làm việc của mình.
Phần mềm ảo hóa làm được gì?
1. Có thể chạy được ứng dụng cũ
Máy tính của bạn đang được nâng cấp lên phiên bản Windows hay OS X mới nhất (chẳng hạn như Windows 10 hay OS X El Capitan), và hệ điều hành này không hỗ trợ phần mềm phiên bản cũ. Bạn không thể xóa đi, cài lại hệ điều hành cho máy tính chỉ để chạy ứng dụng cũ này? Giải pháp là bạn hãy dùng phần mềm ảo hóa để cài hệ điều hành cũ hơn (Windows XP hay OS X Leopard) để dùng ứng dụng cũ..
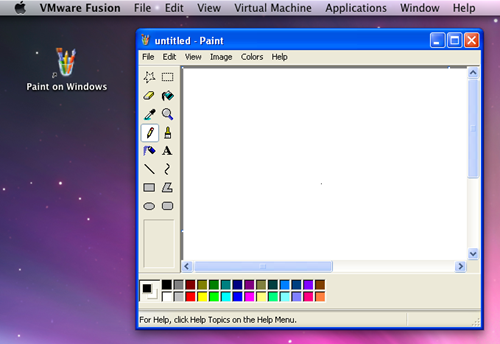 |
| Chạy Windows XP trên Mac OS X với chế độ Unity mode. |
Các phần mềm tạo máy ảo mới hiện nay hỗ trợ nhiều chế độ giúp người dùng có thể “sáp nhập” máy ảo và máy thật làm một để sử dụng mà không bị phân tán. Chẳng hạn như chế độ Unity của VMware Player có thể chuyển giao diện của máy ảo hòa chung với giao diện của máy thật, kể cả Start menu, phần mềm, thanh taskbar…
2. Truy cập dữ liệu nghi nhiễm virus
Khi khách hàng hay một ai đó gửi cho bạn file đính kèm thuộc các định dạng EXE, MSI (Windows) hay DMG, PGK (OS X) hoặc tập tin Word, Excel mà có thể bị nhiễm virus. Nếu mở ra với máy tính thật thì rất có thể virus có trong các tập tin này sẽ xâm nhập hệ thống và phá hoại dữ liệu, đánh cắp thông tin cá nhân…
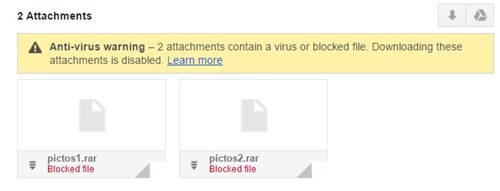 |
| Những file dữ liệu quan trọng bị virus xâm nhập được nhận diện bởi Gmail. |
Với trình máy ảo thì bạn hoàn toàn yên tâm với virus vì tùy chọn Save snapshot có thể giúp bạn sao lưu lại hệ thống khi ở trạng thái ổn định. Nếu hệ điều hành (ảo) bị xâm nhập, bạn có thể khôi phục lại trạng thái ổn định đã lưu (Saved state) và sử dụng mà không lo ngại virus phá hoại nữa.
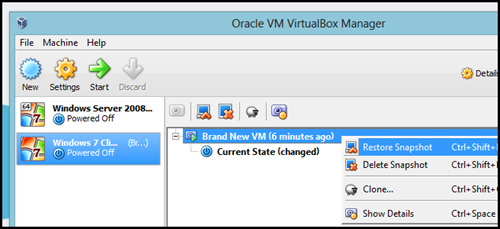 |
| Tùy chọn Restore Snapshot để khôi phục lại hệ điều hành máy ảo về trạng thái trước khi bị virus xâm nhập. |
3. Duyệt web an toàn hơn
Thế giới Internet luôn tiềm ẩn rất nhiều hiểm họa và ngày càng có những thủ đoạn nhằm chiếm quyền điều khiển máy tính, truy cập và đánh cắp dữ liệu, thông tin của người dùng. Do đó, nếu bạn đang lo sợ những mối nguy hiểm này thì việc cài trình duyệt trên máy ảo, sau đó bật chức năng Unity mode để dùng trình duyệt “ảo” trên máy thật. Điều này giúp bạn đảm bảo an toàn cho hệ thống máy thật vốn chứa rất nhiều dữ liệu đáng giá.
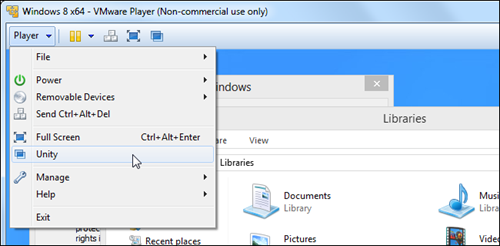 |
| Chế độ Unity mode giúp hệ điều ảo và thật “hòa làm một” để dễ sử dụng hơn. |
Chế độ Unity mode giúp hệ điều ảo và thật “hòa làm một” để dễ sử dụng hơn.
4. Thử nghiệm phần mềm, nâng cấp và thử thiết lập mới
Bên cạnh việc chạy những file bị nghi chứa mã độc, thì máy ảo còn có thể giúp bạn chạy thử các phần mềm mới, nâng cấp thử các bản nâng cấp của hệ điều hành đang dùng hoặc những thiết lập liên quan đến hệ thống để kiểm tra tính ổn định trước khi áp dụng cho máy thật.
Khả năng này cần thiết với mọi người dùng, nhất là với các nhà quản trị hệ thống công nghệ thông tin. Để không làm ảnh hưởng đến cả một hệ thống lớn, quản trị viên có thể dùng công cụ ảo hóa để tạo ra một bản sao lưu của hệ thống hiện hành, sau đó thử cài đặt, thêm bớt dữ liệu, nâng cấp, thêm các cấu hình mới… và chạy thử trên hệ thống ảo để kiểm tra xem có lỗi hay không trước khi áp dụng.
5. Chạy Linux và Windows cùng lúc
Nếu không có sự trợ giúp của máy ảo, bạn sẽ phải phân vùng ổ lưu trữ, định dạng (format) lại file hệ thống và cài Linux cho máy tính. Muốn sử dụng thì bắt buộc phải tắt Windows và khởi động vào Linux. Điều này thực sự bất tiện nếu bạn muốn dùng các tính năng của Linux nhưng cũng cần đến các công cụ trên Windows.
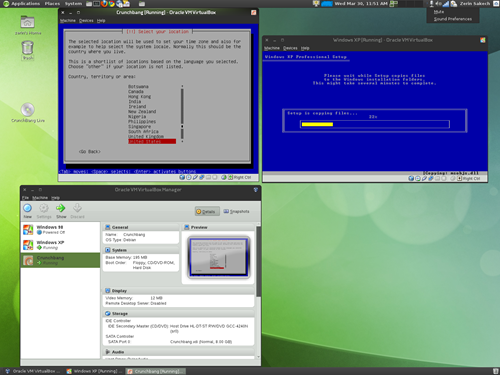 |
| Máy ảo giúp bạn áp dụng những thiết lập mới để kiểm tra tính ổn định. |
Để chạy cùng lúc Linux và Windows, bạn có thể cài một ứng dụng tạo máy ảo trên máy thật dùng Windows. Sau đó cài một máy ảo dùng một hệ điều hành Linux bất kỳ (chẳng hạn như Ubuntu) và sử dụng song song mà không phải bận tâm đến việc khởi động lại máy tính nữa.
6. Các lợi ích khác
Bạn có thể dùng công cụ ảo hóa để tạo một máy chủ đám mây cá nhân (Personal Cloud Computer), phát triển web, tạo bản sao lưu cho máy chủ để dùng trong trường hợp khẩn cấp…
Tóm lại, nếu khai thác đúng cách thì những tiện ích ảo hóa sẽ giúp bạn làm được rất nhiều việc nhưng vẫn đảm bảo được an toàn cho hệ thống thật.
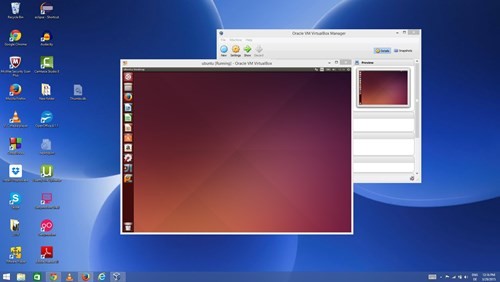 |
| Máy ảo Ubuntu đang chạy trên máy thật Windows. |
Thủ thuật hay với máy ảo
1. Chọn ứng dụng phù hợp
Như đã nhắc ở trên, hiện tại có nhiều phần mềm giúp bạn tạo máy ảo trên máy thật dùng hệ điều hành Windows, MacOS (OS X trước đây) và Linux. Tuy nhiên, bạn cũng nên cân nhắc nhu cầu sử dụng thực tế của mình để chọn, cài đặt và sử dụng tiện ích phù hợp. Sau đây là một số ứng dụng để bạn tham khảo.
VirtualBox
Miễn phí, https://www.virtualbox.org/wiki/Downloads
Hiện tại, có thể nói VirtualBox của Oracle là tiện ích miễn phí nhiều tính năng hữu ích nhất để bạn sử dụng máy ảo được “tự nhiên” như máy thật nhất. Điểm nhấn của VirtualBox là có thể vận hành được đa số các cấu hình phần cứng, hỗ trợ cả bộ xử lý Intel và AMD.
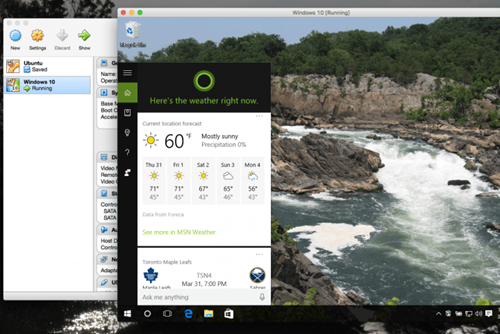 |
| Tiện ích miễn phí VirtualBox phù hợp với người dùng thông thường muốn sử dụng máy ảo. |
VirtualBox hỗ trợ “ảo hóa 3D” giúp hiệu ứng đồ họa được đẹp và trơn mượt hơn. Ngoài ra, công cụ này cũng cho phép sử dụng và tinh chỉnh độ phân giải cho nhiều màn hình.
VMware
Miễn phí – 250 USD, www.vmware.com
Tên tuổi VMware có lẽ quá nổi tiếng trong lĩnh vực “ảo hóa” từ năm 1998. Hiện tại, hãng có 3 sản phẩm giúp tạo máy ảnh gồm: VMware Workstation (250 USD), VMware Fusion (80 USD) và VMware Workstation Player (miễn phí).
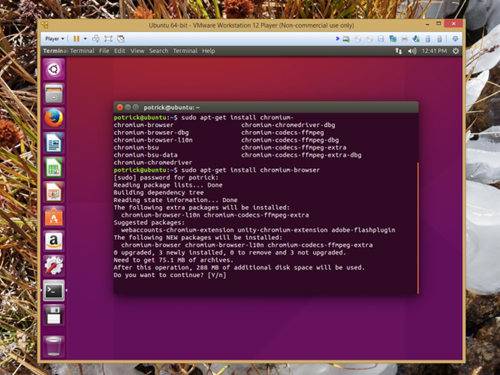 |
| Hệ điều hành Linux Ubuntu đang được cài đặt trên VMWare. |
Các phiên bản tạo máy ảo của VMware có phần tiêu tốn nhiều tài nguyên hệ thống, nhưng bù lại người dùng sẽ thấy rằng máy ảo có tốc độ xử lý nhanh không kém gì trên máy thật. Ngoài ra, WMware còn cung cấp cho người dùng gói VMware Tools dành cho Windows, Linux, FreeBSD và NetWare giúp tối ưu cho hệ thống ảo, thậm chí “đồng nhất” (Unity mode) máy ảo và máy thật làm một.
Parallels Desktop 11
Giá bản quyền 80 USD, www.parallels.com
Đây là công cụ giúp người dùng trải nghiệm hệ điều hành Windows trên máy Mac của Apple. Phiên bản mới nhất của Parallels Desktop đã tương thích với OS X El Capitan và cho phép bạn nhanh chóng cài Windows XP, 7, 8 và 10 với trình tự động. Giống với VMware, Parallels Desktop cũng hỗ trợ chức năng “đồng nhất” Windows ảo và hệ điều hành OS X để người dùng có thể truy cập ứng dụng ngay trên thanh Dock, chia sẻ dữ liệu qua lại giữa hai hệ điều hành bằng thao tác copy/paste…
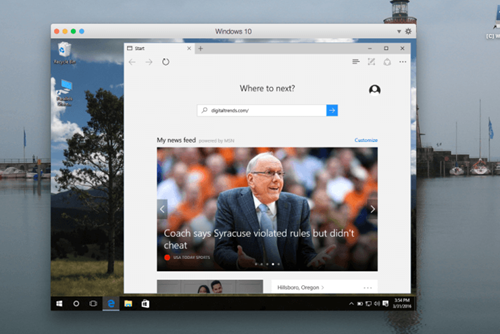 |
| Windows 10 đang được cài đặt trên Parallels Desktop. |
Ưu điểm tiếp theo của Parallels Desktop là hỗ trợ màn hình Retina và đồ họa 3D, giúp chơi game mượt mà trên máy ảo. Bên cạnh chức năng ảo hóa Windows, Parallels Desktop còn hỗ trợ cài các hệ điều hành Linux, Solaris hay OS X phiên bản cũ.
QEMU
Miễn phí, http://wiki.qemu.org/Main_Page
Phần mềm mã nguồn mở QEMU (viết tắt của Quick EMUlator) được phát triển dành cho người dùng Linux muốn sử dụng chức năng giả lập trên Linux. QEMU hỗ trợ ảo hóa cho các nền tảng x86, PowerPC và S390.
 |
| Giao diện ứng dụng ảo hóa QEMU trên Linux. |
Boot Camp
Miễn phí, tích hợp trên hệ điều hành OS X.
Nếu bạn là người dùng máy tính Mac thì sẽ không còn xa lạ với công cụ này. Mặc dù được xếp là tiện ích “ảo hóa” nhưng Boot Camp có chức năng giống như một tiện ích trung gian giúp người dùng cài Windows trên máy Mac. Về cơ bản, Boot Camp có chức năng tạo một phân vùng và cài đặt hệ điều hành Windows ngay trên máy Mac. Chính vì được cài đặt trên một phân vùng riêng và hoạt động độc lập, nên Boot Camp sẽ khai thác được tối đa tài nguyên hệ thống. Hệ điều hành chạy trên phân vùng Boot Camp được Apple cung cấp một gói công cụ, trình điều khiển để tận dụng được mọi cảm biến, phần cứng trên máy Mac gọi là Boot Camp Support Software.
 |
| Hệ điều hành Windows 10 chạy trên máy Mac thông qua chức năng Boot Camp. |
Mặc dù vậy, Boot Camp có nhược điểm là không thể sử dụng cùng lúc hai hệ điều hành. Muốn sử dụng hệ điều hành nào thì khởi động máy và chọn vào hệ điều hành đó thông qua menu Dual Boot. Bên cạnh đó, việc chạy Windows cũ (Windows XP, Vista, 7) trên Mac thường khiến máy tỏa nhiệt nhiều, nhất là với các dòng MacBook đời cũ.
2. Những thiết lập cần lưu ý
Để tạo máy ảo, bạn cần chuẩn bị đĩa hoặc file ISO của đĩa CD/DVD cài đặt hệ điều hành. Kinh nghiệm thực tế cho thấy việc cài đặt hệ điều hành cho máy ảo trên file ISO sẽ nhanh hơn. Do đó, bạn nên sử dụng các công cụ tạo file ảnh của đĩa như UltraISO, MagicISO… để chuyển đĩa CD/DVD sang file ISO. Nếu bạn không có đĩa cài đặt thì có thể tìm kiếm và tải về file ISO của đĩa cài đặt hệ điều hành trên các công cụ tìm kiếm với từ khóa “tên hệ điều hành + ISO + download”, chẳng hạn “Windows 10 ISO download”.
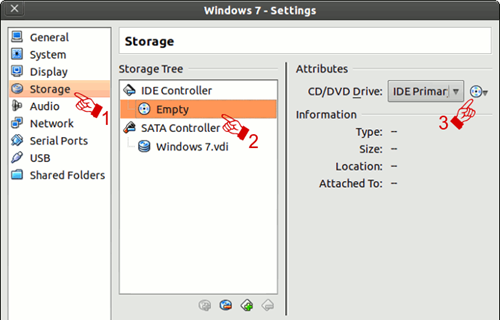 |
| Chọn file ISO của đĩa cài đặt trên trình tạo máy ảo VirtualBox. |
Sau khi có file ISO, bạn bắt đầu tạo một máy ảo mới bằng cách vào File > New machine (tùy chọn này có thể khác tùy ứng dụng) > đặt tên hệ điều hành > chọn file đĩa cài đặt dạng ISO và làm theo trình thuật sĩ để cài hệ điều hành trên máy ảo mới.
Nếu bạn muốn cài lại hệ điều hành cho máy ảo hiện tại thì hãy chọn vào tùy chọn muốn thiết lập > nhấn Settings > chuyển đến Storage > tìm đến mục CD/DVD Drive > chọn hình đĩa CD và chuyển đến file ISO cài đặt hệ điều hành.
 |
| Thiết lập thủ công cấu hình phù hợp cho từng phiên bản hệ điều hành |
Mặc dù các trình tạo máy ảo đều có chức năng tự động thiết lập cấu hình phù hợp cho từng phiên bản hệ điều hành. Tuy nhiên, nếu trong quá trình sử dụng hệ điều hành có triệu chứng chậm hoặc giật khi thao tác thì bạn nên thiết lập lại mức RAM, bộ xử lý… Thao tác bằng cách vào Settings > Motherboard > Base Memory > thiết lập mức RAM và chuyển sang thẻ Processor để thiết lập số nhân cho hệ điều hành. Chẳng hạn, với hệ điều hành Windows 10 cho máy ảo thì bạn nên chọn số nhân cho bộ xử lý là 2, RAM ít nhất là 2048 MB (2GB) để có được hiệu năng tốt nhất.
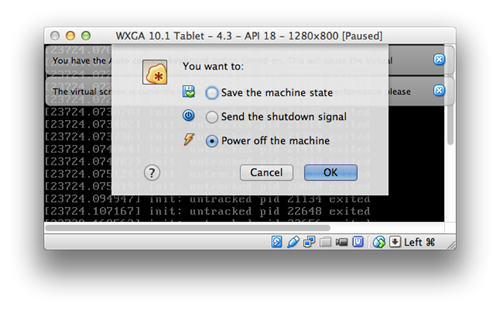 |
| Các tùy chọn khi bạn tắt cửa sổ máy ảo. |
Ngoài ra, nếu bạn thực sự cần dùng đến âm thanh thì hãy kích hoạt ở mục Audio, còn nếu không thì nên vô hiệu hóa để không làm giảm hiệu năng của máy. Nếu phần mềm tạo máy ảo bạn đang dùng không hỗ trợ chức năng “đồng nhất” thì bạn cần thiết lập Shared folder (thư mục được chia sẻ) để có thể chép dữ liệu qua lại giữa máy ảo với máy thật.
Nếu bạn sử dụng máy ảo thường xuyên thì không nên chọn chức năng Power off mỗi khi dùng xong mà nên chọn Stanby hay Save the machine state (lưu lại trạng thái làm việc) để không phải khởi động lại máy khi muốn dùng. Chức năng này mặc dù tiện lợi, nhưng sẽ tiêu tốn dung lượng lưu trữ của ổ đĩa, do đó bạn cũng nên cân nhắc đến vấn đề này.
Theo PC World VN