Chuột hoặc bàn phím máy tính bất ngờ bị hỏng khi đang sử dụng và bạn chưa kịp mua mới để thay thế? Trong trường hợp này, bạn có thể nhờ đến ứng dụng có tên gọi Wifi Mouse như một giải pháp để thay thế.
Wifi Mouse là ứng dụng miễn phí dành cho cả Android lẫn iOS, cho phép biến thiết bị di động trở thành chuột và bàn phím không dây dành cho máy tính, giúp người dùng có thể ngồi từ xa để điều khiển hoặc gõ văn bản trên máy tính thông qua smartphone.
Ngoài ra, Wifi Mouse còn cho phép người dùng dễ dàng điều khiển máy tính từ xa như kích hoạt nhanh các phần mềm, mở file trên máy tính hoặc tắt/khởi động lại máy tính... thông qua ứng dụng này trên smartphone.
Các bước chuẩn bị để sử dụng Wifi Mouse
Ưu điểm của WiFi Mouse đó là hỗ trợ cả smartphone chạy Android lẫn iOS, máy tính chạy Windows và cả máy tính Mac. Tùy thuộc vào loại thiết bị bạn đang sở hữu (Android, iPhone hay iPad, máy tính chạy Windows hay Mac), bạn download các ứng dụng và phần mềm tương ứng dưới đây:
- Với người dùng iOS, ứng dụng download miễn phí tương thích cả iPhone, iPad, iPod Touch. Với người dùng Android, ứng dụng download miễn phí tương thích cả smartphone lẫn máy tính bảng chạy Android.
- Tiếp theo, bạn download phần mềm Wifi Mouse Server dành cho máy tính (bao gồm phiên bản dành cho cả máy tính chạy Windows và máy tính Mac). Đây là phần mềm giúp máy tính và smartphone có thể kết nối với nhau.
Bạn không cần phải sử dụng iPhone/iPad với máy tính Mac, mà có thể sử dụng iPhone/iPad để kết nối và điều khiển máy tính Windows, và ngược lại, bạn cũng có thể sử dụng smartphone chạy Android để điều khiển cả máy tính Windows lẫn Mac bằng Wifi Mouse.
Lưu ý: để sử dụng Wifi Mouse, máy tính và thiết bị di động của bạn phải được kết nối chung một mạng Wifi. Trong trường hợp không có mạng Wifi, bạn có thể sử dụng chức năng Wifi HotSpot của smartphone để phát Wifi từ mạng 4G của smartphone và cho máy tính kết nối vào mạng Wifi đó.
Hướng dẫn kết nối giữa máy tính và thiết bị di động
Cách thức sử dụng Wifi Mouse trên Android lẫn iOS cũng như trên máy tính Windows và Mac là tương tự nhau, do vậy bài viết sẽ hướng dẫn cách thức để kết nối và biến smartphone chạy Android thành chuột không dây cho máy tính chạy Windows. Người dùng iOS và Mac có thể thực hiện theo tương tự.
Đầu tiên, bạn cài đặt ứng dụng Wifi Mouse trên thiết bị di động. Sau khi hoàn tất cài đặt, một giao diện hiện ra hướng dẫn cách sử dụng ứng dụng, nhấn OK để bỏ qua giao diện này.
Tại giao diện đầu tiên hiện ra sau khi chạy ứng dụng, một hộp thoại sẽ xin phép người dùng thu thập tình trạng hoạt động của ứng dụng Wifi Mouse để ghi nhận những lần ứng dụng bị lỗi, giúp cải thiện chất lượng ứng dụng. Bạn có thể nhấn nút “No, Thanks” để bỏ qua yêu cầu này.
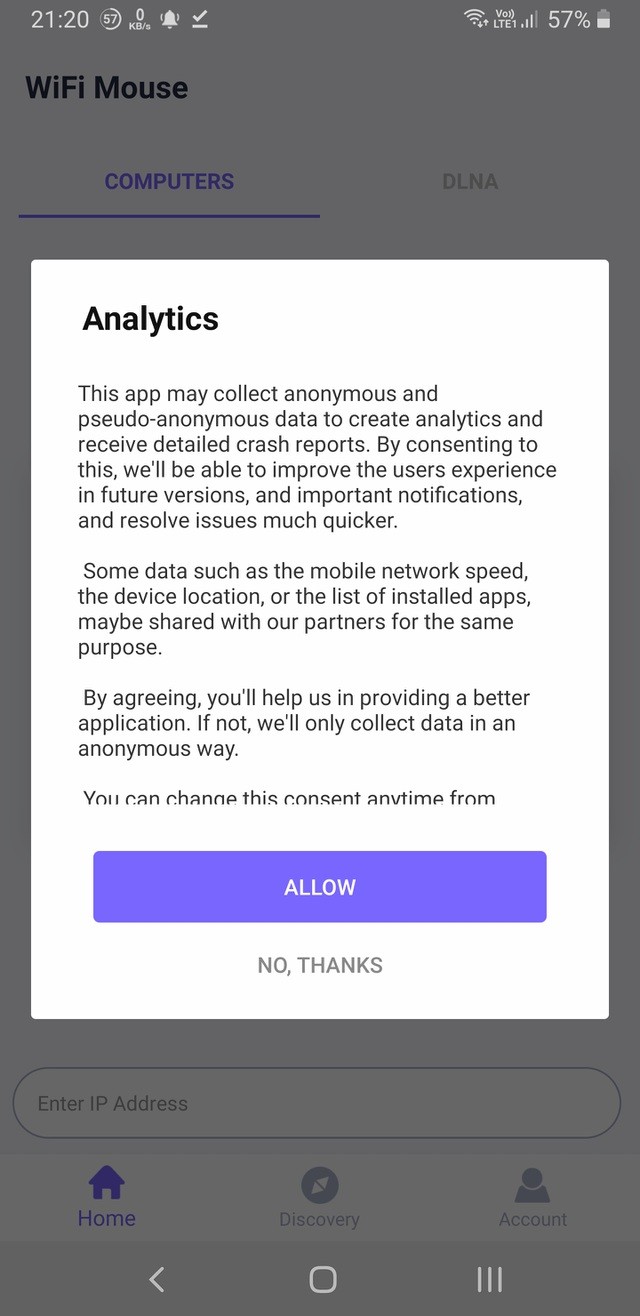 |
Nhấn tiếp vào nút “OK” ở hộp thoại hiện ra sau đó và nhấn nút “Cho phép” để cấp quyền cho Wifi Mouse có thể hoạt động trên smartphone và kết nối với máy tính.
Tiếp theo, cài đặt phần mềm Wifi Mouse Server lên máy tính (Windows hoặc Mac). Phần mềm này sẽ giúp kết nối giữa máy tính và thiết bị di động. Sau khi hoàn tất cài đặt, biểu tượng của phần mềm sẽ xuất hiện trên khay hệ thống của Windows.
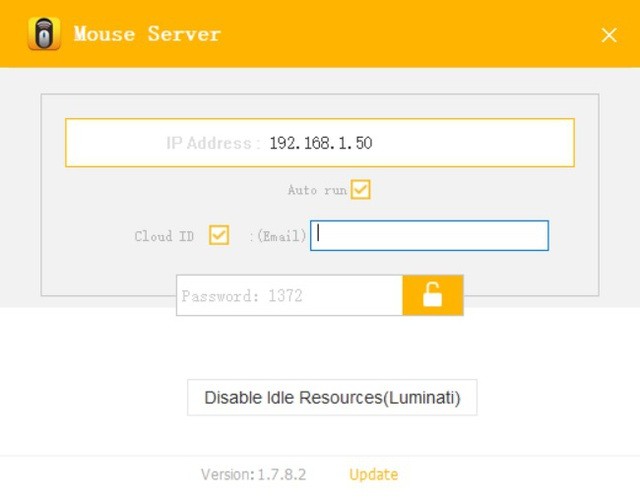 |
|
Giao diện của phần mềm Wifi Mouse Server trên máy tính
|
Lưu ý: sau khi cài đặt và chạy phần mềm Wifi Mouse Server, nếu xuất hiện hộp thoại tường lửa của Windows hỏi người dùng có muốn cho phép phần mềm kết nối Internet hay không, bạn nhấn vào “Allow access” để cấp phép.
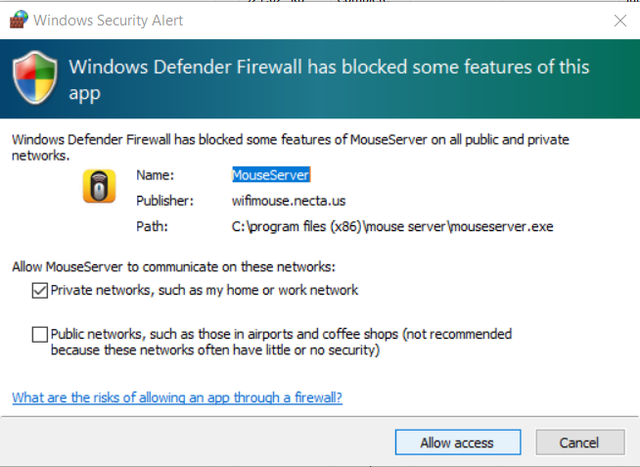 |
Quay trở lại giao diện chính của ứng dụng Wifi Mouse trên thiết bị di động, nếu smartphone và máy tính đã cùng kết nối vào một mạng Wifi, trên giao diện chính của ứng dụng Wifi Mouse sẽ liệt kê máy tính của bạn, người dùng chỉ việc nhấn chọn vào tên máy tính xuất hiện trên ứng dụng.
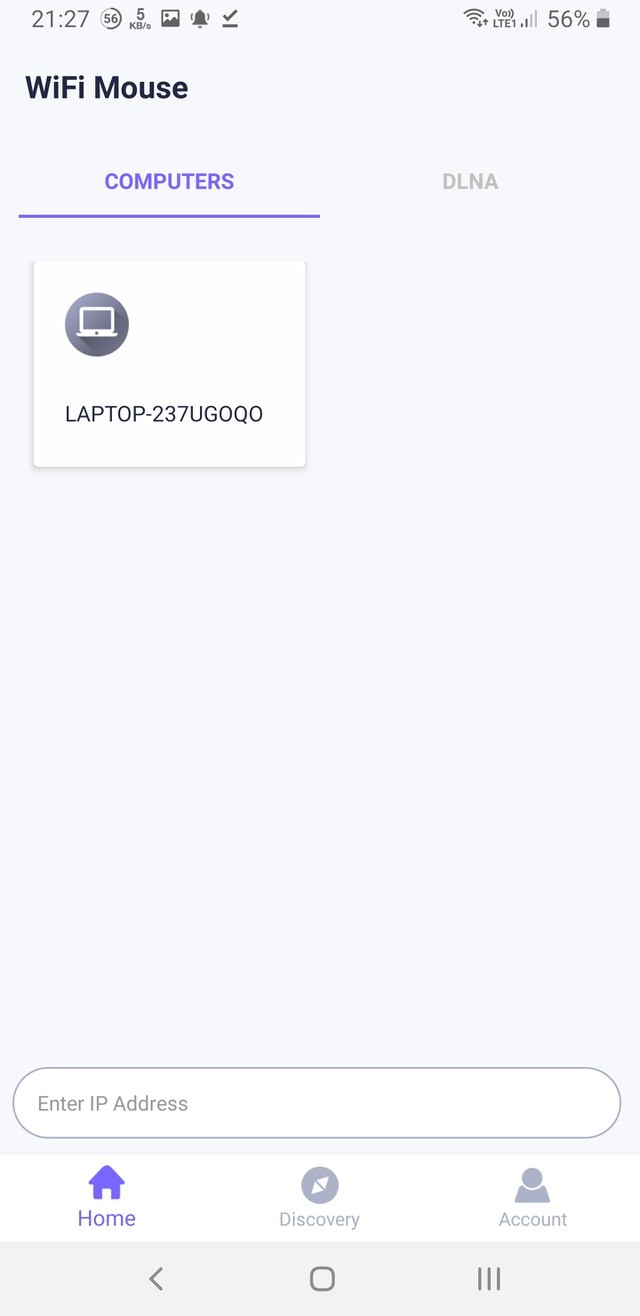 |
Lập tức quá trình kết nối giữa smartphone và máy tính sẽ được hoàn tất. Bây giờ, giao diện của ứng dụng Wifi Mouse sẽ được biến đổi thành một bàn rê chuột cảm ứng để điều khiển máy tính. Bạn chỉ việc di chuyển ngón tay trên giao diện này để điều khiển con trỏ chuột trên máy tính.
Bạn có thể nhấp ngón tay một lần trên giao diện ứng dụng để tương đương chức năng chuột trái, nhấp đồng thời 2 ngón tay để tương đương chức năng kích chuột phải và sử dụng 2 ngón tay để lướt lên và lướt xuống màn hình để cuộn trang (mô phỏng chức năng con lăn của chuột).
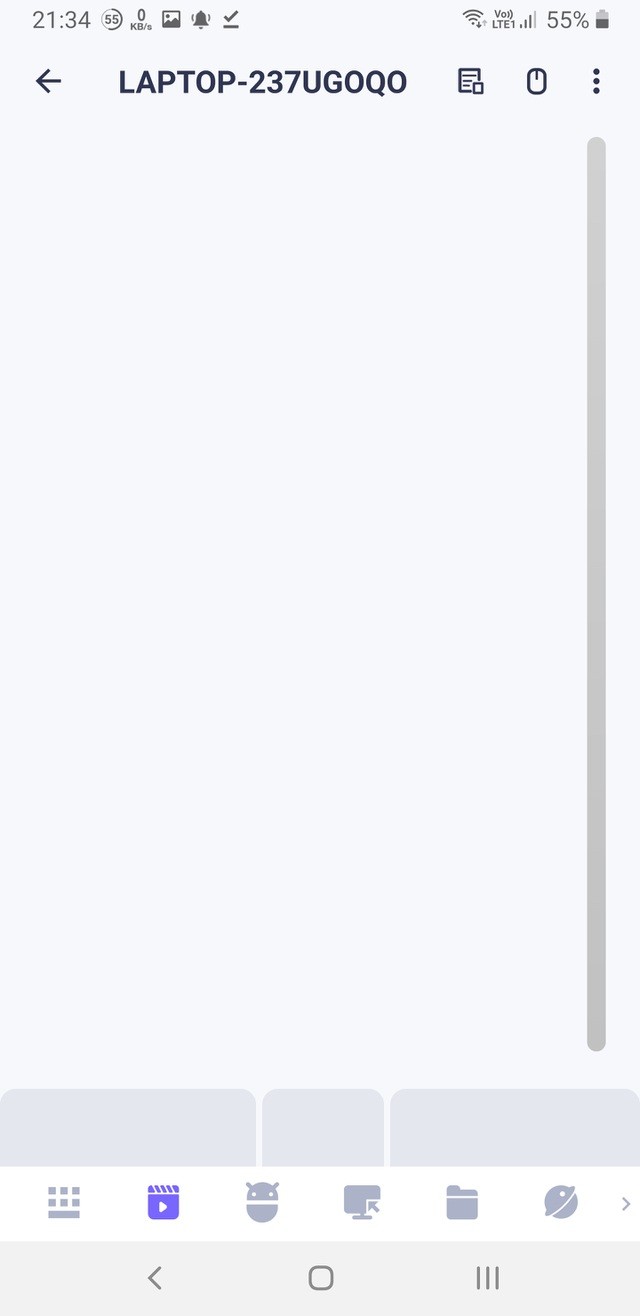 |
|
Nhập mô tả ảnh
|
Sử dụng Wifi Mouse biến smartphone thành bàn phím không dây từ xa cho máy tính
Bên cạnh việc biến smartphone thành chuột không dây cho máy tính, Wifi Mouse còn có thể biến smartphone thành bàn phím không dây để nhập nội dung gõ văn bản trên máy tính từ smartphone.
Để sử dụng chức năng này, bạn nhấn vào biểu tượng bàn phím ở menu bên dưới, lập tức bàn phím ảo trên smartphone sẽ được hiện ra, tại đây bạn có thể sử dụng bàn phím ảo này để gõ văn bản trên máy tính thông qua smartphone của mình.
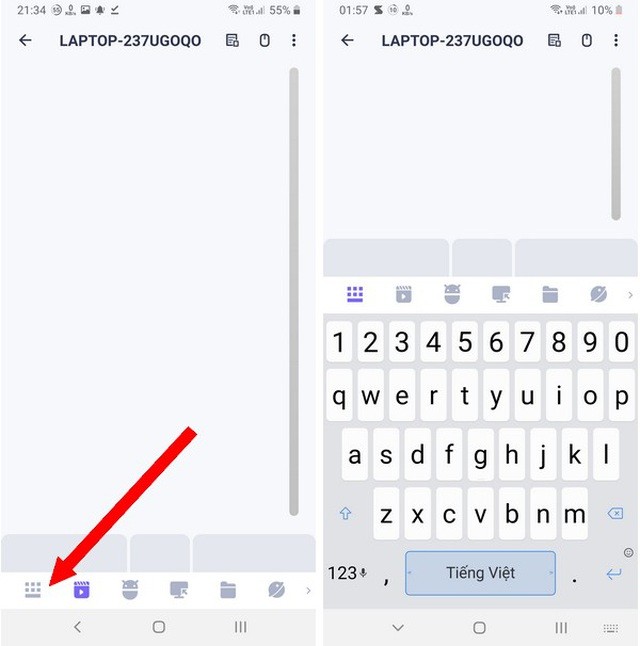 |
Với những ai thường xuyên sử dụng smartphone để soạn tin nhắn, việc gõ văn bản từ smartphone, thay vì thông qua bàn phím máy tính, có thể giúp cải thiện hiệu suất và tốc độ gõ văn bản.
Kích hoạt file trên máy tính trực tiếp từ smartphone
Một tính năng hữu ích khác của Wifi Mouse đó là cho phép người dùng duyệt và mở file trên máy tính trực tiếp từ smartphone, biến thiết bị di động thành điều khiển từ xa cho máy tính.
Để sử dụng tính năng này, bạn chọn biểu tượng thư mục ở menu của ứng dụng, sau đó chọn vị trí có file cần mở trên máy tính, chẳng hạn ổ đĩa C, ổ đĩa D…
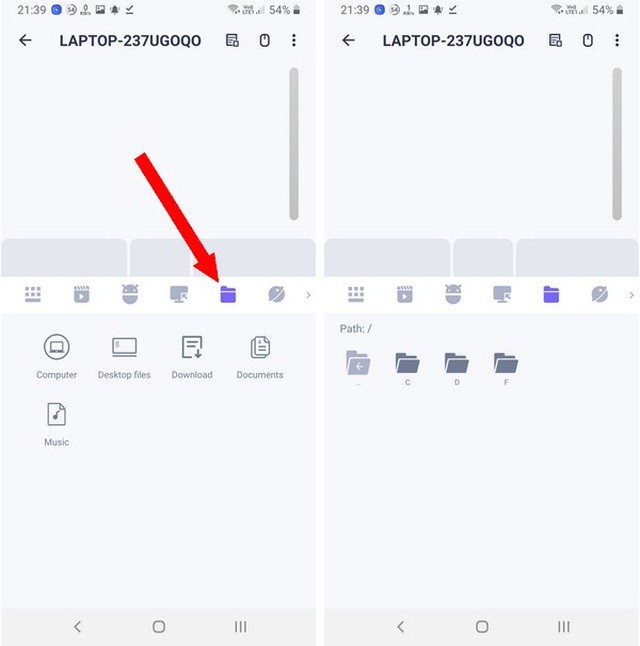 |
Khi duyệt và kích hoạt file cần mở từ giao diện Wifi, nội dung của file sẽ tự động được chạy trên máy tính của bạn bằng phần mềm tương ứng, chẳng hạn file ảnh, file video, file nhạc hoặc file văn bản…
Wifi Mouse là một ứng dụng hay, giúp biến smartphone trở thành một thiết bị điều khiển từ xa hữu ích cho máy tính của bạn, giúp thay thế chuột và bàn phím máy tính trong trường hợp những linh kiện này bị hư hỏng mà chưa kịp thay thế.
Theo Dân trí
























