Fonts
Trước khi có hẳn cả một ứng dụng cài đặt, hầu hết những người dùng Windows đều phải vào Control Panel để có thể truy cập những cài đặt hệ thống, nhưng giờ đây trong phần cài đặt, Microsoft đang ngày càng thêm nhiều mục hơn vào mỗi bản cập nhật mới của Windows. Với bản cập nhật April 2018 lần này, bạn có thể xem cả mục fonts hữu dụng trong máy thông qua phần cài đặt, thậm chí ở mục này còn cho chúng ta một cái nhìn khái quát hơn so với khi chúng ta vào Control Panel. Vào Settings (Cài đặt) -> Personalization (Cá nhân hóa) -> Fonts để truy cập. Ở đầu danh sách, bạn có thể chọn Get more fonts in Microsoft Store (Tải nhiều font hơn tại Microsoft Store)
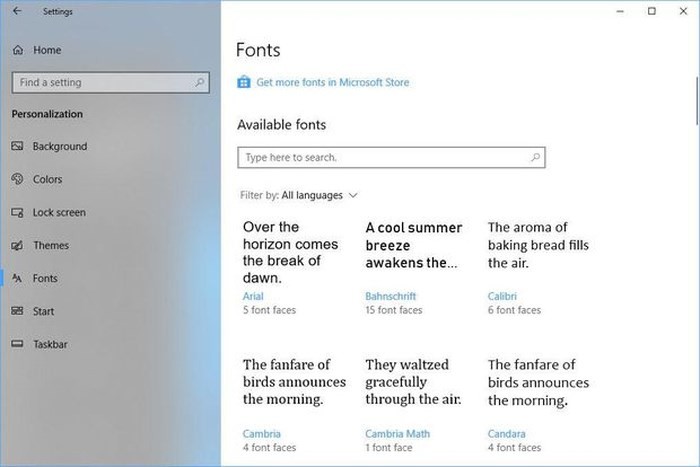
Sounds (Âm thanh)
Cài đặt âm thanh (Audio Settings) cũng là một mục vốn có trong Control Panel. Vào Settings -> System (Hệ thống) và bạn sẽ thấy mục Sound (Âm thanh). Tại đây, bạn có thể lựa chọn những thiết bị đầu ra (output) và ngỏ vào (input) và thiết đặt mức âm lượng mặc định cho mỗi mục. Ở dưới cùng, chọn App volume and device preferences (âm lượng ứng dụng và cài đặt thiết bị) và bạn có thể thay âm lượng chung cũng như âm lượng cho từng ứng dụng riêng biệt.
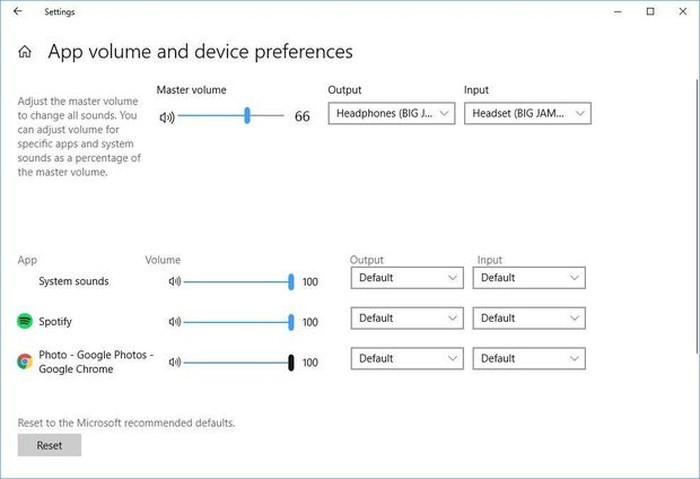
Những ứng dụng tự khởi động ban đầu (Startup apps)
Mỗi lần tìm danh sách ứng dụng khởi động cùng Windows trong Control Panel thì quả là một nỗi khổ không tả xiết, may sao giờ đây mọi chuyện đã có phần đơn giản hơn, vào Settings -> Apps -> Startup và kích hoạt những ứng dụng mà bạn muốn.
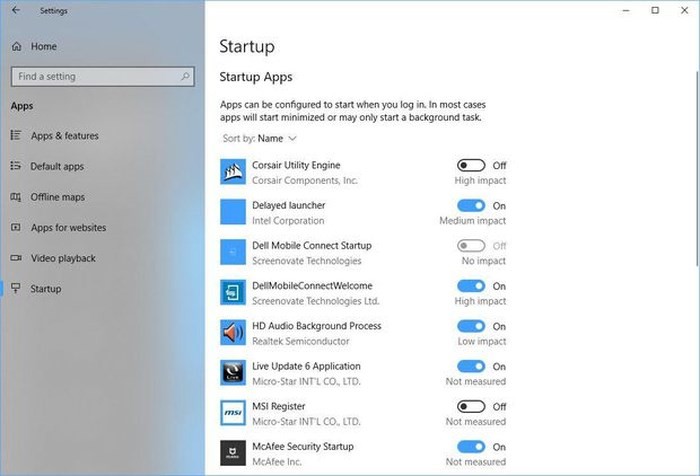
Cài đặt đồ họa cho từng ứng dụng (App-by-app graphics settings)
Trước đây, đối với những máy có 2 card đồ họa, bạn phải vào cài đặt của AMD hoặc Nvidia để lựa những ứng dụng mà bạn muốn dùng theo ý muốn (ví dụ như ứng dụng nào dùng card ngoài, ứng dụng nào dùng card tích hợp) nhằm tiết kiệm điện. Giờ đây bạn có thể tinh chỉnh những cài đặt này chỉ bằng một mục Cài đặt. Vào Settings -> System -> Display và chọn Graphics settings để chọn các ứng dụng và thiết đặt mục đồ họa theo ý muốn.
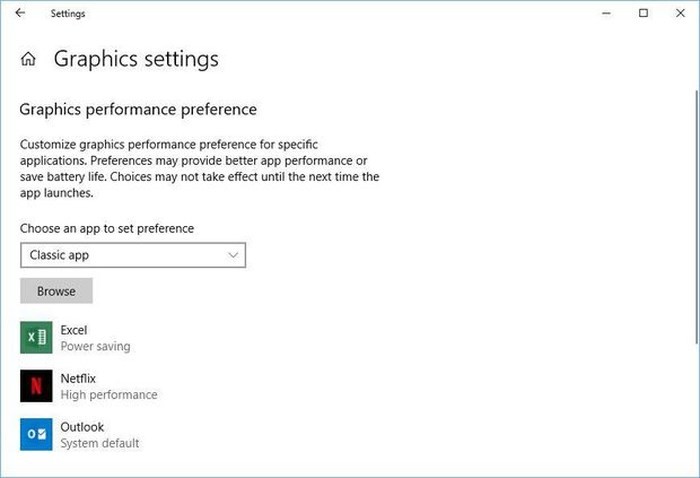
Giải phóng bộ nhớ
Công cụ Disk Cleanup nay đã xuất hiện trong Cài đặt. Vào Settings -> System -> Storage và chọn Free up space now, Windows sẽ quét ổ lưu trữ của bạn và đưa ra những gợi ý xem mục nào bạn nên gỡ bỏ để giải phóng dung lượng của ổ đĩa.
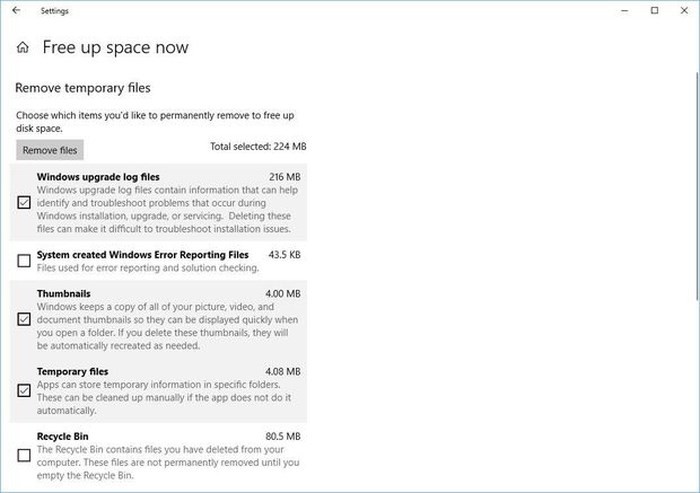
Windows Security (Bảo mật Windows)
Vào mục Settings -> Updates & security (Cập nhật và bảo mật), có thể bạn sẽ tinh ý mà nhận ra Windows Defender ngày nào giờ đây đã được đổi tên thành Windows Security. Bạn có thể xem qua phần cài đặt bảo mật và khởi chạy mục Windows Defender Security để có thể tùy chỉnh theo ý thích.
Thiếu kiên nhẫn chờ cập nhật? Hãy gia nhập "hiệp hội" Windows Insider Program để sở hữu bản cập nhật ngay bây giờ. Nhưng trước hết, hãy chắc rằng máy tính của bạn đã được chuẩn bị cho bản cập nhật.
Theo Báo Diễn đàn đầu tư

























