Dấu hiệu laptop bị chai pin:
Máy nhanh hết pin dù đã cắm sạc đầy đủ.
Sạc pin mãi vẫn không đầy.
Hiển thị thời lượng pin không chính xác, đột ngột tăng nhanh hoặc đột ngột giảm mạnh.
Không sử dụng được pin, phải cắm sạc liên tục, rút sạc ra sẽ tắt nguồn.
 |
Nguyên nhân gây chai pin laptop
Do thói quen vừa dùng vừa sạc khiến cho quá trình sạc-xả diễn ra đồng thời.
Nguồn điện không ổn định hoặc ổ cắm điện bị lỏng khiến cho quá trình sạc bị ngắt quãng.
Cắm xả pin liên tục, cường độ sử dụng laptop cao.
Dùng cạn nguồn pin mới bắt đầu cắm sạc.
Tản nhiệt hỏng hoặc bị chặn bởi bụi bẩn.
Pin sử dụng lâu dài, dù không làm gì thì tuổi thọ của pin cũng giảm dần.
Cách kiểm tra pin laptop không cần phần mềm
Bước 1: Mở CMD với quyền Admin
Windows 7, bạn mở Start menu, nhập lệnh cmd vào khung tìm kiếm sau đó nhấn chuột phải lên cmd trong kết quả tìm kiếm chọn Run as administrator .
Trên Windows 8/8.1 và Windows 10, bạn nhấn chuột phải lên nút Start menu chọn Command Prompt (Admin) . Hoặc trên Windows 10 các bản mới nhất nó có tên là Windows PowerShell (Admin).
Bước 2: Lúc này cửa sổ CMD sẽ được mở, bạn nhập lệnh powercfg –energy vào cửa sổ CMD sau đó nhấn nút Enter .
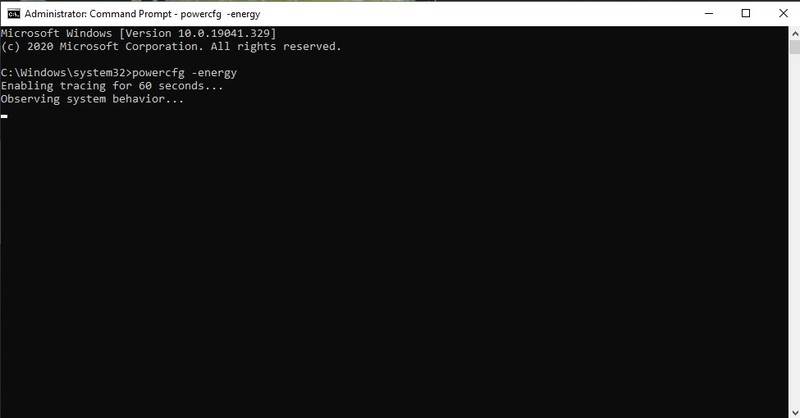 |
Chờ khoảng 1 phút để Windows kiểm tra Pin của laptop. Sau khi kiểm tra xong, kết quả sẽ được trả về như hình dưới. Như hình dưới ta sẽ được các thông số là: 4 Errors (4 lỗi), 11 Warnings (11 cảnh báo) và 52 Informational (52 thông tin).
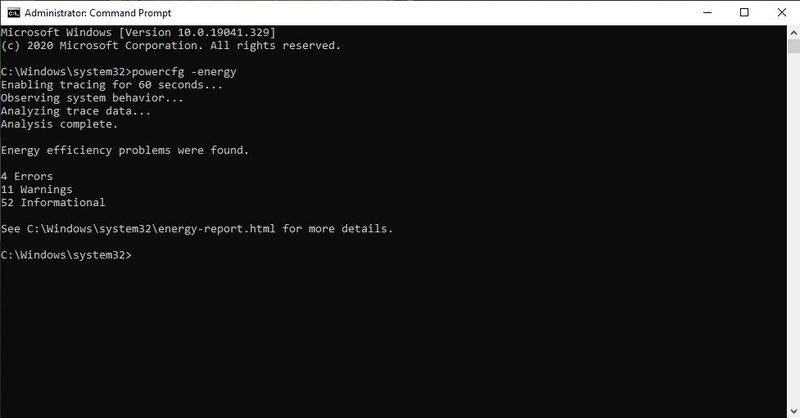 |
Trong kết quả có gợi ý bạn xem đầy đủ các thông số này trong C:\Windows\system32\energy-report.html. Mở nhanh tập tin energy-report.html bằng cách dán đường dẫn của file report lên thanh địa chỉ của thư mục bất kỳ rồi nhấn Enter. Nếu được hỏi mở bằng chương trình nào (Open with) thì bạn chọn mở bằng trình duyệt web.
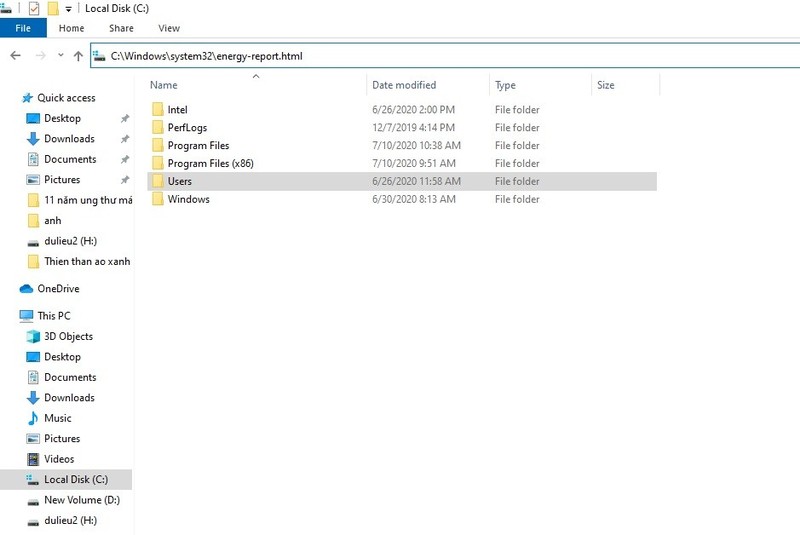 |
Bước 3: Sau khi file report sức khỏe pin được mở, bạn tìm đến phần Battery: Battery Information hoặc Battery: Last Full Charge (%) để xem các thông tin về Pin của laptop:
Như đánh dấu trong hình dưới ta sẽ thấy các thông số về Pin của laptop:
Design Capacity: Dung lượng “nguyên thủy” Pin
Last Full Charge: Lần sạc đầy cuối cùng
Last Full Charge (%): Lần sạc đầy cuối cùng tính theo phần %
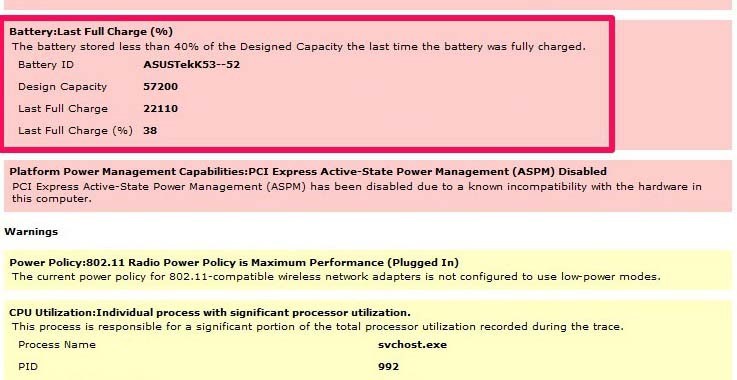 |
|
Mức độ chai của Pin sẽ bằng 100% – Last Full Charge (%)
|
Xem thông tin Pin ở các phần Battery: Battery Information hoặc Battery: Last Full Charge (%)
Nếu bạn không thấy thông số Last Full Charge (%) xuất hiện thì bạn cũng có thể tính mức độ chai Pin của laptop theo cách sau:
Mức độ chai của Pin = 100 – (Last Full Charge : Design Capacity) x 100
Tính theo hình trên thì ta được: Mức độ chai của Pin = 100 – [(22110 : 57200) x 100] = ~61,35% (đây là dung lượng thực tế còn lại của pin, với mức này bạn nên cân nhắc việc thay pin để laptop hoạt động hiệu quả hơn).
Mẹo sử dụng laptop để pin không bị chai
Sử dụng laptop ở nơi khô ráo, thoáng mát, tránh những nơi có nhiệt độ hoặc độ ẩm quá cao.
Đặt laptop trên bề mặt phẳng và thoáng, khuyến khích trang bị thêm đế tản nhiệt.
Sử dụng đúng dây sạc đi kèm máy, tránh việc sai điện áp làm ảnh hưởng đến mạch pin.
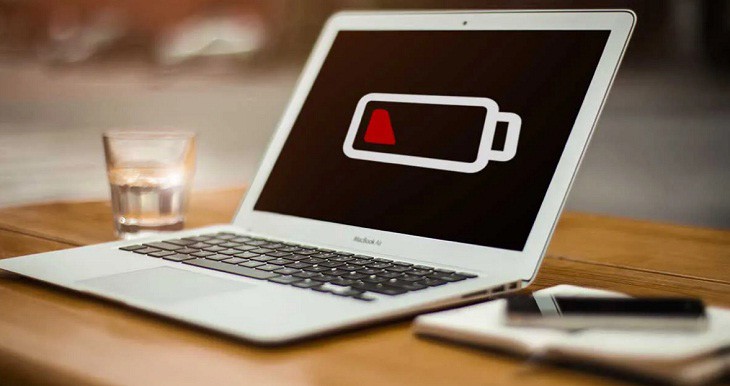 |
|
Định kì vệ sinh laptop mỗi năm 1 lần, giúp laptop thông thoáng và không bị nóng trong quá trình sử dụng.
|
Không nên vừa dùng vừa sạc, khiến cho quá trình sạc - xả diễn ra đồng thời, làm tổn hại đến chất lượng pin.
Không được sử dụng đến khi cạn nguồn pin hay thậm chí sập nguồn mới đem sạc. Thay vào đó, hãy sử dụng đến khi pin còn lại khoảng 10 - 20% và nhận được thông báo sạc pin từ hệ thống.
Tắt máy đúng cách để máy hoàn toàn được refresh và sẵn sàng cho lần khởi động tiếp theo.
Theo Nguoiduatin



























