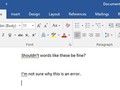Microsoft Word có một công cụ nhỏ gọn với tên gọi Format Painter. Nó cho phép bạn chọn văn bản bất kỳ, và sao chép định dạng của nó. Sau đó, bạn có thể áp dụng định dạng đó cho văn bản bất kỳ khác chỉ bằng cách nhấp chuột lên nó. Nó cực kỳ hữu ích nhưng bạn phải tự tìm và áp dụng định dạng theo cách thủ công. Nếu tài liệu có những từ lặp lại nhiều lần, việc này sẽ tiêu tốn rất nhiều thời gian. Chúng tôi có một cách để làm việc này nhanh hơn.
Bạn có thể sử dụng chức năng Find and Replace để áp dụng định dạng cho từ hoặc cụm từ. Dưới đây là cách thực hiện.
Áp dụng định dạng cho từ, cụm từ
Mở tài liệu Microsoft Word và trên ribbon Home, nhấn nút Replace.
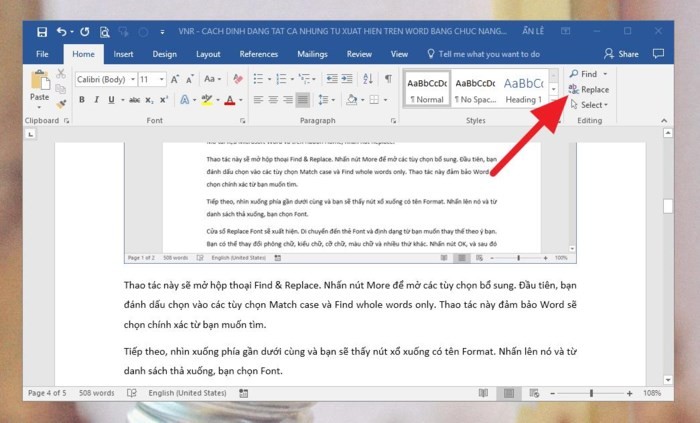
Thao tác này sẽ mở hộp thoại Find & Replace. Nhấn nút More để mở các tùy chọn bổ sung. Đầu tiên, bạn đánh dấu chọn vào các tùy chọn Match case và Find whole words only. Thao tác này đảm bảo Word sẽ chọn chính xác từ bạn muốn tìm.
Tiếp theo, nhìn xuống phía gần dưới cùng và bạn sẽ thấy nút xổ xuống có tên Format. Nhấn lên nó và từ danh sách thả xuống, bạn chọn Font.
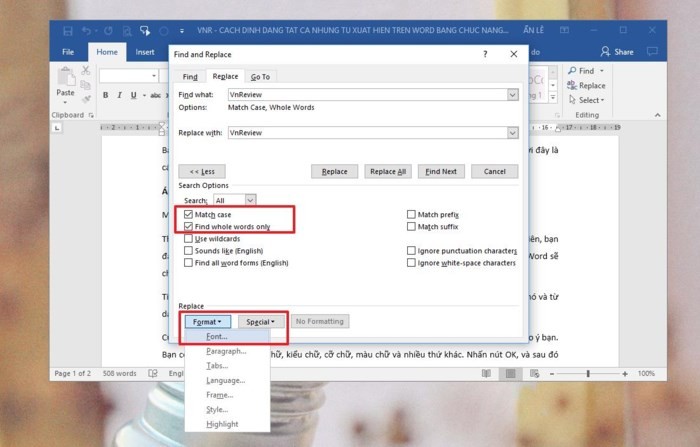
Cửa sổ Replace Font sẽ xuất hiện. Di chuyển đến thẻ Font và định dạng từ bạn muốn thay thế theo ý bạn. Bạn có thể thay đổi phông chữ, kiểu chữ, cỡ chữ, màu chữ và nhiều thứ khác. Nhấn nút OK, và sau đó nhấn nút Replace All trên cửa sổ Find and Replace để thay thế từ này với phiên bản đã được định dạng của nó.
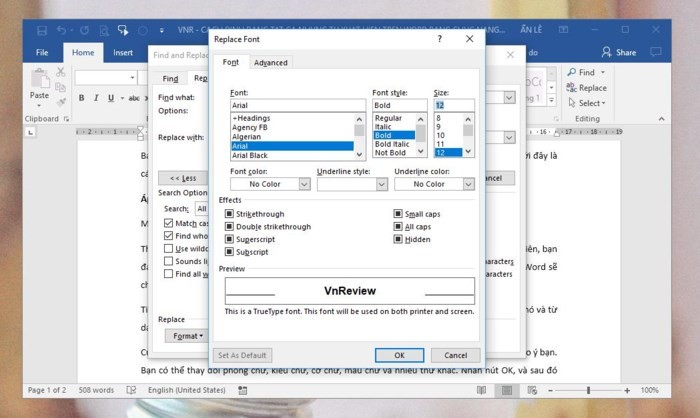
Bạn có thể áp dụng cách làm này cho một từ hoặc cụm từ nào đó lặp lại nhiều lần trên tài liệu nhưng không thể áp dụng nó cho đoạn văn bản. Nếu bạn muốn áp dụng định dạng cho đoạn văn bản, tốt hơn hết bạn nên dùng Format Painter.
Format Painter
Để sử dụng Format Painter, đầu tiên bạn cần chọn đoạn văn bản bạn muốn sao chép định dạng của nó. Sau đó bạn nhấp đôi chuột lên nút Format Painter. Nó nằm trong nhóm công cụ Clipboard, kế bên nút Paste.
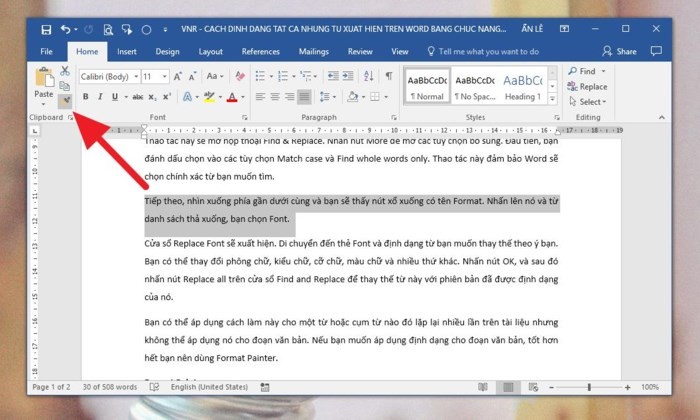
Khi bạn nhấp đôi chuột lên nút này, con trỏ chuột sẽ thay đổi và biểu tượng giống như cây cọ vẽ sẽ xuất hiện bên cạnh nó. Tiếp theo, bạn nhấp chuột lên đoạn văn bản bạn muốn áp dụng định dạng cho nó. Bạn có thể nhấp lên vị trí bất kỳ trong đoạn văn bản. Tuy nhiên, để hiệu quả hơn, bạn nên quét chuột lên đoạn văn bản.
Khi hoàn tất, bạn chỉ cần nhấn nút Format Painter một lần nữa hoặc nhấn phím Escape để tắt chức năng này.
Theo Báo Diễn đàn đầu tư