Bạn có khi nào muốn theo dõi thời gian thực về việc sử dụng tài nguyên của máy tính? Windows 10 có cửa sổ hiển thị hiệu suất máy tính, bao gồm hiệu suất CPU, GPU, ổ nhớ, mạng…
Hơn nữa bạn có thể ghim cửa sổ này luôn ở trên cùng khi đang sử dụng máy. Cửa sổ được truy cập qua Task Manager. Nếu cần, hãy tham khảo hướng dẫn cụ thể bên dưới đây.
Hướng dẫn ghim cửa sổ Performance trên Windows 10
Để mở Task Manager trên Windows 10, bạn nhấn tổ hợp Ctrl + Shift + Esc, hoặc nhấp chuột phải vào thanh Taskbar bên dưới và chọn Task Manager.
Để cửa sổ này luôn nổi bên trên các cửa sổ khác, hãy nhấp vào Options => Always on Top.
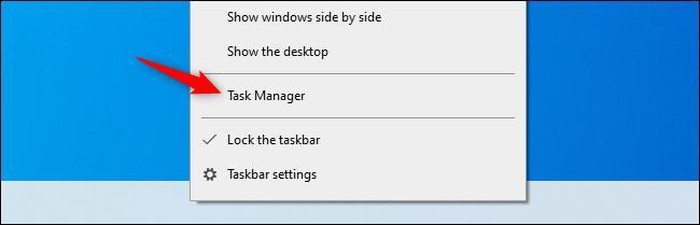
Để mở Task Manager trên Windows 10, bạn nhấn tổ hợp Ctrl + Shift + Esc, hoặc nhấp chuột phải vào thanh Taskbar bên dưới và chọn Task Manager.
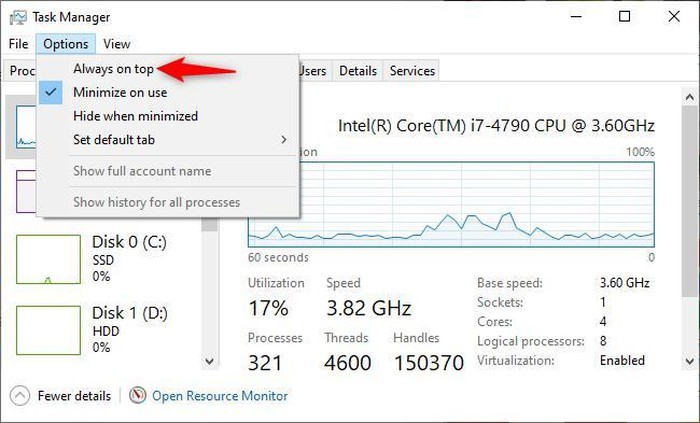
Để cửa sổ này luôn nổi bên trên các cửa sổ khác, hãy nhấp vào Options => Always on Top.
Sau đó bạn nhấp vào tab Performance. Nếu không thấy tab này, hãy nhấp vào “More Details” ở dưới cùng.
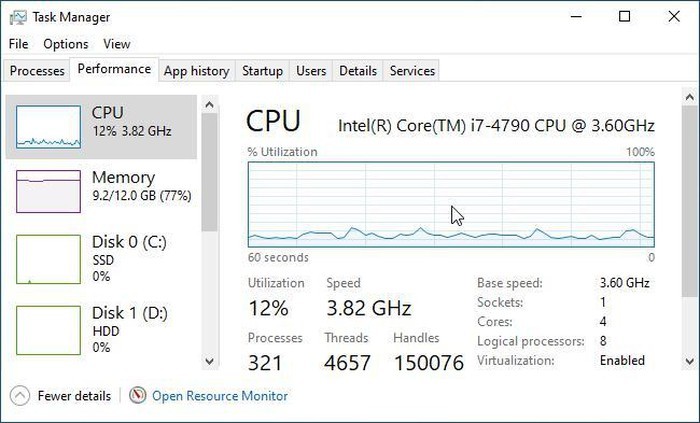
Sau đó bạn nhấp vào tab Performance.
Giờ bạn có thể chọn biểu đồ hiệu suất muốn xem trong thanh bên trái. Bạn sẽ thấy các tùy chọn cho CPU, bộ nhớ, ổ lưu trữ của máy tính (bao gồm SSD, ổ đĩa cứng và thiết bị USB), mạng kết nối (Ethernet và Wi-Fi), GPU...
Để chỉ hiển thị biểu đồ hiệu suất, hãy nhấp đúp vào bất kỳ đâu trên biểu đồ. Bạn cũng có thể nhấp chuột phải vào biểu đồ và chọn “Graph Summary View”.
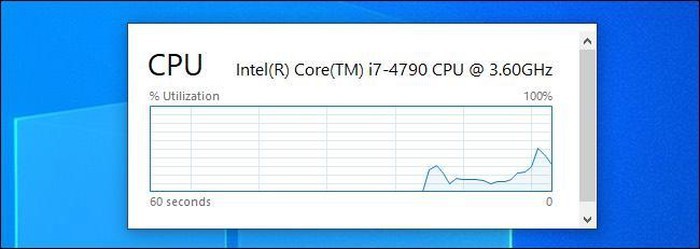
Để chỉ hiển thị biểu đồ hiệu suất, hãy nhấp đúp vào bất kỳ đâu trên biểu đồ. Bạn cũng có thể nhấp chuột phải vào biểu đồ và chọn “Graph Summary View”.
Bạn có thể thay đổi kích thước cửa sổ này, cũng có thể nhấp và kéo bên trong cửa sổ để di chuyển đến bất kỳ đâu bạn muốn trên màn hình.
Để phóng to lại cửa sổ Task Manager, bạn chỉ cần nhấp đúp vào bên trong biểu đồ, hoặc nhấp chuột phải và bỏ chọn “Graph Summary View”. Lúc đó bạn có thể chuyển sang theo dõi biểu đồ khác, ví dụ từ CPU sang GPU.
Bạn cũng có thể ghim bảng lựa chọn bên trái, bằng cách bấm đúp vào bất kỳ vị trí nào của ngăn bên trái này. Đó là một cách hay để theo dõi cùng một lúc nhiều số liệu thống kê tài nguyên.
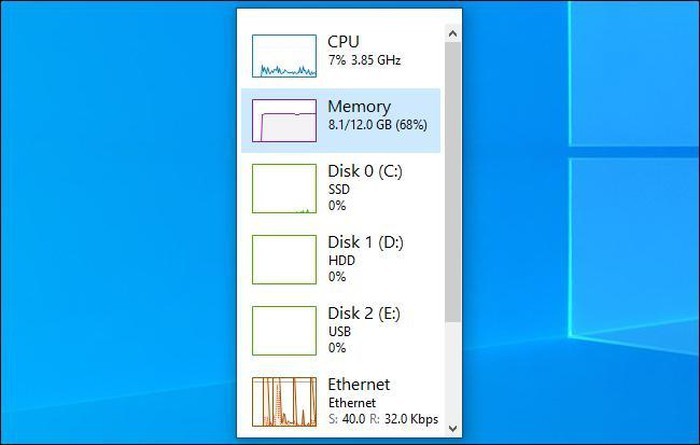
Bạn cũng có thể ghim bảng lựa chọn bên trái, bằng cách bấm đúp vào bất kỳ vị trí nào của ngăn bên trái này. Đó là một cách hay để theo dõi cùng một lúc nhiều số liệu thống kê tài nguyên.



























