Khi gửi thư từ tài khoản Gmail , người dùng sẽ có tên hiển thị, cùng một số thông tin khác, để người nhận thư biết được. Theo mặc định, tên hiển thị trên Gmail cũng chính là tên chung của tài khoản Google người dùng. Song bạn có thể thay đổi tên hiển thị riêng cho Gmail nếu muốn.
Lưu ý rằng, bạn có thể thay đổi tên hiển thị Gmail trên trình duyệt máy tính để bàn; nhưng hiện chưa thể sử dụng ứng dụng Gmail dành cho thiết bị di động, dù là máy Android hay iPhone/iPad, để đổi tên hiển thị Gmail.
Cách đổi tên hiển thị Gmail
Để thay đổi tên hiển thị trên Gmail, hãy đăng nhập vào tài khoản trên trình duyệt máy tính, sau đó nhấp vào biểu tượng bánh răng để mở menu “Settings” (Cài đặt).
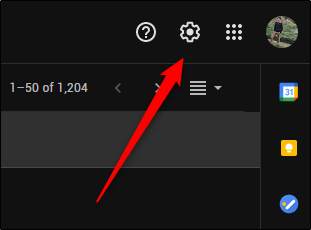 |
| Để thay đổi tên hiển thị trên Gmail, hãy đăng nhập vào tài khoản trên trình duyệt máy tính, sau đó nhấp vào biểu tượng bánh răng để mở menu “Settings”. |
Bước tiếp theo, bạn hãy chọn “See All Settings” (Xem tất cả tùy chọn cài đặt) trên đầu danh mục xổ ra, rồi chuyển sang tab “Accounts and Import” (Tài khoản và Nhập).
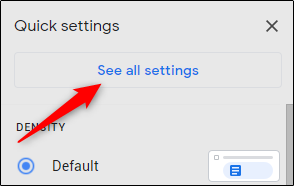 |
| Bước tiếp theo, bạn hãy chọn “See All Settings” trên đầu danh mục xổ ra. |
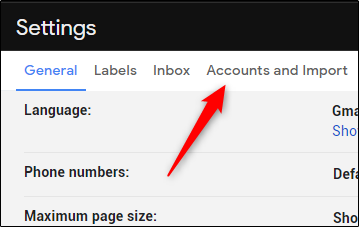 |
| Chuyển sang tab “Accounts and Import”. |
Trong phần “Send Mail As” (Gửi thư bằng địa chỉ), bạn sẽ thấy địa chỉ email của mình và tên hiển thị được liên kết với địa chỉ đó. Hãy nhấp vào nút “Edit Info” (Chỉnh sửa thông tin) để thay đổi tên hiển thị.
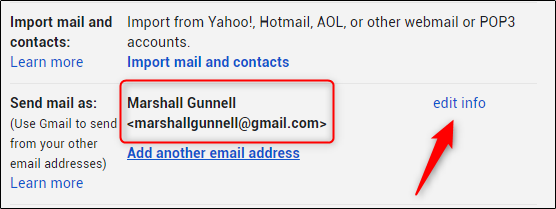 |
| Trong phần “Send Mail As”, bạn sẽ thấy địa chỉ email của mình và tên hiển thị được liên kết với địa chỉ đó. Hãy nhấp vào nút “Edit Info”. |
Một cửa sổ mới màu vàng sẽ xuất hiện. Tại đây, bạn có thể thay đổi tên hiển thị Gmail của mình bằng cách đánh dấu bên cạnh khung văn bản, sau đó nhập tên hiển thị mới vào hộp văn bản đó. Cuối cùng hãy nhấn nút “Save Changes” để lưu tên hiển thị mới.
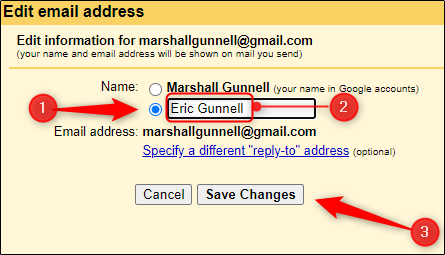 |
| Một cửa sổ mới màu vàng sẽ xuất hiện. Hãy đánh dấu bên cạnh khung văn bản, sau đó nhập tên hiển thị mới vào hộp văn bản đó. Cuối cùng hãy nhấn nút “Save Changes”. |
Theo ICTNews


























