Một trong những ứng dụng tốt nhất hiện nay để họp trực tuyến và làm việc từ xa là Teams của Microsoft. Rất nhiều doanh nghiệp và tổ chức khi cần làm việc trực tuyến đang chọn Teams. Vậy nếu bạn cần hãy tham khảo hướng dẫn sử dụng Microsoft Teams cơ bản.
Microsoft đã phát hành ứng dụng Teams phiên bản miễn phí từ năm 2018, nhưng hãng vẫn duy trì một số tính năng nhất định cho phiên bản trả phí. Dù vậy, từ đầu tháng 3/2020, các tính năng trả phí này sẽ được Microsoft phát hành miễn phí cho người dùng trong 6 tháng để hỗ trợ cộng đồng.
Hướng dẫn đăng ký Microsoft Teams miễn phí
Để đăng ký tài khoản Microsoft Teams miễn phí, thuận tiện nhất là chúng ta truy cập vào https://products.office.com/vi-vn/microsoft-teams/free, sau đó hãy bấm nút "Đăng ký miễn phí". Người dùng sẽ nhập email vào, nếu email đã từng dùng để đăng ký tài khoản Microsoft thì chúng ta chỉ cần nhập mật khẩu để đăng nhập. Nếu email chưa được đăng ký tài khoản Microsoft thì hệ thống sẽ tạo tài khoản cho bạn, hãy làm theo các bước tạo tài khoản thông thường được chỉ dẫn.
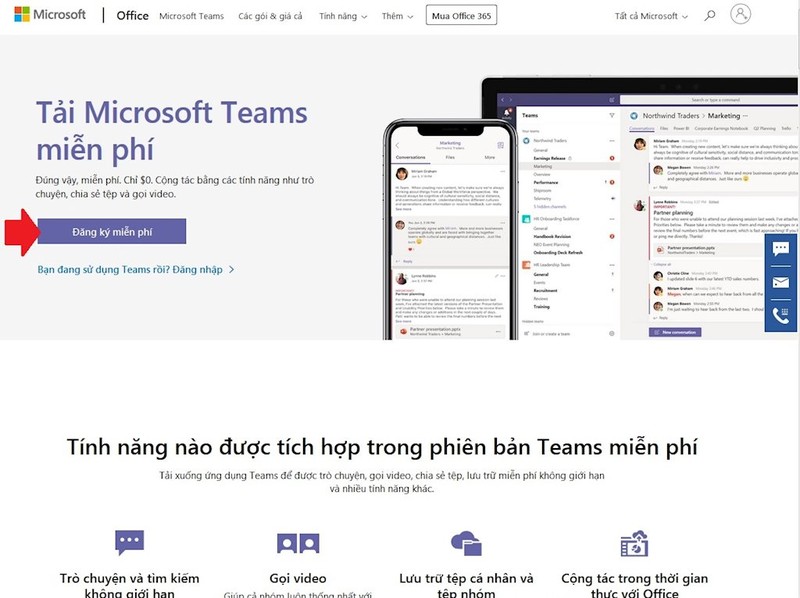 |
|
Đăng ký tài khoản Microsoft Teams miễn phí.
|
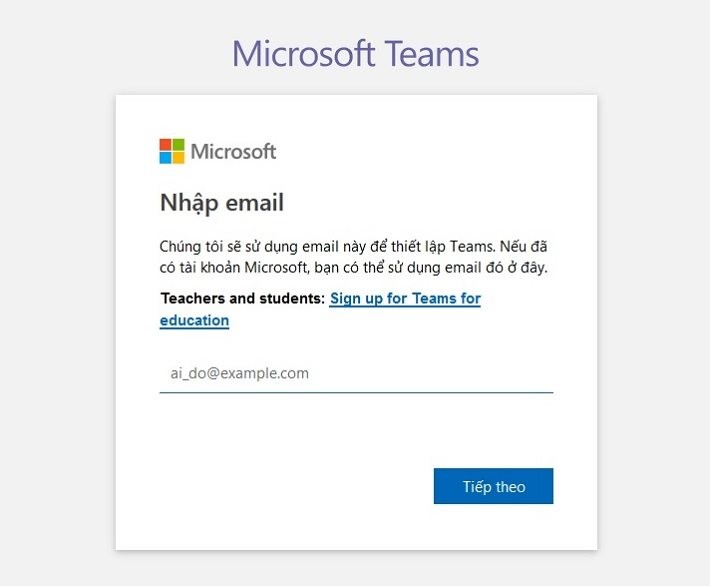 |
|
Người dùng sẽ nhập email vào, nếu email đã từng dùng để đăng ký tài khoản Microsoft thì chúng ta chỉ cần nhập mật khẩu để đăng nhập.
|
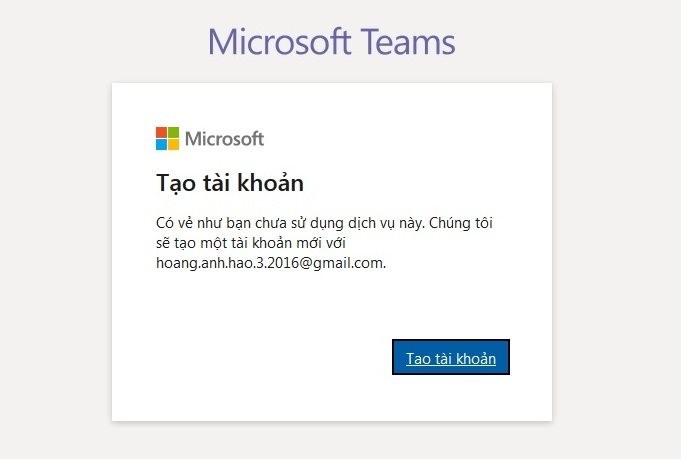 |
|
Nếu email chưa được đăng ký tài khoản Microsoft thì bạn hãy kích chuột vào tạo tài khoản và làm theo các hướng dẫn
|
Hướng dẫn sử dụng Microsoft Teams để họp, làm việc trực tuyến
Ứng dụng Teams có thể được sử dụng ngay trên trình duyệt web, đó là một trong những điều thuận lợi dù Teams có cả bản phần mềm PC lẫn app điện thoại.
Với ứng dụng Teams, chức năng quan trọng đầu tiên là mời mọi người tham gia nhóm. Khi bấm vào "Mời mọi người" dưới góc trái, chúng ta sẽ có các lựa chọn như lấy link liên kết để đi mời bạn bè, hoặc gửi mời qua email...
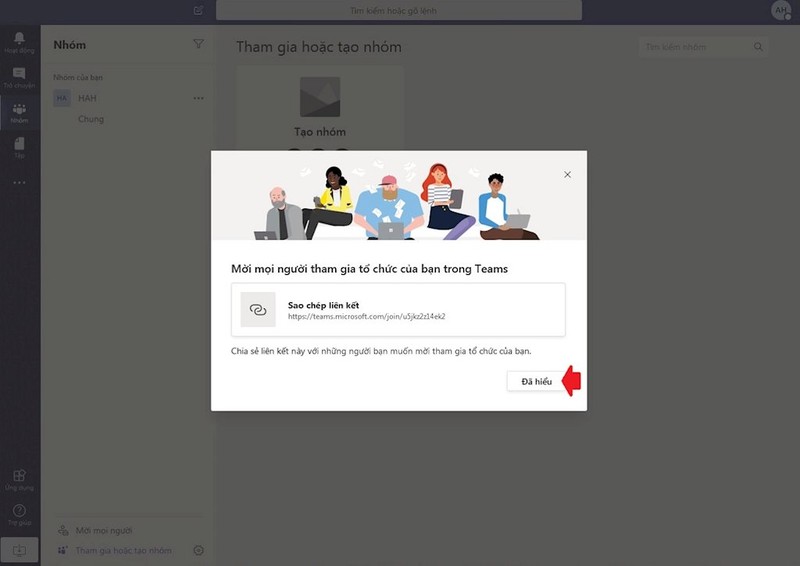 |
|
Ứng dụng Teams có thể được sử dụng ngay trên trình duyệt web, đó là một trong những điều thuận lợi dù Teams có cả bản phần mềm PC lẫn app điện thoại. Ban đầu ứng dụng có thể hiển thị một số màn hình hướng dẫn.
|
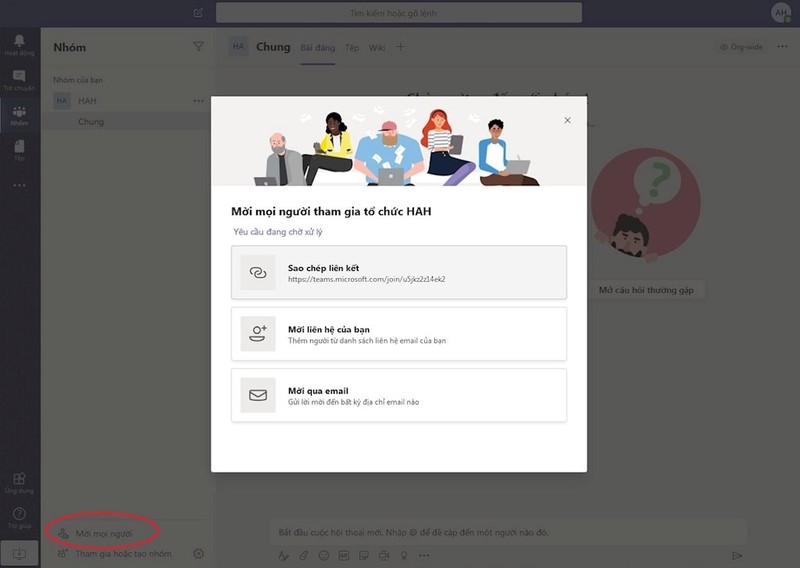 |
|
Với ứng dụng Teams, chức năng quan trọng đầu tiên là mời mọi người tham gia nhóm. Khi bấm vào "Mời mọi người" dưới góc trái, chúng ta sẽ có các lựa chọn như lấy link liên kết để đi mời bạn bè, hoặc gửi mời qua email...
|
Trong một nhóm sẽ có nhiều các lựa chọn tương tác như viết chat, gửi tệp đính kèm, hay gửi emoji; trong đó chức năng quan trọng nhất là họp trực tuyến (biểu tượng máy quay).
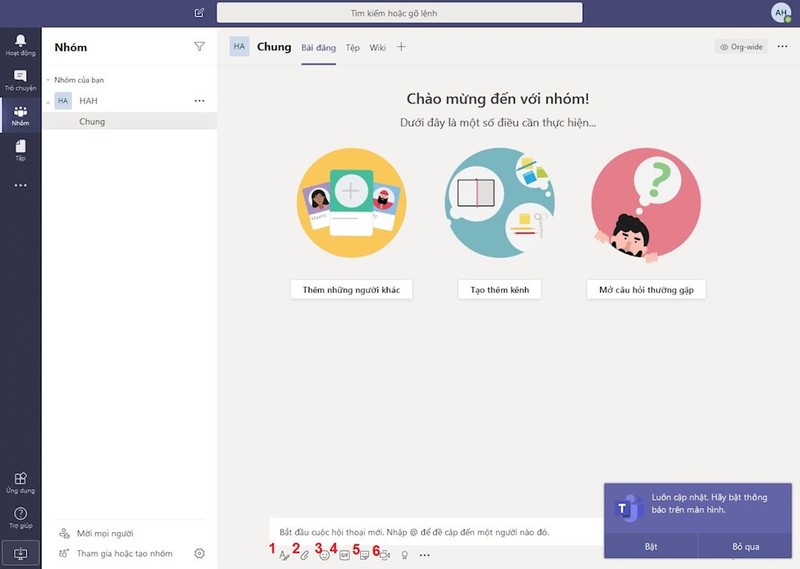 |
|
Trong một nhóm sẽ có nhiều các lựa chọn tương tác như viết chat, gửi tệp đính kèm, hay gửi emoji; trong đó chức năng quan trọng nhất là họp trực tuyến (biểu tượng máy quay - số 6).
|
Hướng dẫn sử dụng Microsoft Teams trên điện thoại
Như đã nêu ở trên, người dùng hoàn toàn có thể tải app Teams về điện thoại để tham gia họp, làm việc trực tuyến. App Teams vẫn khá đầy đủ chức năng dù giao diện sẽ khác một chút và cần làm quen.
Ví dụ để mời người vào nhóm thì trong các mục Activity hay Chat, chúng ta bấm biểu tượng thêm người trên góc phải. Trên điện thoại người dùng có thể gửi mời qua địa chỉ email.
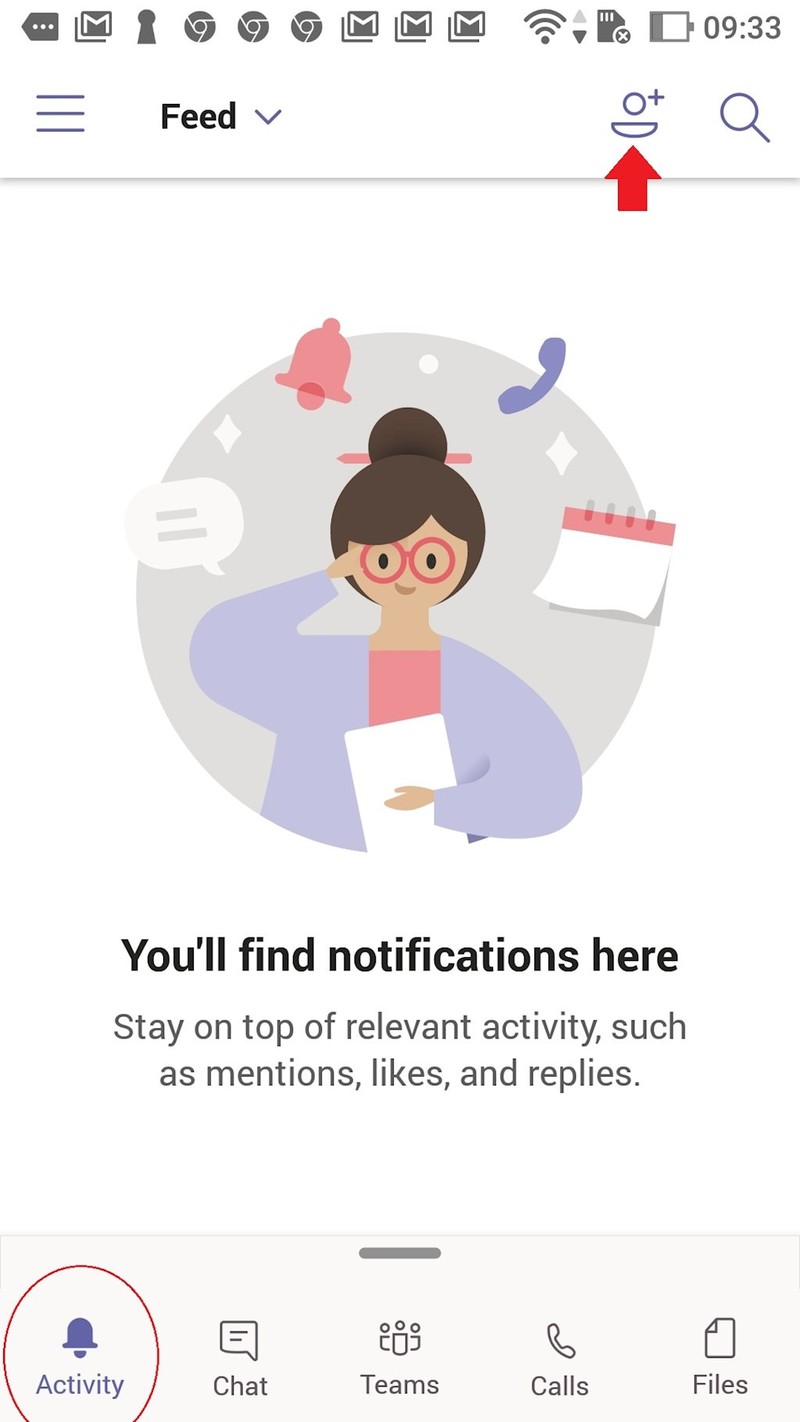 |
|
Để mời người vào nhóm thì trong các mục Activity hay Chat, chúng ta bấm biểu tượng thêm người trên góc phải.
|
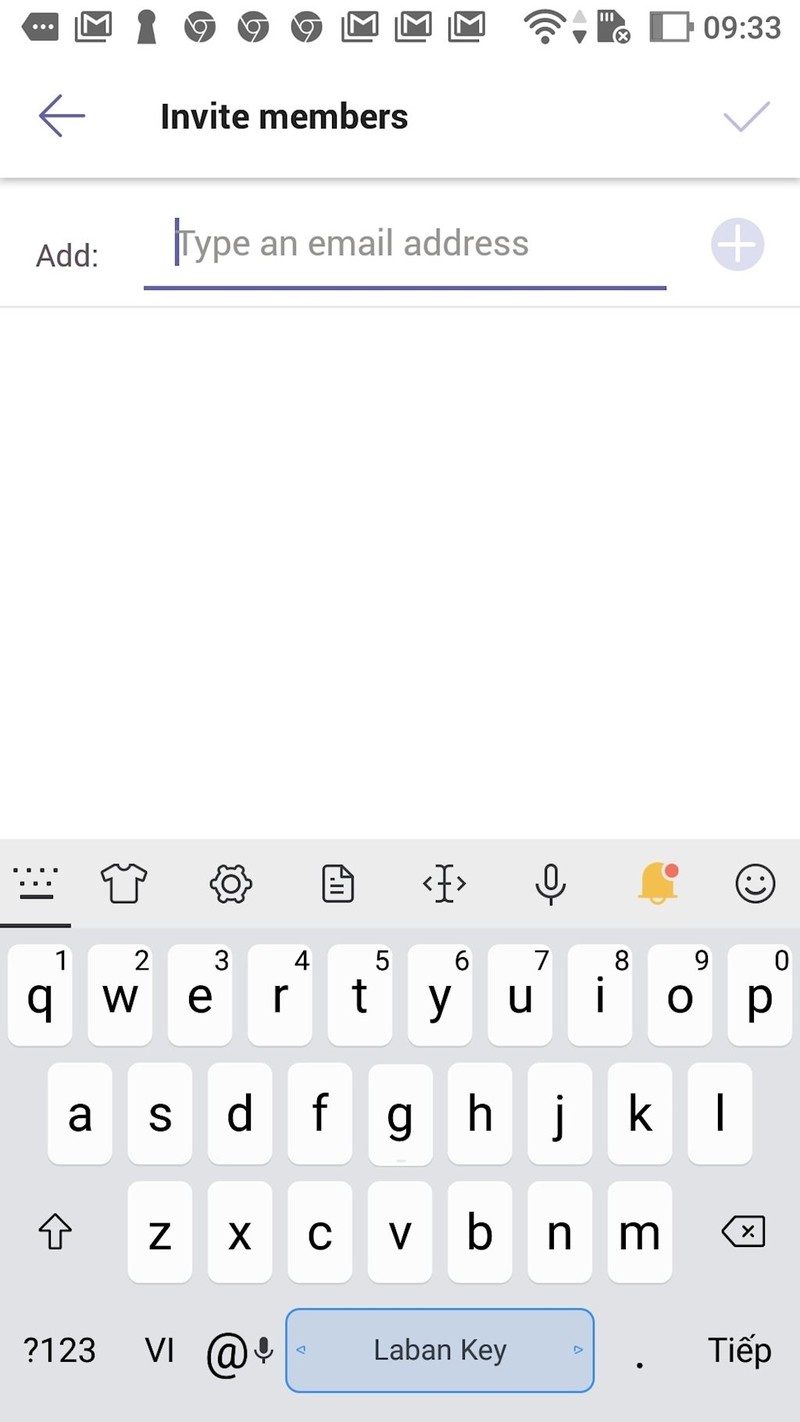 |
|
Trên điện thoại người dùng có thể gửi mời qua địa chỉ email.
|
Theo ICTNews
























