Google Sheets (Google Trang tính) là một ứng dụng bảng dữ liệu tương tự Microsoft Excel nhưng hoạt động trên nền tảng online. Trong thời điểm mà mọi người đều phải làm việc trực tuyến thì Google Trang tính sẽ rất hữu ích.
Bình thường Google Trang tính tự động giúp chúng ta lưu dữ liệu lên đám mây, tránh mất dữ liệu khi gặp những hiện tượng như máy hỏng cài lại Win hay ổ cứng bị hỏng, đồng thời hỗ trợ làm một file dữ liệu ở nhiều nơi khác nhau.
Để hỗ trợ mọi người làm việc online, dưới đây sẽ là phần giới thiệu hướng dẫn sử dụng Google Trang tính cơ bản.
Hướng dẫn sử dụng Google Sheets
Để bắt đầu sử dụng Google Trang tính bạn vào địa chỉ google.com/intl/vi/sheets/about, rồi bấm "Truy cập Google Trang tính". Sau đó là phần đăng nhập tài khoản Google (Gmail).
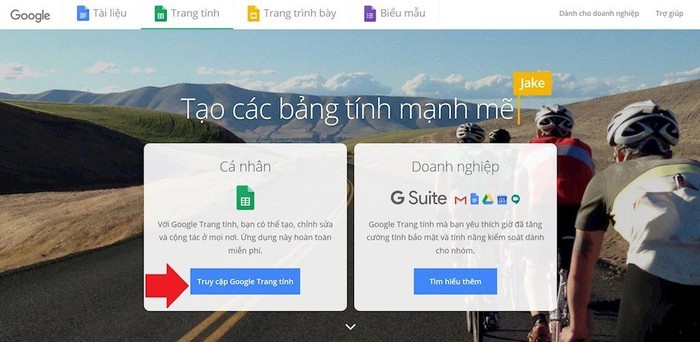
Để bắt đầu sử dụng Google Trang tính bạn vào địa chỉ google.com/intl/vi/sheets/about, rồi bấm "Truy cập Google Trang tính". Sau đó là phần đăng nhập tài khoản Google (Gmail).
Hoặc bạn cũng có thể vào Google Drive, đăng nhập bằng tài khoản Google của bạn, rồi bấm Mới -> Google Trang tính.
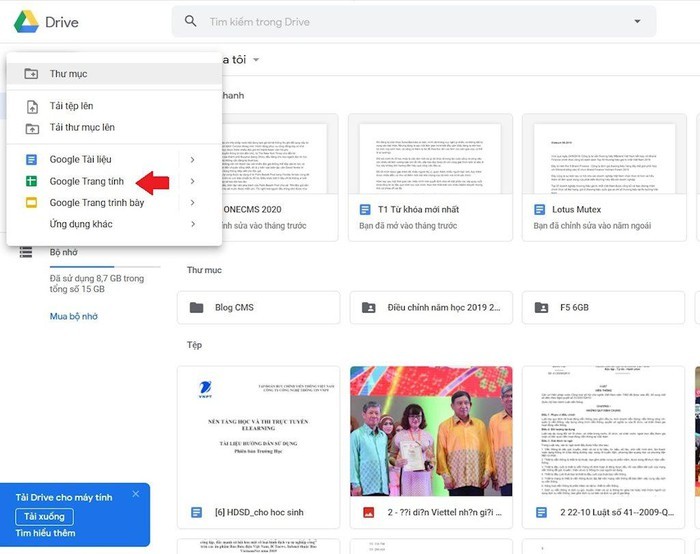
Hoặc bạn cũng có thể vào Google Drive, đăng nhập bằng tài khoản Google của bạn, rồi bấm Mới -> Google Trang tính.
Để tạo mới một bảng tính hãy bấm vào dấu cộng.
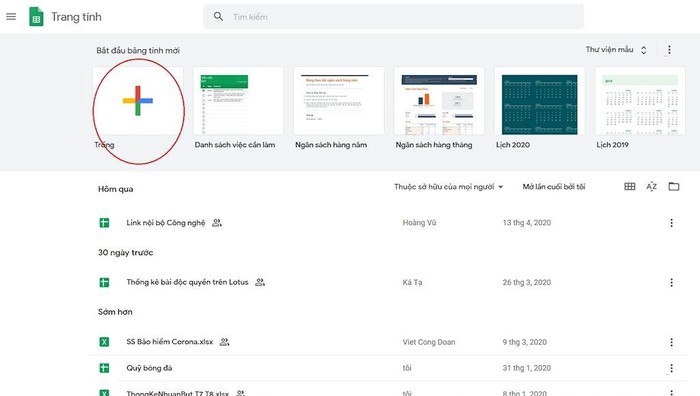
Để tạo mới một bảng tính hãy bấm vào dấu cộng.
Bạn click vào tên bảng tính, nơi hiện ghi "Bảng tính chưa có tiêu đề", rồi gõ tên bảng tính mà bạn muốn đặt vào.
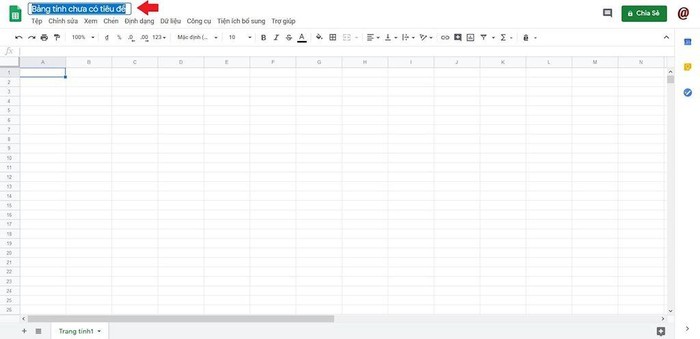
Bạn click vào tên bảng tính, nơi hiện ghi "Bảng tính chưa có tiêu đề", rồi gõ tên bảng tính mà bạn muốn đặt vào.
Google Trang tính có thanh menu phía trên gồm những cái tính năng hỗ trợ cho công việc, khá tương tự giao diện Excel. Nhìn xuống dưới chúng ta có thể tạo ra thêm các trang tính bằng cách bấm vào nút cộng bên cạnh danh sách trang tính. Đổi tên trang tính bằng cách bạn bấm chuột phải, chọn "Đổi tên" (hoặc click đúp vào trang muốn đổi tên).
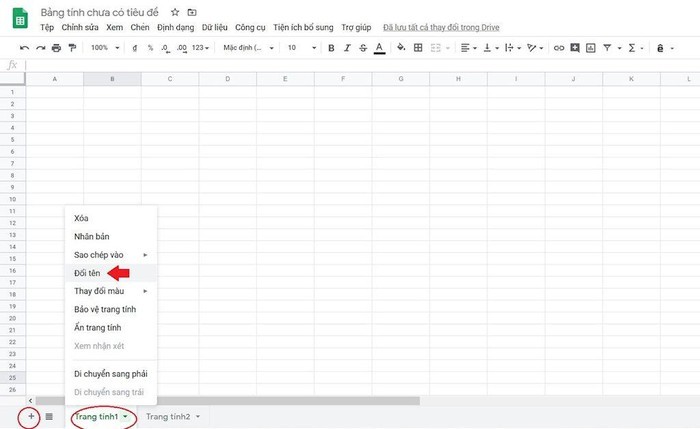
Nhìn xuống dưới chúng ta có thể tạo ra thêm các trang tính bằng cách bấm vào nút cộng bên cạnh danh sách trang tính. Đổi tên trang tính bằng cách bạn bấm chuột phải, chọn "Đổi tên" (hoặc click đúp vào trang muốn đổi tên).
Khi đang nhập dữ liệu, nếu bạn muốn chữ tự động xuống hàng khi ô không chứa đủ thì bạn chọn cả ô đó rồi bấm biểu tượng xếp dòng, chọn xuống dòng. 2 bên là lựa chọn tràn và cắt chữ. Tất nhiên bạn cũng có thể kéo độ rộng cột và độ cao hàng ở phần giáp ranh đánh thứ tự hàng và cột.
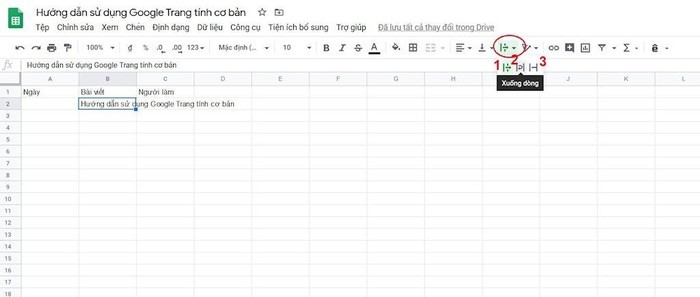
Khi đang nhập dữ liệu, nếu bạn muốn chữ tự động xuống hàng khi ô không chứa đủ thì bạn chọn cả ô đó rồi bấm biểu tượng xếp dòng (khoanh tròn), chọn xuống dòng (nút 2). 2 bên là lựa chọn tràn và cắt chữ (nút 1 & 3).
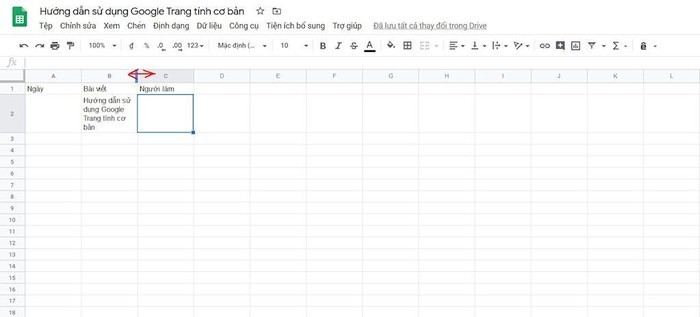
Tất nhiên bạn cũng có thể kéo độ rộng cột và độ cao hàng ở phần giáp ranh đánh thứ tự hàng và cột.
Để thêm một cột thì chúng ta bấm chuột phải vào ô thuộc cột bên phải và bấm "Chèn cột", Google Trang tính sẽ tự chèn cột vào bên trái. Tương tự Google Trang tính cũng sẽ tự động chèn hàng vào bên trên nếu chúng ta bấm "Chèn hàng".
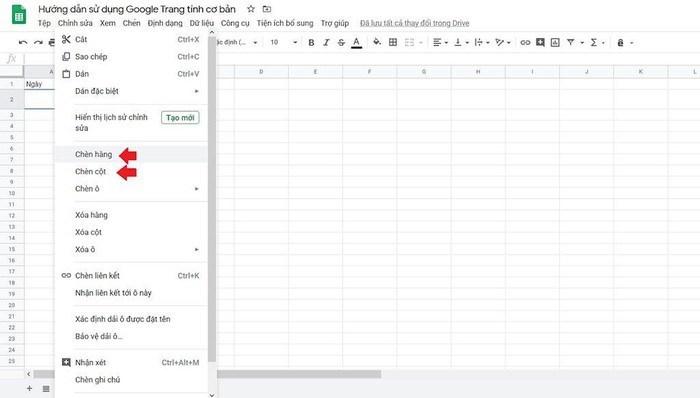
Để thêm một cột thì chúng ta bấm chuột phải vào ô thuộc cột bên phải và bấm "Chèn cột", Google Trang tính sẽ tự chèn cột vào bên trái. Tương tự Google Trang tính cũng sẽ tự động chèn hàng vào bên trên nếu chúng ta bấm "Chèn hàng".
Để định dạng nguyên một cột thì chúng ta kéo chọn cột rồi chọn tab "Định dạng" => "Số" và chọn một kiểu định dạng như định dạng số, ngày, đơn vị tiền tệ.
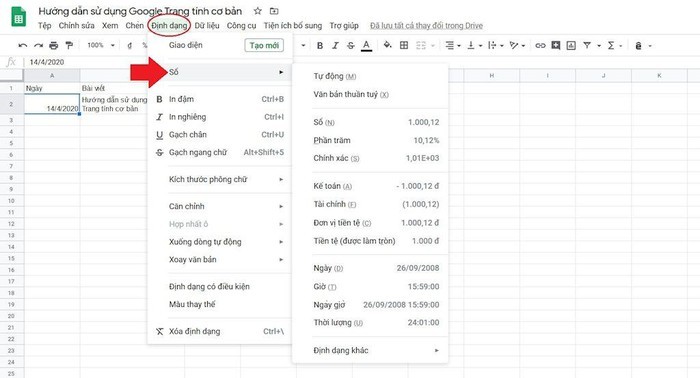
Để định dạng nguyên một cột thì chúng ta kéo chọn cột rồi chọn tab "Định dạng" => "Số" và chọn một kiểu định dạng như định dạng số, ngày, đơn vị tiền tệ.
























