Trong kho ứng dụng Mac App Store, người dùng có thể tải xuống các ứng dụng tưởng chừng trước đó chỉ có trên iPhone hoặc iPad, dù chưa được tối ưu hóa.
Những mẫu MacBook mới ra là thế hệ đầu tiên được sử dụng chip M1 do Apple tự thiết kế. Giờ đây chip của MacBook có cùng chung kiến trúc với iPhone/iPad, vì thế nền tảng hệ điều hành macOS có thể chạy các ứng dụng vốn dành cho iOS và iPadOS.
Một số nhà phát triển nền tảng iOS sẽ cập nhật ứng dụng của họ để tối ưu hóa cho cả macOS. Bên cạnh đó, hiện đã có những ứng dụng iOS chạy được trên macOS, dù chưa được tối ưu hóa, nhất là về thiết kế.
Trong kho ứng dụng Mac App Store, người dùng có thể tải xuống các ứng dụng tưởng chừng trước đó chỉ có trên iPhone hoặc iPad. Nếu chưa biết điều này, hãy tham khảo hướng dẫn bên dưới.
Hướng dẫn tải ứng dụng iPhone cho MacBook
Trước hết, bạn hãy mở Mac App Store, sau đó nhấp vào phần hồ sơ của bạn ở góc dưới cùng bên trái.
Trong phần Account, hãy chọn mục "iPhone & iPad Apps".
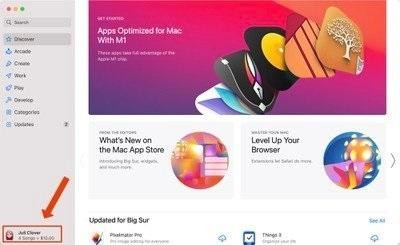 |
| Trước hết, bạn hãy mở Mac App Store, sau đó nhấp vào phần hồ sơ của bạn ở góc dưới cùng bên trái. |
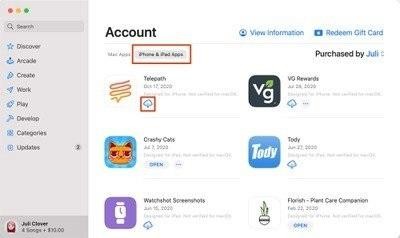 |
| Trong phần Account, hãy chọn mục "iPhone & iPad Apps". |
Bên cạnh bất kỳ ứng dụng nào trong danh sách đều có nút tải xuống. Lúc này, ứng dụng iOS sẽ được cài đặt giống như bất kỳ ứng dụng macOS nào, và có thể được mở từ Launchpad hoặc thư mục Applications.
Lưu ý rằng bạn cũng có thể tìm kiếm ứng dụng trong Mac App Store, sau đó mới nhấp vào mục "iPhone & iPad Apps" trong danh sách kết quả để xem các phiên bản dùng được cho iOS.
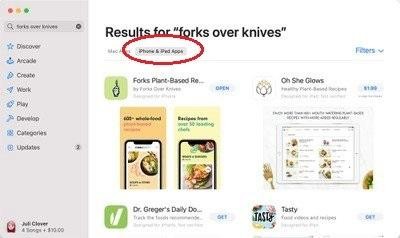 |
| Bạn cũng có thể tìm kiếm ứng dụng trong Mac App Store, sau đó mới nhấp vào mục "iPhone & iPad Apps" trong danh sách kết quả để xem các phiên bản dùng được cho iOS. |
Một số ứng dụng mà bạn tìm thấy trong Mac App Store được gắn nhãn cảnh báo “Not Verified for macOS”, có nghĩa là ứng dụng này chưa được tối ưu hóa để sử dụng trên máy macOS.
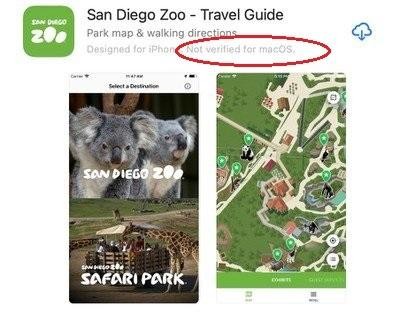 |
| Một số ứng dụng mà bạn tìm thấy trong Mac App Store được gắn nhãn cảnh báo “Not Verified for macOS”, có nghĩa là ứng dụng này chưa được tối ưu hóa để sử dụng trên máy macOS. |
Theo ICTNews



























