Khái niệm Bokeh xuất phát từ một từ tiếng Nhật, mô tả hiện tượng, hay cảm giác, về vùng bị nhòa mờ. Bokeh không có nghĩa nói đến khoảng cách xa hay gần của đối tượng bị mất nét, mà nên được hiểu là chất lượng và hình thù của phần nằm ngoài vùng chính. Cụ thể hơn, tạo ra Bokeh là tạo một sự sắp đặt có chủ ý ở những phần mờ trong bức ảnh.
Hiệu ứng này thường kết hợp trên máy ảnh cao cấp với ống kính khẩu độ rộng, và hiện nay cũng khá phổ biến trên dòng smartphone với chế độ chụp chân dung. Thậm chí cả khi bạn không có máy ảnh cao cấp và chế độ chụp chân dung, bạn cũng có thể hô biến hiệu ứng bokeh bằng Adobe Photoshop.
1. Mở công cụ làm mờ nền
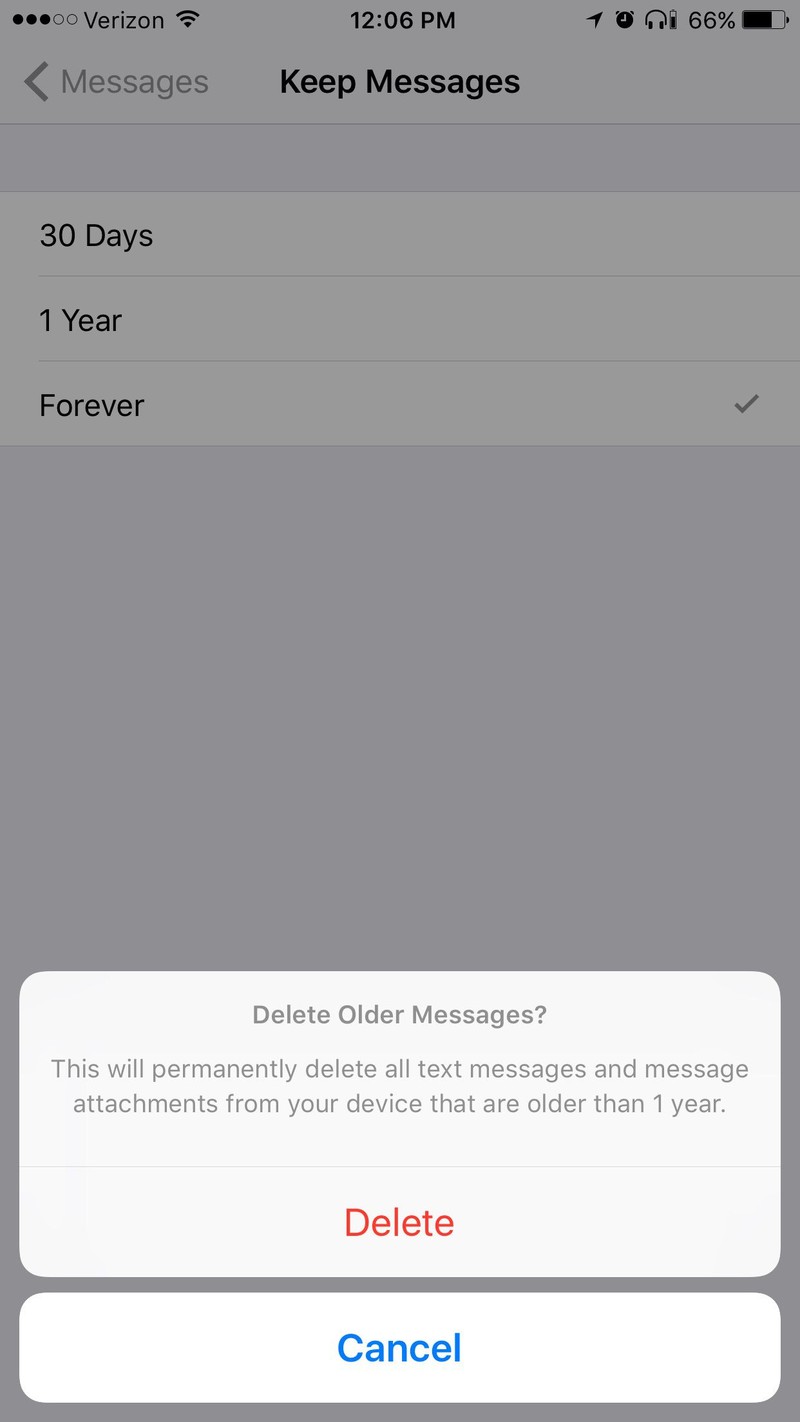
Chúng ta bắt đầu công việc bằng cách mở một file hình ảnh mới (tìm kiếm một ảnh có phông nền ngoại cảnh ).
Mở đến Filter > Blur Gallery > Field Blur. Trên bức ảnh, bạn sẽ chọn những vùng nào của hình ảnh cần làm mờ, trong khi các công cụ blur ở bên phải sẽ kiểm soát mức độ và kiểu làm mờ.
2. Đặt điểm ghim làm mờ đầu tiên
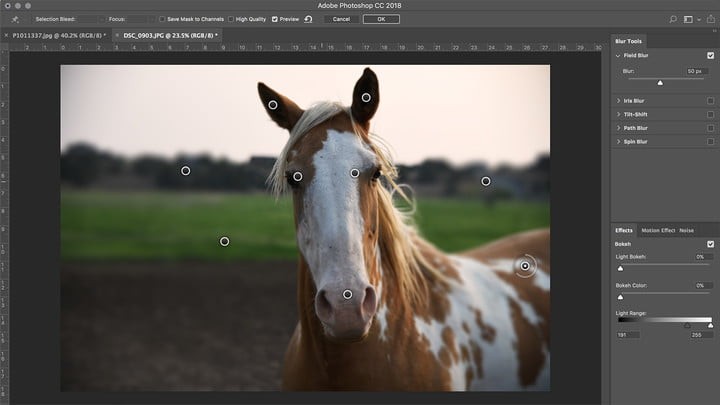
Các điểm ghim sẽ quyết định vị trí làm mờ và mức độ làm mờ. Kéo và thả điểm ghim vào nền hoặc khu vực xa nhất từ chủ thể. Ở bên phải, kéo thanh trượt làm mờ cho đến khi đạt được độ mờ mong muốn. Bạn cũng có thể thay đổi phạm vi vùng làm mờ bằng cách nhấp và kéo vào một phần vòng tròn bên ngoài.
Vì điểm ghim đầu tiên là điểm xa nhất từ chủ thể nên vùng này sẽ có độ mờ nhất. Bức ảnh mẫu dưới đây sử dụng độ mờ là 100, và bạn được tùy ý thay đổi con số này. Bạn có thể ấn quay lại và tinh chỉnh độ mờ của điểm ghim bất kỳ bằng cách nhấp vào nó.
3. Đặt điểm ghim về chủ thể về số không
Khi bạn mở công cụ làm mờ trường đầu tiên, toàn bộ hình ảnh của bạn sẽ bị mờ. Bạn có thể điều chỉnh nút căn chỉnh làm mờ̀ nằm xung quanh chiếc ghim ở trung tâm vòng tròn làm mờ để kiểm soát mức độ làm mờ được sử dụng. Click và kéo nút điều chỉnh theo chiều kim đồng hồ để tăng độ làm mờ, hoặc ngược lại, kéo ngược chiều kim đồng hồ để giảm độ làm mờ. Một số chuyên gia khuyên bạn nên sử dụng kiểu nền mờ và chủ thể ở chế độ bình thường.
Tiếp tục đặt các điểm mờ trên vật thể, kéo điểm ghim về số 0, cho đến khi toàn bộ đối tượng được sắc nét.
4. Tiếp tục tinh chỉnh độ mờ
Lúc này trong hình ảnh mẫu, mặt ngựa đã sắc nét và nền bị mờ - nhưng phần còn lại của thân ngựa cũng mờ như nền. Để khắc phục điều này và đạt được một kết quả tự nhiên hơn, chỉ cần thêm nhiều ghim. Điều chỉnh độ mờ dựa trên khoảng cách từ điểm gốc ban đầu - các vật gần nền nên có điểm mờ hơn điểm ban đầu (gần với 100) trong khi khoảng gần đối tượng nên có mức độ mờ thấp hơn (gần bằng 0).
Tiếp tục đặt các điểm ghim và điều chỉnh độ mờ cho đến khi từng phần của hình ảnh bị mờ theo khoảng cách từ đối tượng. Trong hình ảnh mẫu, nền phía bên trái của mặt ngựa vẫn còn hơi sắc nét, vì vậy chúng tôi thêm một điểm khác ở đó, đặt nó ở cùng giá trị mờ là 100.
5. Điều chỉnh hiệu ứng mờ, nếu cần
Một khi bạn hài lòng với vị trí và mức độ mờ nền, bạn có thể tùy chọn hiệu ứng mờ, tùy thuộc vào hình ảnh.
- Chế độ “light bokek” sẽ làm sáng những điểm sáng nhất trong vùng mờ để bắt chước ống kính bokeh. "Bokek color" sẽ điều chỉnh màu sắc của những vùng sáng, trong khi "light range" sẽ điều chỉnh tông màu trong hiệu ứng bokeh.
- Tab nhiễu ảnh sẽ khôi phục lại bất kỳ độ nhiễu ảnh mờ để có được nền để phù hợp với chủ đề. Nếu bạn đang làm việc với một bức ảnh được chụp bằng độ ISO cao, bạn sẽ cần phải sử dụng tùy chọn này để đối tượng không bị nhiễu nhiều hơn nền. Sử dụng thanh trượt để thay đổi số lượng và kích thước độ nhiễu để phù hợp nhất với chủ đề. Nếu độ nhiễu không đáng kể trong hình ảnh ban đầu, bạn có thể bỏ qua thiết lập này.
 Ảnh trước xóa phông
Ảnh trước xóa phông
 ảnh sau xóa phông
ảnh sau xóa phông
Khi đã hoàn thành, mời bạn nhấn nút Enter hoặc click OK ở phía trên cửa sổ Blur Gallery.
Sử dụng hiệu ứng làm mờ là cách vô cùng tuyệt vời để khiến bức ảnh của bạn trở nên nổi bật và đem đến cho nó một cái nhìn độc đáo hơn. Hãy thử sử dụng hiệu ứng này để tô điểm cho một khuôn mặt nhân vật hoặc tập trung điểm nhìn vào sự vật nhất định trên bức tranh phong cảnh. Bạn sẽ có những sản phẩm tuyệt vời.



























