Bước 1: Cài đặt Photos Companion
Trước tiên, bạn cần phải cài đặt ứng dụng Photos Companion của Microsoft trên điện thoại. Bạn sử dụng từ khóa "Photos Companion" để tìm kiếm trên App Store.
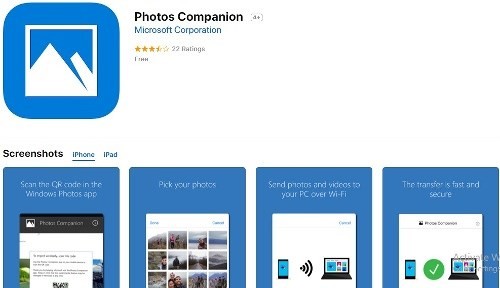
Sau đó bấm nút "Get" để tải xuống và cài đặt ứng dụng trên điện thoại. Nếu đang sử dụng iPhone X, bạn phải bấm đúp để cài đặt .
Bước 2: Cập nhật phần mềm máy tính
Để tính năng đồng bộ ảnh và video từ iPhone đến máy tính, bắt buộc máy tính của bạn phải được cài đặt phiên bản Windows mới nhất. Để cập nhật lên phiên bản Windows mới nhất, bấm phím Windows trên bàn phím, sau đó nhập "Check for updates" và nhấn Enter. Sau đó, chấp nhận tất cả các bản cập nhật Windows 10 sẵn có để đảm bảo rằng bạn đang chạy Windows 10 phiên bản 1709 là tối thiểu.
Tiếp theo, nên cập nhật ứng dụng Photos trên máy tính. Để thực hiện, nhấn nút Windows trên bàn phím, sau đó nhập từ khóa "Microsoft Store" và nhấn Enter. Từ đó, tìm kiếm "Microsoft Photos", sau đó nhấp vào kết quả đầu tiên trong danh sách "Apps".
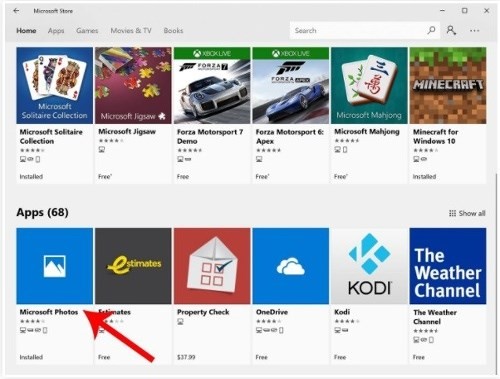
Khi truy cập vào trang Microsoft Photos trên Store, chỉ cần chờ vài giây nếu bản cập nhật chưa được cài đặt trên máy tính, bạn sẽ thấy một thanh tiến trình đang chạy khi nó cập nhật tự động. Khi thấy nút "Launch" thì ứng dụng Photos trên máy đã được cập nhật.
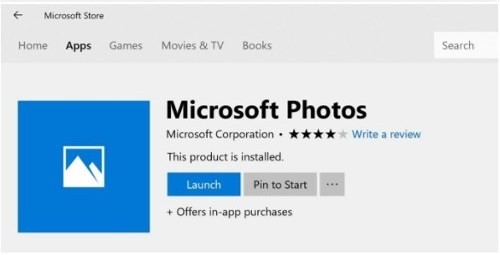
Bước 3: Mở ứng dụng Photos trên máy tính
Ứng dụng Photos được cài đặt sẵn trên tất cả các máy Windows, nhưng bạn có thể không biết nó ở đâu. Để truy cập vào ứng dụng này, nhấn nút Windows trên bàn phím và nhập " Photos", sau đó nhấn Enter.
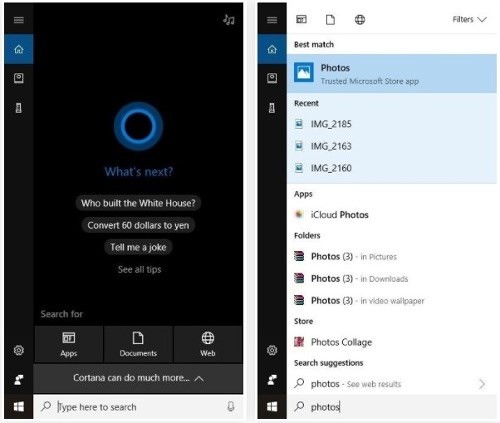
Bước 4: Bật cài đặt Preview trong ứng dụng Photos
Tính năng mới này vẫn là thử nghiệm, vì vậy bạn cần phải cài đặt ứng dụng Photos để sử dụng tính năng " Preview". Để thực hiện, nhấp vào nút trình đơn ba chấm ở góc trên bên phải của cửa sổ chính ứng dụng Photos, sau đó chọn "Settings".
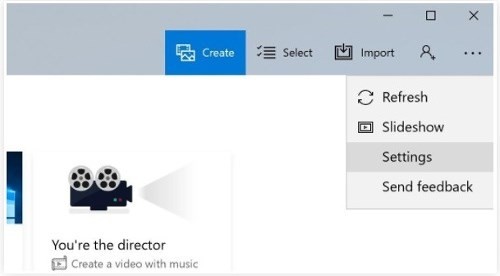
Trong cửa sổ cài đặt xuất hiện, di chuyển xuống phía dưới cho đến tìm thấy cài đặt "Preview", sau đó bật tính năng này lên và đảm bảo rằng tùy chọn này được chuyển thành trạng thái "On". Khi đã hoàn tất, đóng ứng dụng Photos, sau đó mở lại (như được nêu trong Bước 3) để những thay đổi này có hiệu lực.
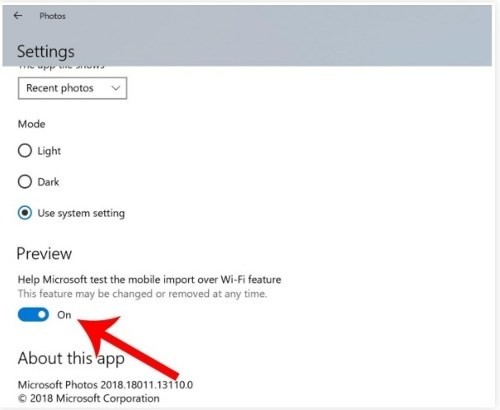
Bước 5: Sẵn sàng chuyển ảnh và video sang máy tính
Từ trình đơn chính trong ứng dụng Windows Photos, hãy bấm vào mục "Import" ở góc trên cùng bên phải, tiếp theo chọn "From mobile over Wi-Fi".
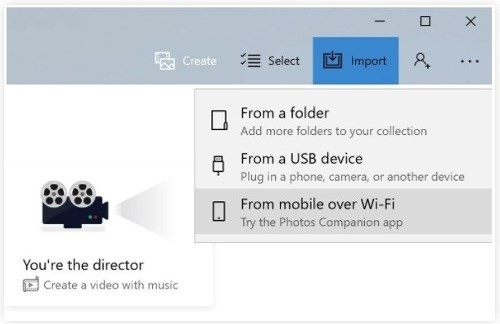
Một mã QR sẽ xuất hiện trên máy tính để bạn có thể quét bằng điện thoại trong bước tiếp theo. Tại thời điểm này, đảm bảo rằng cả máy tính và iPhone đều nằm trên cùng một mạng Wi-Fi.
Bước 6: Quét mã QR bằng iPhone
Bây giờ, mở ứng dụng Companion Photos trên iPhone. Trên màn hình chính, chạm vào tùy chọn "Send photos".
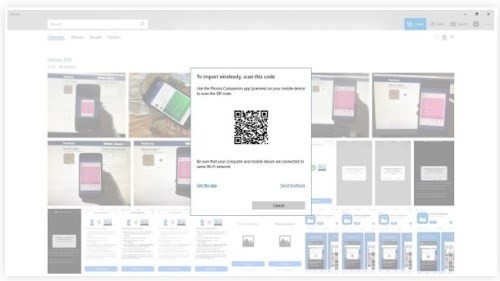
Bạn cần cung cấp cho ứng dụng quyền truy cập vào "Camera" và "Photos" bằng cách nhấn "OK" trước khi tiến hành.
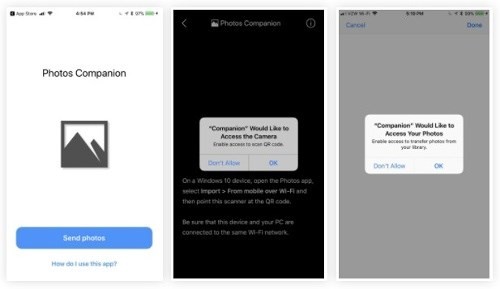
Sau đó, quét mã QR bằng cách giơ camera của điện thoại lên màn hình máy tính. Một hộp màu xanh lá cây sẽ xuất hiện xung quanh mã trên điện thoại khi nó được chấp nhận.
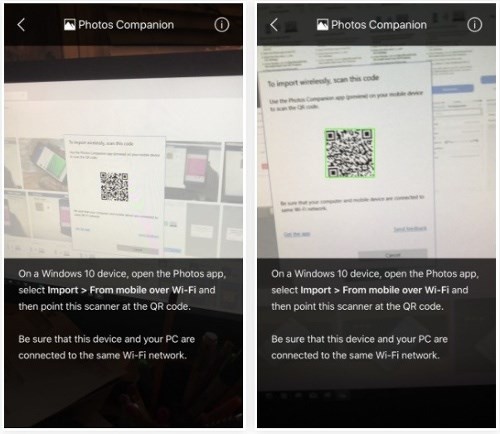
Bước 7: Chọn ảnh và video để chuyển
Bây giờ, tất cả ảnh và video từ iPhone của bạn sẽ xuất hiện bên trong ứng dụng Companion Photos. Tiếp theo bấm chọn tất cả ảnh hoặc video mà bạn muốn chuyển sang máy tính chạy Windows. Khi ảnh hoặc video được, một dấu kiểm màu xanh sẽ xuất hiện ở góc trên cùng bên phải của hình thu nhỏ.
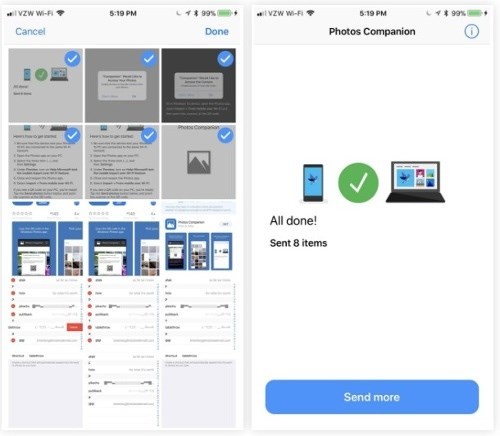
Khi đã sẵn sàng gửi ảnh, nhấn "Done" ở góc trên cùng bên phải. Nếu muốn hủy để thực hiện lại thì bấm nút "Cancel", bấm nút "Send More" nếu muốn gửi thêm hình ảnh hoặc video, hoặc chỉ cần thoát khỏi ứng dụng nếu đã hoàn tất.
Bước 8: Duyệt ảnh trên máy tính
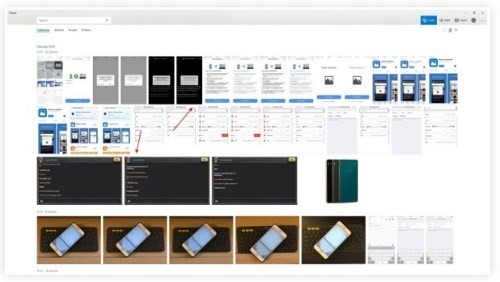
Ảnh trên iPhone sẽ tự động đồng bộ với máy tính chạy Windows, tất cả hình ảnh được chuyển sang sẽ hiển thị trong màn hình chính của ứng dụng Windows Photos, nhưng bạn có thể truy cập các tệp này trong Windows Explorer bằng cách di chuyển đến This PC –> Pictures và mở thư mục "Imported from Photos Companion".
Theo XHTT




























