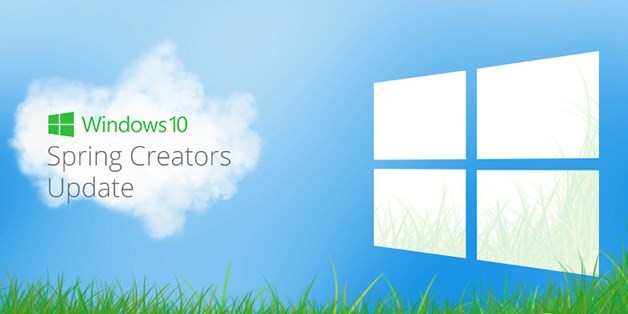
Spring Creators Update (phiên bản 1803) sẽ được phát hành trong vài tuần nữa tính từ thời điểm này. Đây là bản cập nhật lớn (feature update) dành cho Windows 10, nghĩa là nó bao gồm nhiều tính năng mới, cải thiện hiệu suất và vá các lỗ hổng bảo mật.
Khi Microsoft phát hành một bản cập nhật lớn cho Windows 10, bản cập nhật đó sẽ được phát hành theo từng giai đoạn, nghĩa là bản cập nhật sẽ không đến với tất cả người dùng ngay lập tức. Người dùng cần đợi một khoảng thời gian trước khi bản cập nhật xuất hiện trên máy tính của họ.
Thông thường, các bản cập nhật lớn sẽ đến với những người dùng đã đăng ký chương trình Windows Insider trước khi đến với tất cả những người dùng còn lại. Đây là bản cập nhật ổn định nhất nên người dùng hoàn toàn có thể yên tâm cài đặt sau khi nó được phát hành rộng rãi.
Mặc dù vậy, nếu bạn muốn đợi và quan sát một vài tuần hay vài tháng trước khi nâng cấp, bạn có thể khóa hoặc hoãn thời gian cập nhật lên Spring Creators Update trên máy tính Windows 10 của bạn với thời hạn tối đa lên tới 365 ngày.
Hoãn lại hoặc khóa Windows 10 Spring Creators Update
Bước 1: Mở ứng dụng Settings. Chọn Update & security > Windows Update.
Bước 2: Trong nhóm Update Settings, bạn chọn liên kết Advanced options.
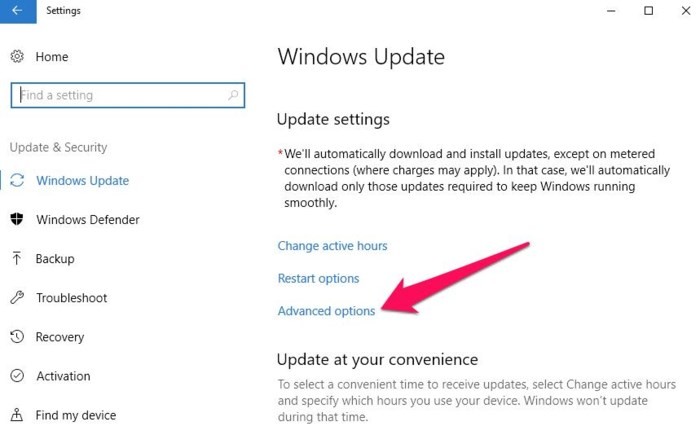
Bước 3: Cuộn xuống dưới đến phần Choose when updates are installed. Tại đây, bạn sẽ thấy tùy chọn A feature update includes new capabilities and improvements. It can be deferred for this many days.
Bạn chỉ cần chọn một con số giữa 1 và 365 để hoãn lại Windows 10 Spring Creators Update. Chẳng hạn, nếu bạn chọn 365, Windows 10 Spring Creators Update sẽ không cài đặt thông qua Windows Update trong vòng 365 ngày tới.
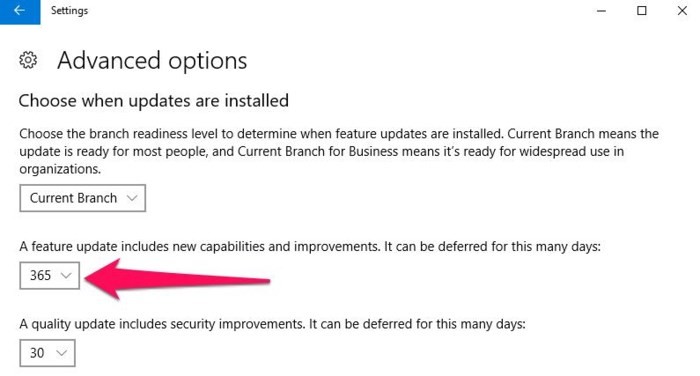
Khi bạn muốn cài đặt Spring Creators Update, bạn chỉ cần thiết lập giá trị này về 0 ngày.
Cách khác để hoãn lại hoặc khóa Spring Creators Update
Như bạn biết, Windows 10 sẽ không tải về các bản cập nhật Windows thông qua các kết nối dữ liệu theo lưu lượng (metered connection). Bạn có thể hoãn Spring Creators Update bằng cách thiết lập kết nối Internet của bạn là kết nối theo lưu lượng, và Windows 10 cho phép bạn làm điều đó trên cả mạng dây (Ethernet) và mạng không dây (WiFi)
Đặt kết nối WiFi là kết nối theo lưu lượng
Lưu ý: Trước khi thực hiện, bạn cần chắc chắn máy tính Windows 10 đang kết nối với mạng bạn muốn đặt là kết nối theo lưu lượng.
Bước 1: Từ khay hệ thống, bạn nhấp chuột lên biểu tượng WiFi để mở các tùy chọn mạng và sau đó chọn Network Settings để mở phần Network and Internet của ứng dụng Settings.
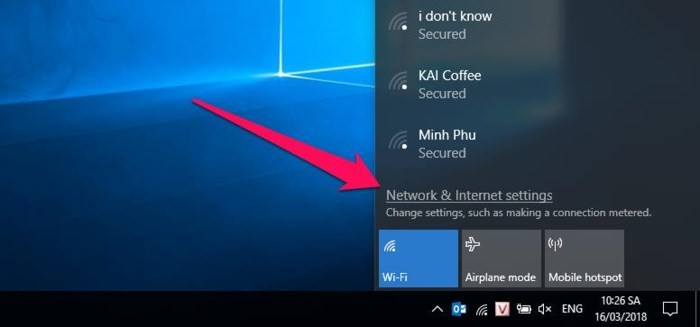
Bước 2: Tại đây, bạn chọn tùy chọn WiFi để thấy tất cả các tùy chọn mạng WiFi và mạng WiFi bạn đang kết nối. Chọn Advanced options hoặc bấm lên tên WiFi để mở các tùy chọn nâng cao.
Bước 3: Bên dưới mục Metered connection, bạn bật tùy chọn có tên Set as metered connection. Vậy là xong. Kể từ bây giờ, Windows 10 sẽ xem kết nối WiFi của bạn là kết nối theo lưu lượng.
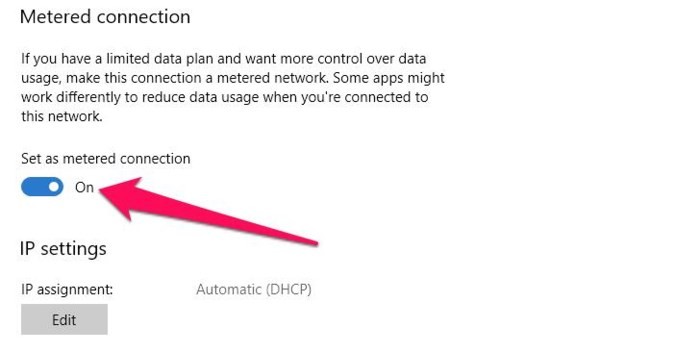
Đặt kết nối Ethernet là kết nối theo lưu lượng
Lưu ý: Cách này chỉ áp dụng với Windows 10 Creators Update build 15002 hoặc các bản build mới hơn. Nếu bạn vẫn đang sử dụng các phiên bản cũ hơn, bạn cần thiết lập thông qua Registry Editor.
Bước 1: Mở ứng dụng Settings. Chọn Network & Internet.
Bước 2: Chọn Ethernet để thấy các thiết lập kết nối Ethernet và các thiết lập liên quan. Nếu bạn không thấy kết nối Ethernet của mình, bạn cần đảm bảo cáp Ethernet đã được kết nối với PC.
Bước 3: Chọn kết nối Ethernet hiện hành của bạn để mở các thiết lập của nó và các thông tin khác như địa chỉ IP, địa chỉ MAC.
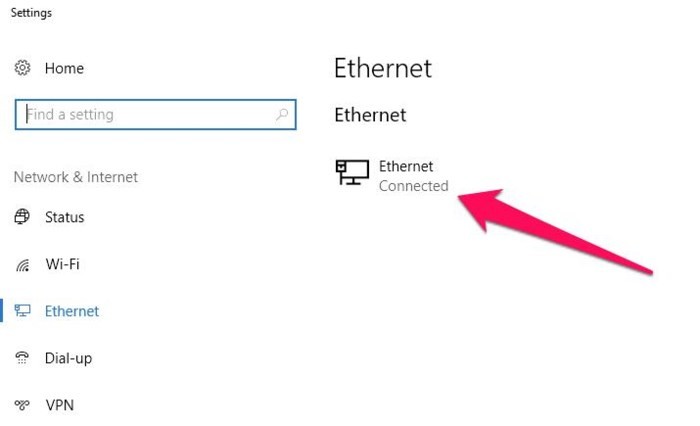
Bước 4: Bên dưới mục Metered connection, bạn bật tùy chọn Set as metered connection để đặt kết nối Ethernet của bạn là kết nối theo lưu lượng.
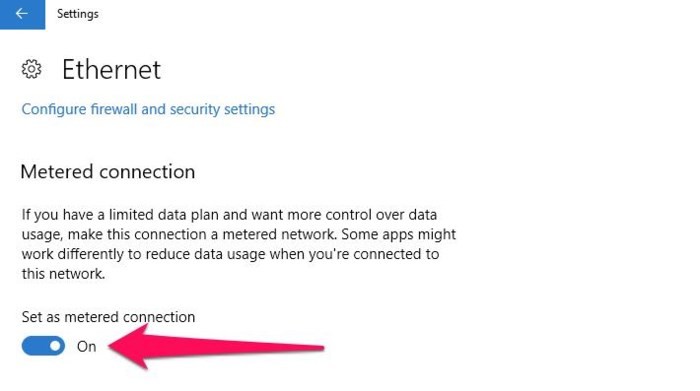
Lưu ý: Windows 10 có thể sẽ tự động tải về Spring Creators Update nếu bạn kết nối với một mạng WiFi chưa được đặt là kết nối theo lưu lượng.
Dĩ nhiên, bạn có thể tắt dịch vụ Windows Update vĩnh viễn nhưng đó là điều chúng tôi không khuyến khích.
Theo Báo Diễn đàn đầu tư
























