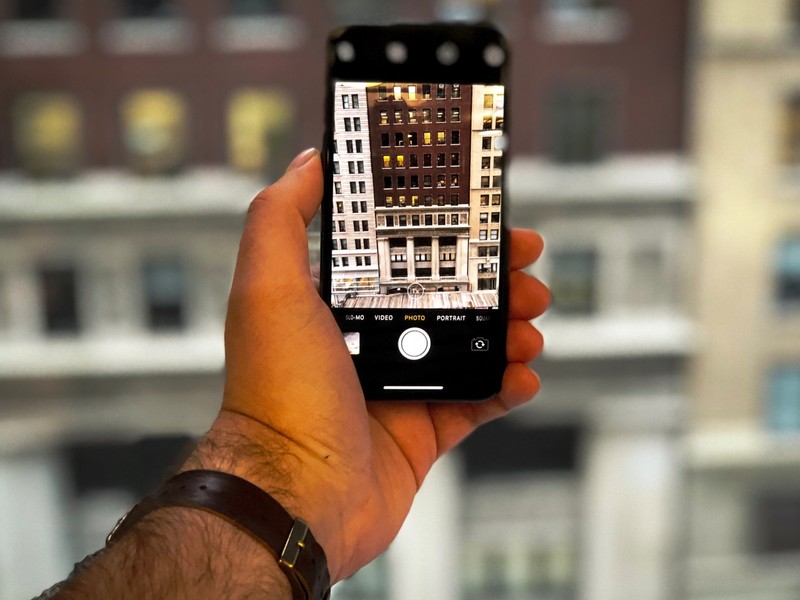
1. Đóng khung, lưới và quy tắc của phần 1/3
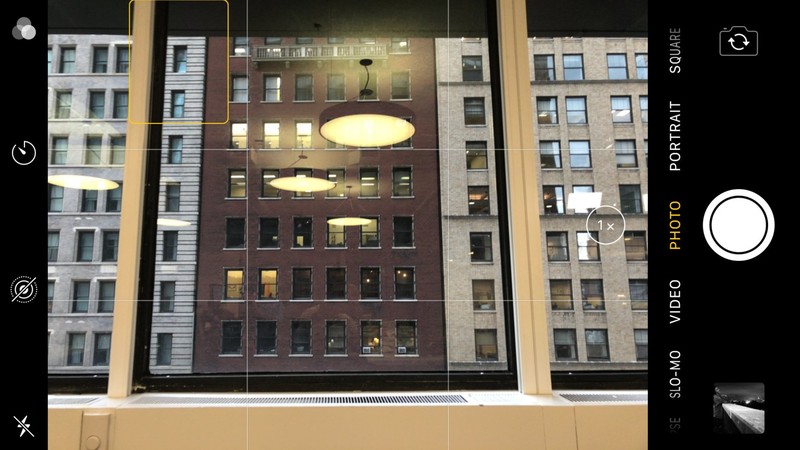 |
Cho dù bạn muốn chụp bất kỳ điều gì, chắc chắn bạn cần phải dùng khung hình. Sau đó, tùy thuộc vào vị trí bạn muốn đặt chủ thể trong ảnh, hãy cân nhắc nguyên tắc sau đây:
Nguyên tắc một phần ba là một phương pháp phổ biến để tạo bố cục trong nhiếp ảnh và iPhone cũng cung cấp các công cụ có sẵn để tận dụng tốt nhất nguyên tắc này. Hãy tưởng tượng rằng bức ảnh của bạn được chia thành 9 phần, bởi 2 đường kẻ dọc và 2 đường kẻ ngang. Trong quy tắc một phần ba, bạn nên đặt các phần quan trọng của khung cảnh dọc theo các đường kẻ, hoặc ở các điểm mà chúng giao nhau.
Bạn có thể bật tùy chọn này bằng cách truy cập Settings > Photos & Camera và kích hoạt tính năng Grid.
2. Cài đặt chế độ phơi sáng
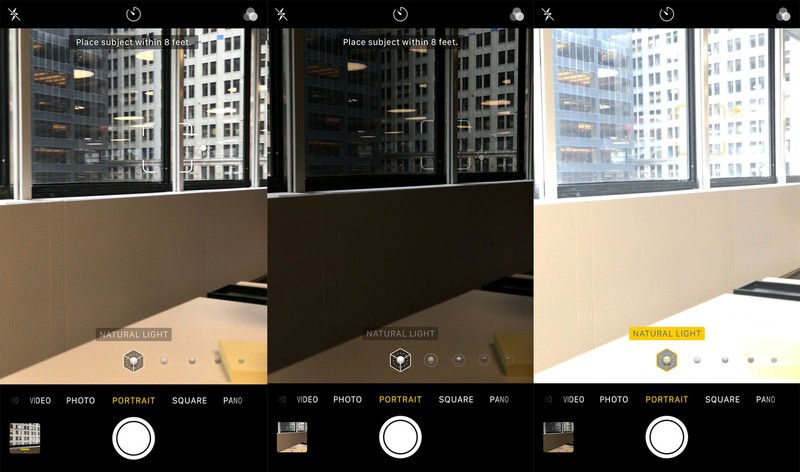 |
Chạm vào màn hình thiết bị để lấy nét và tăng độ rõ nét cho ảnh (điều kiện chỉ áp dụng khi chụp ảnh bên ngoài Instagram). Khi mở camera của máy, chạm một lần vào màn hình để tập trung vào bức ảnh. Một hình vuông màu vàng sẽ xuất hiện để điều chỉnh lại vùng lấy nét và phơi sáng cho khu vực đó. Để kiểm chứng, bạn hướng điện thoại về phía cửa sổ, nếu bạn chạm vào cửa sổ, khu vực bên ngoài sẽ sáng rõ ràng hơn trong khi bên trong cửa sổ lại bị mờ. Ngược lại nếu bạn chạm vào bên ngoài cửa sổ, ánh sáng sẽ đi vào căn phòng làm mọi thứ bên trong rõ ràng hơn. Việc cần làm là gõ một lần vào giữa ô lấy nét, sau đó trượt biểu tượng mặt trời lên hoặc xuống để điều chỉnh độ phơi sáng.
Để khóa điểm tập trung và điểm tiếp xúc, chỉ cần nhấn và giữ phần đó trên màn hình trong vài giây (khoảng 2 giây). Cho đến khi bạn nhìn thấy dòng chữ Khóa AE/AF (AE/AF Lock) trong một hình chữ nhật màu vàng ở đầu màn hình, lúc này hãy thả ngón tay của bạn ra.
3. Sử dụng chế độ ảnh chân dung
 |
Dù mang tên gọi là chụp ảnh chân dung nhưng tính năng này không chỉ để chụp người. Tính năng thực sự hữu ích khi chụp gần đối tượng và làm mờ mọi thứ trong nền. Hiệu ứng được gọi là "bokeh" hoặc xóa phông và đây là cách dễ dàng để làm cho ảnh trông sắc nét và chuyên nghiệp hơn.
Để có kết quả tốt nhất, hãy đến gần chủ thể hơn. Điều này sẽ làm mờ tối đa nền ảnh và tập trung làm bật chủ thể.
4. Chọn ứng dụng chỉnh sửa
 |
Có rất nhiều ứng dụng chỉnh sửa ảnh khiến tấm hình của bạn long lanh hơn. Adobe Lightroom (trên máy tính để bàn và thiết bị di động) cung cấp các bản dùng thử Lightroom miễn phí, nhưng bạn sẽ cần đăng ký Creative Cloud để sử dụng bản mở rộng. VSCO là ứng dụng miễn phí và có một số bộ lọc miễn phí, nhưng bạn cần mất phí để mua các bộ lọc bổ sung.
5. Cắt ảnh
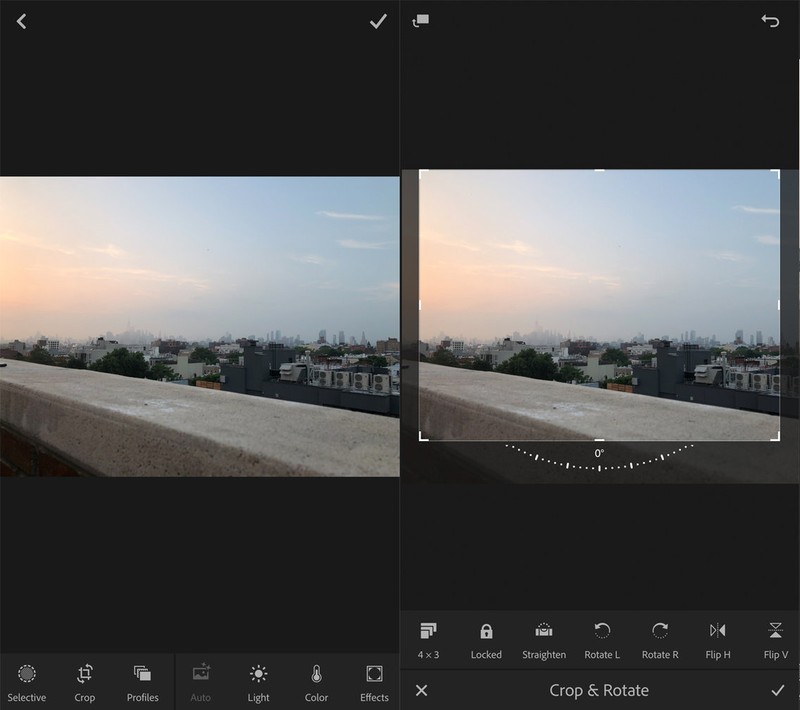 |
Bức ảnh trên được chụp từ ban công của một căn hộ, nếu bạn không muốn xuất hiện quá nhiều ban công, hãy cắt đi một chút. Điều này cũng áp dụng tương tự nếu bạn muốn làm thẳng ảnh. Ứng dụng Lightroom thậm chí còn có một tính năng tự động duỗi thẳng ảnh.
6. Điều chỉnh độ phơi sáng, vùng sáng và vùng tối
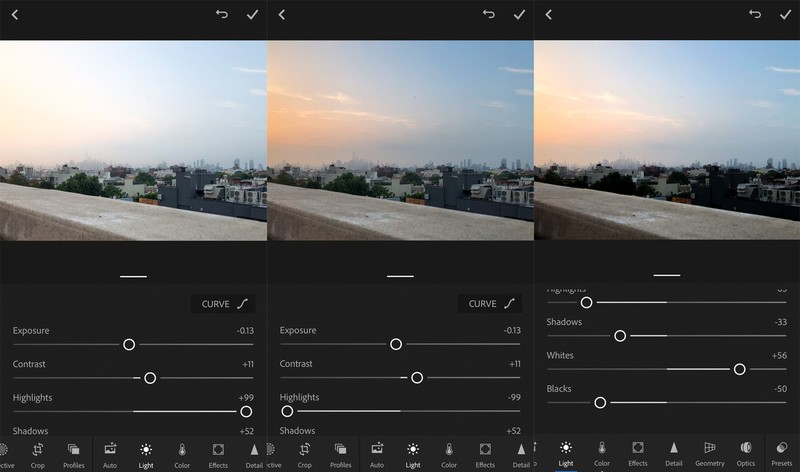 |
Bước tiếp theo là điều chỉnh chế độ ánh sáng trên ảnh. Bức ảnh đầu tiên ở trên đã được giảm độ phơi sáng xuống và làm tăng vùng sáng (highlights) nhất.
Như bạn thấy, phần sáng của bức ảnh bị làm mờ khi tăng vùng sáng lên, do đó, nếu muốn ảnh trông rõ ràng hơn, bạn nên giảm vùng sáng xuống. Làm tương tự với vùng tối (shadows) và phần tối trên tấm ảnh. Bạn có thể tăng hoặc giảm vùng tối để tấm hình rõ ràng hoặc mờ hơn.
7. Bộ lọc
 |
Số lượng 20 bộ lọc ảnh tuy không nhiều nhưng cũng đủ để những người dùng “lười biếng” xử lý ảnh của mình mà không cần nhờ cậy những chương trình sửa ảnh bên ngoài. Tuy nhiên, phụ thuộc vào bố cục, điều kiện ánh sáng và kiểu ảnh mà bạn nên chọn bộ lọc hợp lý để đạt hiệu quả cao nhất.
8. Cân bằng trắng và giảm độ nhiễu hạt
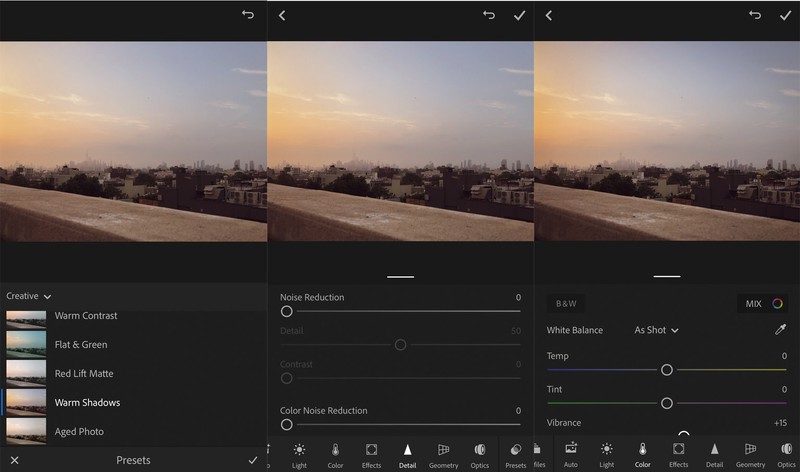 |
Trong điều kiện thiếu ánh sáng, ảnh của bạn thường sẽ bị nhiễu hạt. Để khắc phục hãy sử dụng thanh giảm độ nhiễu (Noise reduction). Tuy nhiên, hãy cẩn thận, bởi vì nếu bạn đẩy thanh trượt đi quá xa, bạn sẽ mất rất nhiều chi tiết trong hình ảnh. Chỉnh sửa nhẹ nhàng, chính xác cho đến khi hạt biến mất.
Cân bằng trắng được sử dụng cho hiệu ứng nghệ thuật hoặc chỉnh sửa hình ảnh. Đặc biệt với ánh sáng xấu, ánh sáng trắng trong hình ảnh có thể hiển thị dưới dạng màu khác - đôi khi là màu trắng hoặc màu vàng. Sử dụng Chế độ cân bằng ánh sáng tự động sẽ cố định sửa lỗi này hoặc bạn có thể tự thay đổi.
Theo Business Insider



























