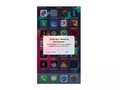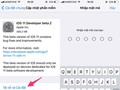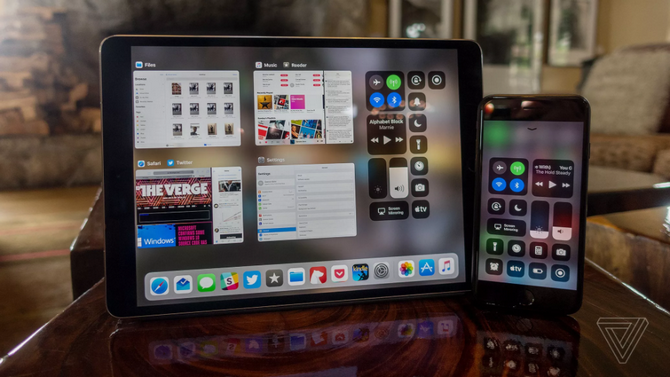
Sau 3 tháng thử nghiệm, Apple đã chính thức phát hành iOS 11 đến toàn bộ người dùng các thiết bị từ iPhone 5s, iPad Air, iPad mini 2 và iPod Touch đời 6 trên toàn thế giới.
Có thể sau khi quyết định lên đời iOS 11, bạn sẽ thấy nhiều tính năng và trải nghiệm khác biệt so với những gì từng quen thuộc trong quá khứ như diện mạo mới của Control Center hay trung tâm thông báo Notification Center. Rất nhiều thứ mới mẻ để bạn nhận ra và khám phá.
Những trải nghiệm mới trên iOS 11 còn đến từ iPad. Đây là thiết bị được Apple dành nhiều thay đổi cơ bản nhất về cách kích hoạt chuyển đổi và quản lý ứng dụng. Thanh dock phía dưới màn hình có thể vuốt lên từ bất kỳ đâu để chuyển nhanh sang các app thường sử dụng. Khu vực đa nhiệm cũng được thiết kế lại giúp bạn linh hoạt hơn với các màn hình và ứng dụng chạy đa nhiệm, khả năng kéo thả nội dung giữa nhiều app. Có thể bạn sẽ gặp khó khăn khi mới sử dụng nhưng sau này bạn sẽ thấy chúng rất tiện lợi.
Cũng nên đọc thêm nhiều bài viết khác về iOS 11 trên VnReview để biết đầy đủ những thay đổi, tính năng mới mà Apple đã thực hiện, bài viết này sẽ không đi sâu vào từng ứng dụng hay giao diện mà chỉ chia sẻ trải nghiệm thực tế với các thay đổi trên iOS 11. Sau khi đọc bài này, bạn sẽ thấy hào hứng và muốn lên ngay iOS 11 cho xem.
Dưới đây là 10 trải nghiệm tương ứng với 10 tính năng mới mà bạn sẽ thích và nên thử ngay trên iOS 11.
1. Tùy biến Control Center

Đầu tiên chính là Control Center. Apple đã thiết kế lại hoàn toàn khu vực này để các phím tắt điều khiển được hiển thị trên một màn hình duy nhất thay vì tới 3 màn hình như trên iOS 10. Bạn sẽ thấy hơi bỡ ngỡ với hàng tá nút bấm khác nhau, một số chỉ đơn giản đảm nhiệm chức năng bật hoặc tất còn một số có thể mở rộng ra nhiều thiết lập hơn khi thực hiện 3D Touch hoặc nhấn giữ.
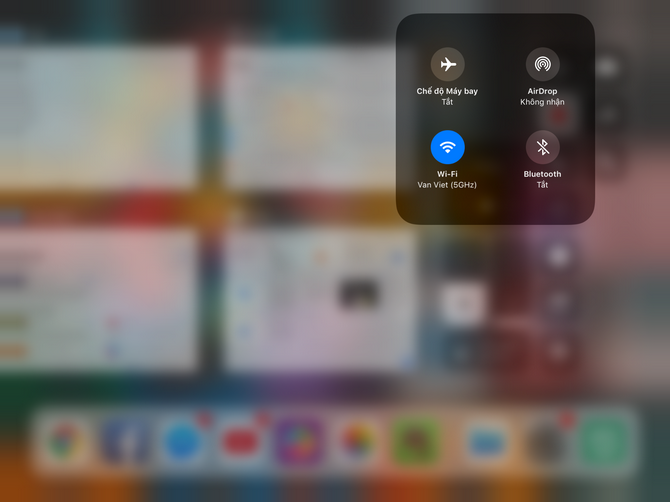
Ví dụ, bấm giữ biểu tượng đèn pin để hiện ra thanh trượt điều chỉnh cường độ sáng của đèn. Bấm giữ biểu tượng mạng để hiện các kết nối hiện tại. Một lưu ý nhỏ: nếu bật chế độ máy bay rồi bật lại Bluetooth, Bluetooth sẽ luôn bật và dù sau này có bật chế độ máy bay thì bạn vẫn không bị ngắt kết nối khỏi tai nghe hay thiết bị dùng Bluetooth đang kết nối.
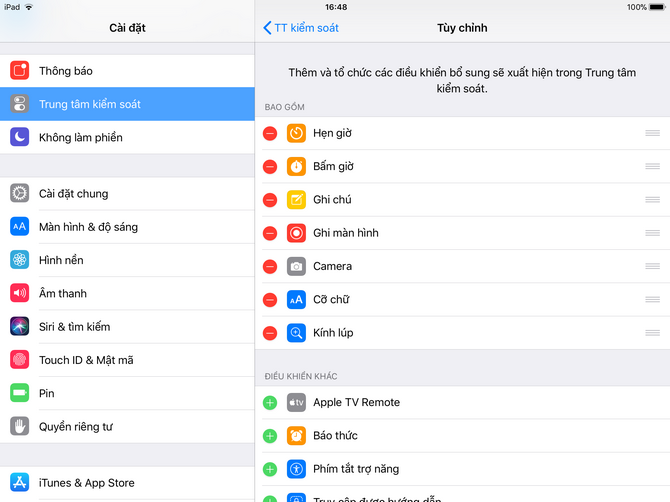
Đây cũng là lần đầu tiên Apple cho chỉnh các phím tắt thiết lập hiển thị trong Control Center. Bạn có thể chọn hiện các phím tắt thường dùng, ẩn những cái không cần thiết rồi sắp xếp vị trí của chúng cho tiện thao tác. Rất tiếc lập trình viên bên thứ ba chưa thể đưa phím tắt của họ vào khu vực này, hy vọng Apple sẽ bổ sung khả năng trên trong thời gian tới.
Có một vài phím tắt điều khiển rất tuyệt vời. Nếu cho phép bật Control Center từ màn hình khóa, bạn có thể nhanh chóng bấm giữ biểu tượng Apple TV để điều khiển Apple TV. Tính năng quay phim màn hình cũng rất hữu ích, đặc biệt nếu cần hỗ trợ mô tả lỗi hoặc bạn là phóng viên, người đánh giá sản phẩm công nghệ, quay màn hình chơi game hoặc quay lại một video thú vị chợt bắt gặp nhưng không tải về được.
Một điều đáng tiếc khi Apple vẫn chưa cho phép kết nối nhanh vào danh sách các mạng Wi-Fi hiện có ngay trong Control Center. Bạn vẫn phải vào cài đặt để làm điều đó.
2. Tìm hiểu cách sử dụng Notification Center
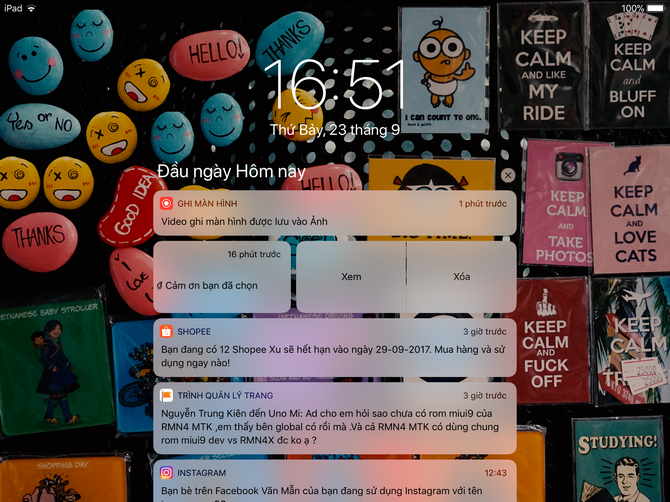
Có nhiều ý kiến khác nhau khi Apple giới thiệu khu vực thông báo và cách quản lý thông báo mới trên iOS 11. Tất cả những thông tin mới của bạn đều nằm ở đây, cái nào cần thì xem còn không quan tâm lắm thì xóa. Triết lý của Apple cho rằng người dùng đang cố gắng quá nhiều. Họ cứ cho thông báo chạy ra, bạn chỉ việc chú ý đến 1 hoặc 2 thông báo quan trọng, còn lại cứ bỏ qua. Nếu đã để ý hết đến chúng, nhấn dấu X để xóa tất cả vào cuối ngày.
Apple đã thực hiện vài thay đổi với thanh thông báo trên iOS 11. Bạn có thể vuốt để xóa các thông báo không quan trọng trong ngày hoặc nhấn dấu X đầu dòng để xóa tất cả. Tuy nhiên khu vực thông báo trên iOS 11 vẫn chưa thực sự tiện lợi như trên Android, nó thiếu đi tính năng nhóm thông báo theo từng ứng dụng (trước đây đã có nhưng bị loại bỏ) hay đưa những thông báo được ưu tiên lên đầu. Việc thiết lập thông báo trong phần cài đặt cũng có đôi chút rắc rối.
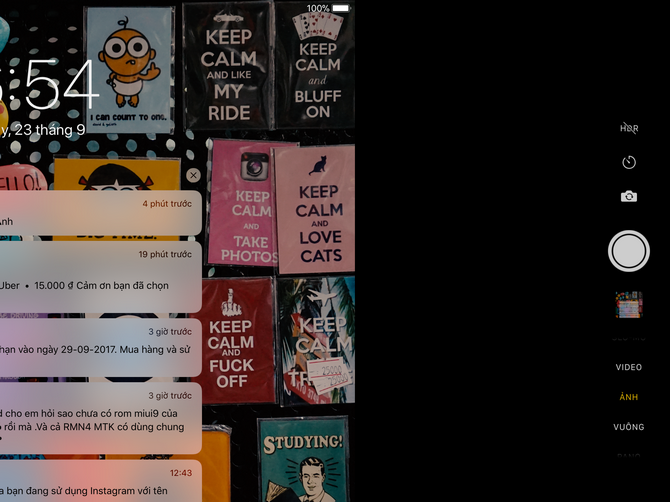
Nhưng điểm cộng của Notification Center trên iOS 11 chính là việc UI của nó được mang hoàn toàn từ màn hình khóa sang. Từ màn hình thông báo, vuốt từ phải sang để mở nhanh camera hoặc từ trái sang để mở danh sách widget. Khi đã quen với Notification Center mới, bạn sẽ tự hỏi tại sao trước đây nó không được như vậy. Đặc biệt đối với iPhone X, hầu như thiết bị luôn được mở khóa khi trên tay chủ sở hữu nên màn hình khóa với màn hình thông báo thực chất là một.
Một tính năng khá hay của thanh thông báo trên iPhone X là nội dung thông báo theo mặc định sẽ bị ẩn, khi nào nhận diện chính xác khuôn mặt của người dùng thì mới hiện chúng ra.
3. Trải nghiệm ứng dụng quản lý file "mới toanh"
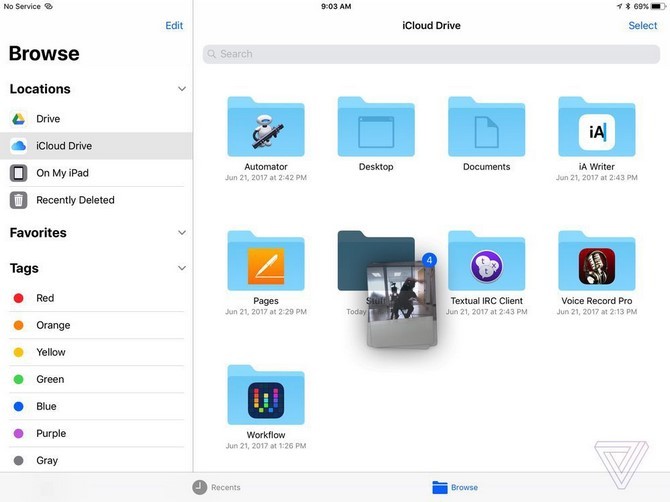
Tính năng tiếp theo nên trải nghiệm ngay khi nâng cấp iOS 11 chính là ứng dụng quản lý file hoàn toàn mới mang tên Files. Nếu dùng nhiều sản phẩm Apple và hay lưu file trên iCloud thì Files là công cụ không thể thiếu để bạn tìm kiếm mọi thứ đã lưu trên iCloud, bao gồm các tài liệu lưu trên máy tính macOS hay ảnh chụp từ iPhone,…
Một điểm cộng khác của Files là khả năng truy cập file trên các dịch vụ đám mây như Google Drive, Dropbox, OneDrive,… Dù hiện tại việc xem file từ dịch vụ bên thứ ba chỉ đơn giản là cửa sổ liên kết với app dịch vụ đã cài nhưng bạn vẫn có thể duyệt và quản lý tất cả chúng từ Files nên nếu không dùng iCloud để lưu file nhưng dùng kết hợp giữa Google Drive, Dropbox hay OneDrive thì Files vẫn là công cụ giúp bạn quản lý và xem mọi thứ từ một ứng dụng duy nhất.
Lý do tiếp theo mà bạn nên dùng Files chính là khả năng kéo và thả (drag-and-drop).
4. Làm quen với drag-and-drop
Trên iPhone, chỉ có 2 khu vực có khả năng kéo thả. Thứ nhất là màn hình chính. Khi nhấn giữ một biểu tượng bất kỳ, bạn có thể kéo thả nó đến vị trí khác hoặc nhấn dấu X trên góc để gỡ cài đặt nó khỏi máy. Đó là thao tác quen thuộc đã có từ các bản iOS trước.
Thao tác kéo thả thứ 2 mới có trên iOS 11 nằm trong ứng dụng Files giúp bạn di chuyển nhiều file giữa các thư mục. Tuy nhiên nếu nhấn nút Home thì xem như hoàn tất thao tác. Trên iPad thì drag-and-drop phát huy tác dụng nhiều hơn. Dùng một ngón tay nhấn giữ nhanh bất cứ một ảnh hoặc file bất kỳ, sau đó dùng ngón tay khác kích hoạt một app soạn thảo hay gửi mail (từ thanh dock), thả ngón tay để copy nội dung vừa kéo sang app đó.
Kéo thả thực sự là tính năng rất hữu ích dành cho iPad chạy iOS 11, hy vọng sẽ có nhiều ứng dụng hỗ trợ thao tác này trong thời gian tới.
5. Vui vẻ với tính năng đa nhiệm trên iPad
Về cơ bản nếu dùng iPhone thì mọi thứ vẫn không thay đổi, tuy nhiên với iPad thì khác. Apple đã thực hiện rất nhiều nâng cấp dành cho đa nhiệm iPad trên iOS 11 để bạn dùng nó cho các công việc văn phòng cơ bản thường ngày một cách thoải mái thay cho laptop.
Với tính năng chia đôi màn hình, việc sắp xếp không gian cho 2 ứng dụng trở nên linh hoạt hơn, có thể chia theo kiểu 1:2 (ứng dụng chiếm ít không gian nằm bên trái màn hình) thay vì 2:1 (ứng dụng chiếm ít không gian nằm bên phải màn hình) hay 1:1 (chia đôi bằng nhau) như trước. Trong phần quản lý đa nhiệm, 2 ứng dụng đã "ghép đôi" sẽ xuất hiện cùng nhau.
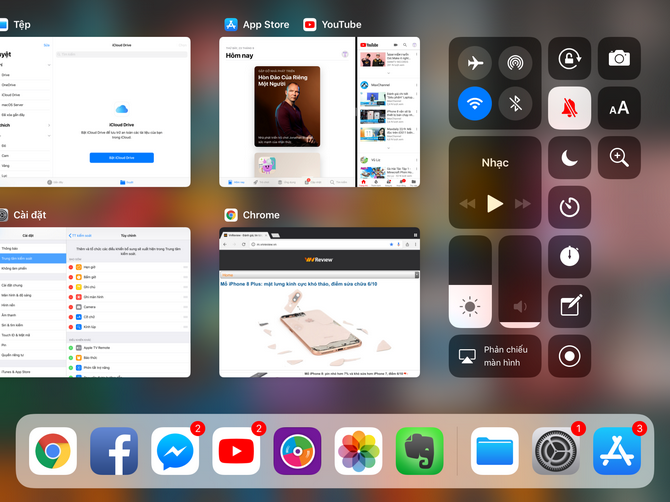
Để kích hoạt chế độ chia đôi màn hình (Split View), kéo thanh dock từ dưới lên trong ứng dụng bất kỳ, sau đó kéo biểu tượng ứng dụng muốn chạy song song (cần được hỗ trợ) từ dock sang tận cùng mép trái hoặc mép phải màn hình rồi thả ra là xong.
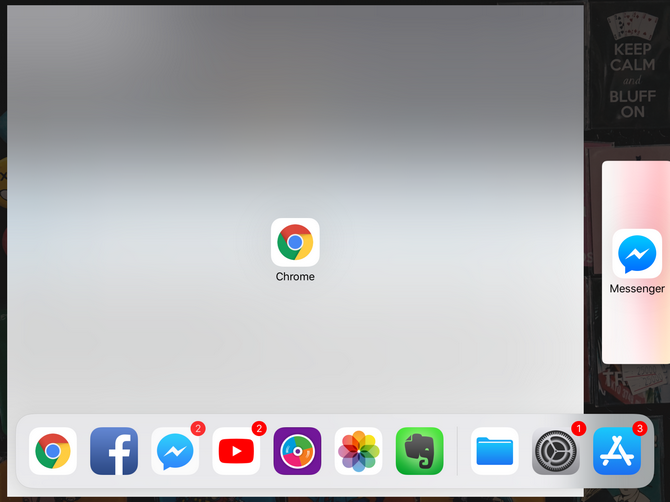
Khi đang trong Split View, kéo biểu tượng app cần mở từ dock, thả vào vạch đen phân chia giữa 2 app để kích hoạt Slide Over cho app thứ 3 (điều này không có trên iOS 10 trở về trước). Nếu muốn đóng Slide Over, chỉ cần nhấn giữ rồi kéo thanh màu đen phía trên pop-up ứng dụng sang mép trái (hoặc phải), còn muốn mở lại thì kéo từ mép trái (hoặc phải) màn hình ra là xong.
Việc sử dụng đa nhiệm trên iPad thực chất không đơn giản như các nền tảng máy tính truyền thống như Mac, PC hay Chromebook. Tuy nhiên, nó thực sự mạnh mẽ hơn so với iPad trước đây. Nếu thấy phức tạp, bạn có thể không cần quan tâm mà chỉ cần dùng 1 app duy nhất cùng lúc cũng được. Nhưng một khi đã làm quen và thấy tác dụng của nó, bạn sẽ thấy nó rất hữu ích.
6. Tiếp tục vui vẻ với Siri
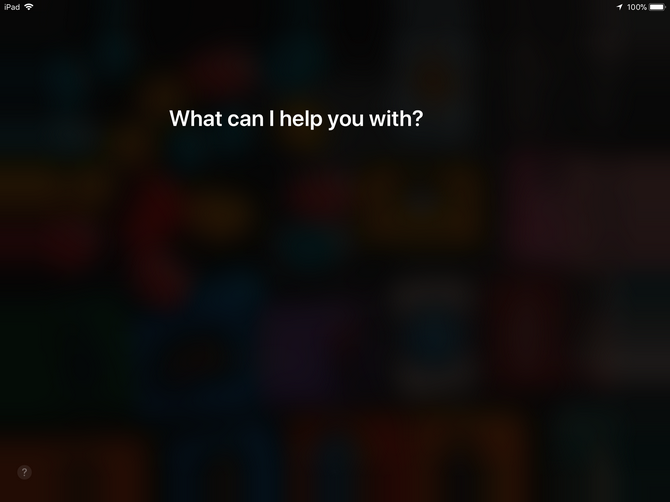
Điểm khác biệt đầu tiên có thể thấy khi dùng Siri trên iOS 11 là giọng nói của cô (anh) đã trở nên tự nhiên hơn và ít giống máy tính hơn.
2 tính năng mới nên thử với Siri trên iOS 11 là khả năng dịch theo thời gian thực cho các ngôn ngữ: Tiếng Anh, Tiếng Trung, Tây Ban Nha, Pháp, Đức và Ý.
Thứ hai là vào Cài đặt chung -> Truy cập để dùng Siri bằng bàn phím thay cho giong nói, tuy nhiên không thể kết hợp cả 2 vào cùng lúc. Nếu không thích nói chuyện trực tiếp nhưng vẫn muốn trải nghiệm Siri, hãy thử ra lệnh cho nó bằng bàn phím.
7. Chụp ảnh màn hình
Rất nhiều người thích chụp ảnh màn hình để lưu lại một nội dung, hình ảnh hay đoạn tin nhắn ấn tượng nào đó. Apple cũng nhận ra điều này và tích hợp nhiều tính năng mới hỗ trợ cho việc chụp ảnh màn hình.
Khi chụp ảnh màn hình trên iOS 11, ảnh sẽ được thu nhỏ về góc dưới bên trái màn hình. Vuốt nó sang bất kỳ đâu để lưu ảnh vào thư viện, bấm vào nó sẽ hiện ra màn hình chỉnh sửa cho phép cắt hoặc ghi chú nhanh. Nếu dùng iPad Pro bạn có thể kết hợp nó với Apple Pencil để có các chú thích, chỉ dẫn chính xác hơn.
Sau khi chỉnh xong, nhấn Xong để lưu lại, hủy bỏ hoặc chia sẻ lên các trang mạng xã hội yêu thích.
8. Tải về các ứng dụng thực tế ảo tăng cường (AR)

Hệ thống AR cho iOS của Apple hứa hẹn mang đến rất nhiều tác dụng hữu ích trong tương lai. Bạn sẽ sớm đo được kích thước phòng, chơi đùa với những vật thể ảo được đặt vào không gian thực do camera ghi lại.
Tất cả được xây dựng dựa trên ARKit, hệ thống AR của Apple cho phép lập trình viên đưa các vật thể ảo vào không gian đang hiển thị trên màn hình. Dù không cho trải nghiệm ảo hoàn toàn như VR, nhưng trải nghiệm với AR chắc chắn sẽ làm bạn thú vị.
Còn quá sớm để nói chi tiết về ứng dụng của AR trên iPhone hay iPad, có thể bạn sẽ muốn dùng nó lâu dài hoặc chán chỉ sau vài phút. Apple trước đây khá nổi tiếng với triết lý "đi sau nhưng làm tốt hơn", hy vọng điều đó cũng tiếp diễn với AR trên iOS 11.
9. Nhiều trò vui với Live Photos
Nếu tắt Live Photos chỉ vì không thấy nó thú vị thì bạn nên suy nghĩ lại khi lên iOS 11. Trước hết, nhiều thông tin cho biết định dạng ảnh mới trên iOS 11 chiếm ít không gian lưu trữ trên máy hơn.
Nhưng đó không phải điểm mới duy nhất mà Live Photos mới là điều cần chú ý. Bạn vẫn có thể chụp ảnh Live Photos rồi thực hiện 3D Touch để xem chúng chuyển động, nhưng giờ thì bạn có thể làm nhiều thứ hơn với nó. Khi xem ảnh, vuốt lên trên để thấy nhiều tùy chọn hơn cho Live Photos như chuyển động vòng lặp hay "phơi sáng dài" (long exposure).
Các ảnh Live Photos được lưu dưới dạng video MOV để bạn chia sẻ lên mạng xã hội, nếu muốn làm dạng GIF thì hãy dùng app Motion Stills của Google. Riêng iPhone 8 Plus và iPhone X với camera kép dùng cảm biến mới còn có chế độ chụp chân dung Portrait Lightning khá thú vị.
10. Chiêm ngưỡng những thay đổi về giao diện
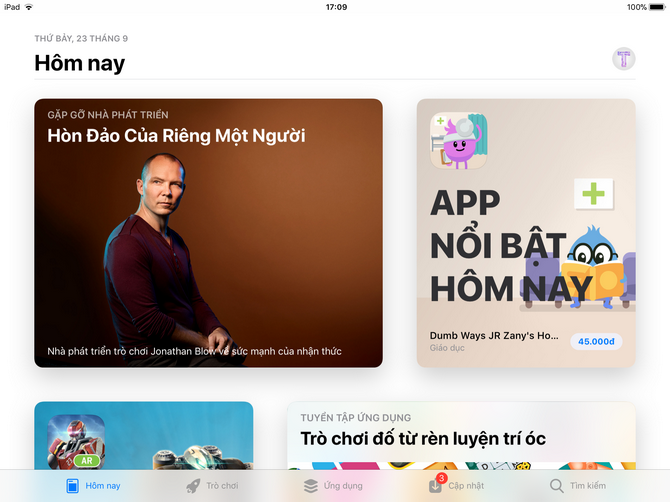
Có thể bạn đã làm điều này rồi, nhưng cuối cùng hãy dành 1 phút nhìn lại những thay đổi mà Apple thực hiện trong tất cả các ứng dụng trên iOS 11. Tiêu đề của chúng được làm to và đậm hơn, nhiều thứ quen thuộc từ các đời iOS trước đã được tinh chỉnh nhằm mang đến trải nghiệm tốt hơn.
Nếu thực sự muốn xem thiết kế mà Apple đang dần thay đổi theo, hãy truy cập trình đọc tin tức Apple News và đặc biệt là kho ứng dụng App Store với giao diện hoàn toàn mới.
Hãng đã biến App Store thành một cuốn tạp chí ứng dụng với tab Today giới thiệu các app nổi bật cùng câu chuyện ngắn mà nhà phát triển muốn chia sẻ, bộ sưu tập ứng dụng và game nổi bật theo chủ đề cập nhật thường xuyên. Các nút bấm cũng được làm rõ ràng hơn.
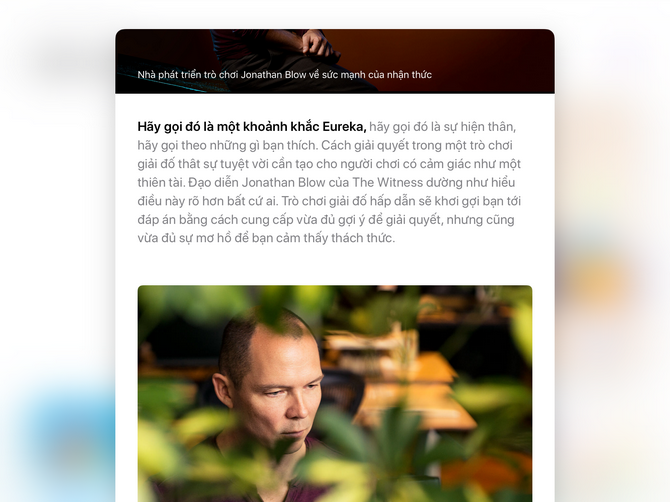
App Store chính là ví dụ rõ ràng nhất về hướng đi trong thiết kế phần mềm của Apple. Có thể bạn sẽ tìm thấy nhiều ứng dụng hay ho với nó đấy!
Kết luận
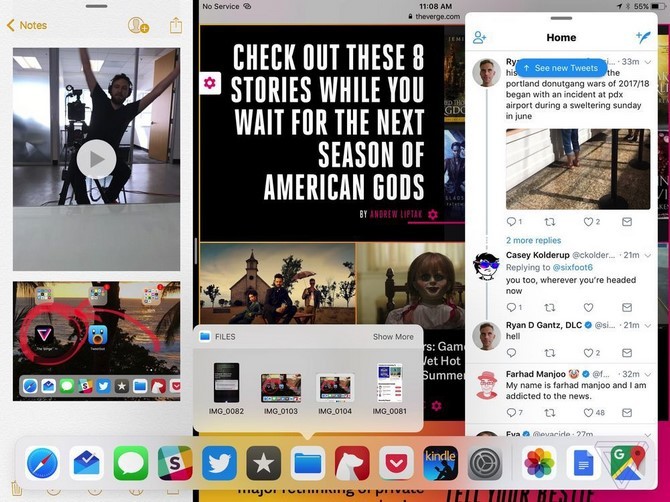
iOS 11 chính là "bản cập nhật phần mềm tham vọng nhất của Apple trong thời gian qua. iPad không chỉ còn là bản phóng to của iPhone, nhưng những tính năng thường dùng trên iPhone đều có mặt trên iPad. Việc tạo một giao diện thống nhất cho các thiết bị khác nhau không phải chuyện dễ (như iPhone 8 so với iPhone X hay iPhone 5s với iPhone 7 Plus có kích thước màn hình rất khác nhau), dù khác nhau thì Apple vẫn đảm bảo người dùng có cảm giác tự nhiên khi thao tác.
Apple đang thêm một vài thứ hơi phức tạp vào iOS. Việc tạo ra một nền tảng mạnh mẽ mà không làm nó phức tạp quả thực rất khó khăn, vì vậy việc iOS 11 nhìn phức tạp hơn các phiên bản trước là điều dễ hiểu. Những thao tác quen thuộc của bạn có một chút thay đổi trong cách thực hiện, đặc biệt là trên iPad.
Nhưng Apple luôn cố gắng làm mọi thứ đơn giản nhất có thể, vậy nên sự phức tạp không quá đáng đến nỗi không thể sử dụng được, và tôi cũng không nghĩ rằng nó phức tạp hơn Android. Khi đã quen với sự phức tạp đó, bạn sẽ nhận ra rằng mình có rất nhiều thứ mới mẻ và thú vị để làm hơn trước đây.
iOS đã quá đơn giản trong thời gian quá dài, và liệu bạn có chấp nhận đánh đổi sự đơn giản trên iOS 11 với những tính năng tuyệt vời mà Apple mang đến bằng những thao tác phức tạp hơn? Theo tôi thì: hoàn toàn có thể!