iPadOS được tách ra thành hệ điều hành riêng chuyên hỗ trợ cho máy tính bảng. Nền tảng mới biến iPad thành thiết bị mạnh mẽ, giúp ích rất nhiều trong công việc. Người dùng cũng không quá bỡ ngỡ bởi iPadOS nhìn bề ngoài khá giống với iOS, nhưng trang bị nhiều tính năng như trên máy tính.
iPad đã hỗ trợ chuột, USB, tính đa nhiệm và vô số thao tác cử chỉ linh hoạt. Dưới đây là 10 tính năng hàng đầu của iPadOS mà bạn không thể tìm thấy trên iOS 13.
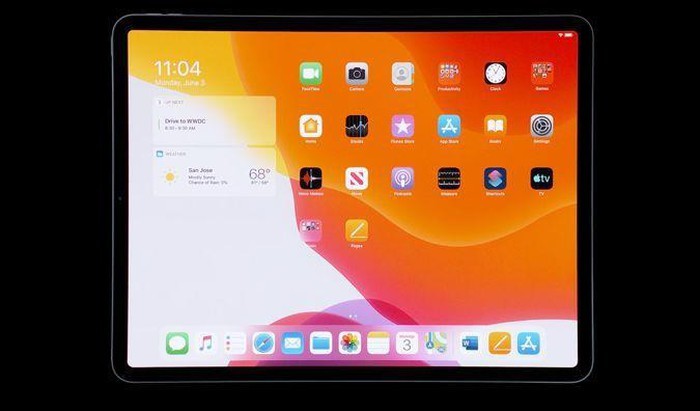
Giao diện màn hình chính của iPadOS nhìn thoáng hơn nhờ kích thước lớn.
Đa nhiệm Split View, Slide Over
Từ iOS 9, iPad đã có chế độ chia đôi màn hình (Split View) và cửa sổ nổi (Slide Over). Hai tính năng này không có trên iPhone và giờ còn tốt hơn nữa với iPadOS.
Với Split View, người dùng có thể chạy hai ứng dụng cùng lúc với màn hình chia đôi. Trong khi tính năng Slide Over cho phép ghim ứng dụng thứ hai bằng cửa sổ nổi trên nền ứng dụng chính. Giờ đây, bạn có thể xem hai tab trình duyệt cùng lúc, vừa soạn email vừa theo dõi Facebook.
Để sử dụng tính năng đa nhiệm, đầu tiên bạn mở một ứng dụng lên, sau đó vuốt từ cạnh dưới màn hình để hiển thị thanh Dock. Chọn ứng dụng thứ hai trên Dock, nhấn giữ và kéo sang một bên màn hình để xem với chế độ Slide Over, hoặc kéo ra mép cạnh bên để chạy Split View.
Hỗ trợ bút từ với nhiều thủ thuật mới
iPad là thiết bị duy nhất của Apple hỗ trợ bút từ, cho độ chính xác và linh hoạt cao. Người dùng có thể vẽ, ghi chú và đánh dấu mọi thứ để tạo cảm giác giống như viết trên giấy. Bước đầu, bạn vẽ từ góc màn hình để mở chế độ đánh dấu, trong đó bao gồm cả tính năng chụp ảnh màn hình.
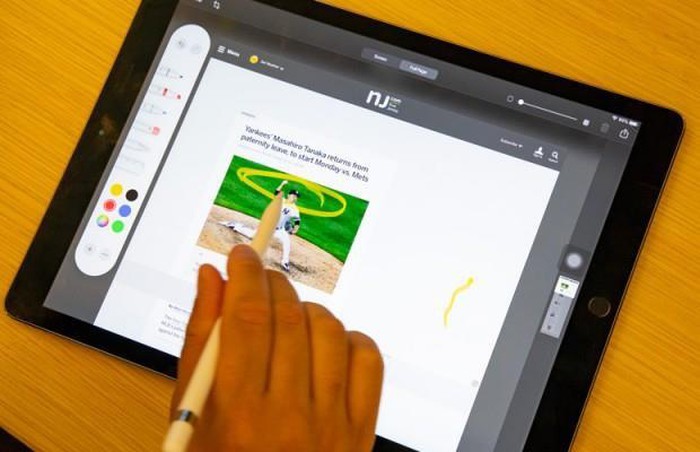
iPad là thiết bị hỗ trợ bút từ.
Điểm thú vị ở chế độ này là nó cho phép chụp toàn bộ trang web chứ không chỉ có phần đang xem. Khi kết nối với MacBook, iPad hoạt động như màn hình thứ hai. Nhờ thế, bạn có thể vẽ vời ngay trên iPad và hiển thị kết quả trên Mac.
Hỗ trợ nhiều lệnh cử chỉ gồm Cut, Copy, Paste
Nếu không có bàn phím ngoài, bạn sẽ hơi mệt nếu thao tác chỉnh sửa văn bản trên iPad. Giờ đây, iPadOS đã hỗ trợ nhiều lệnh cử chỉ thông dụng như Cut, Copy, Paste, Undo hay Redo. Chọn văn bản, sau đó chụm 3 ngón tay lại để thực hiện lệnh sao chép, lặp lại cử chỉ này lần nữa để cắt.
Thao tác ngược lại là kéo thả 3 ngón ra để dán nội dung. Nếu mắc lỗi, bạn vuốt 3 ngón tay sang trái để hoàn tác (undo), còn vuốt sang phải là redo (thực hiện lại những thao tác đã undo).
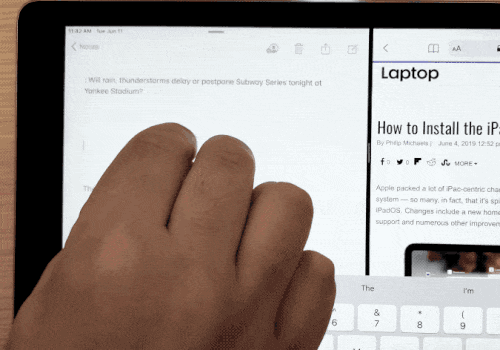
Thao tác dán văn bản rất dễ dàng.
iPad trở thành màn hình thứ hai của Mac
Một tính năng mới có tên Sidecar sẽ biến iPad thành màn hình thứ hai của MacBook (chạy macOS Catalina). Sau khi kết nối hai thiết bị, nhấp vào menu Displays trên Mac và chọn kết nối với iPad. Giờ đây, bạn có thể sử dụng Apple Pencil để vẽ lên các ứng dụng như Photoshop hay Pixelmator của macOS.
Thanh Dock lớn hơn, thông minh hơn
iPad có màn hình lớn hơn iPhone nên thật hợp lý khi Apple bố trí nhiều ứng dụng trên thanh Dock. Góc bên phải có ba ứng dụng gợi ý từ hệ thống để phù hợp với nhu cầu người dùng. Bạn cũng có thể kéo ứng dụng từ Dock để hiển thị trong chế độ đa nhiệm Split View hoặc Slide Over.
Màn hình chính giống desktop
iPadOS đã tối ưu màn hình Home để chứa nhiều widget bên trái, cạnh các icon ứng dụng khác. Nếu muốn, người dùng cũng có thể bỏ hiển thị widget bằng cách nhấn vào Edit ở cuối Today View, tắt mục “Always Show the Today View”. Ngoài ra, kích thước và khoảng cách giữa các icon đã thu hẹp đáng kể cho phép hiển thị nhiều ứng dụng hơn trên màn hình.

iPad trở thành màn hình thứ hai của Mac.
Ứng dụng Files
Ứng dụng Files trên iPadOS giúp quản lý tệp tin dễ hơn. Tính năng hỗ trợ đa cửa sổ để có thể mở hai thư mục cạnh nhau và dễ dàng di chuyển tệp. Hay chế độ xem dạng cột tương tự Finder.
Chưa hết, Files còn hoạt động với bộ nhớ ngoài, ổ flash hay thẻ SD để truyền tải tệp trực tiếp vào máy tính bảng. Người dùng có thể kết nối với máy chủ hoặc PC từ xa ngay trong ứng dụng Files.
Fonts
iPad vốn được các chuyên gia sử dụng trong công việc sáng tạo với các công cụ như Pixelmator hay Photoshop đầy mạnh mẽ. Vì thế, hỗ trợ phông chữ là điều hết sức cần thiết. Ứng dụng Fonts sẽ sớm bán trên App Store, dù hiện tại chưa sẵn để download về.
Trình quản lý tải xuống trên Safari
Safari trên iPadOS đã có nhiều cải tiến đáng giá. Đầu tiên, giao diện cho trải nghiệm giống như đang lướt web trên máy Mac. Trang sẽ được tải đúng với chế độ desktop, kết hợp với chuột bàn phím nhìn rất ấn tượng.
Ngoài ra, Safari còn hiển thị quá trình tải xuống với icon ngay trên trình duyệt. Khi hoàn thành, chỉ việc nhấp vào tệp, ví dụ như file word, thì sẽ mở ở chế độ xem trước toàn màn hình.
Lưu trữ bên ngoài
Giờ đây, bạn có thể gắn bộ nhớ ngoài, thẻ SD hay USB vào iPad thông qua cổng Lightning hoặc USB C. Người dùng dễ dàng sao chép các tệp vào máy tính bảng thông qua ứng dụng Files.
























