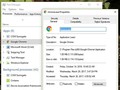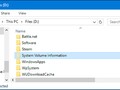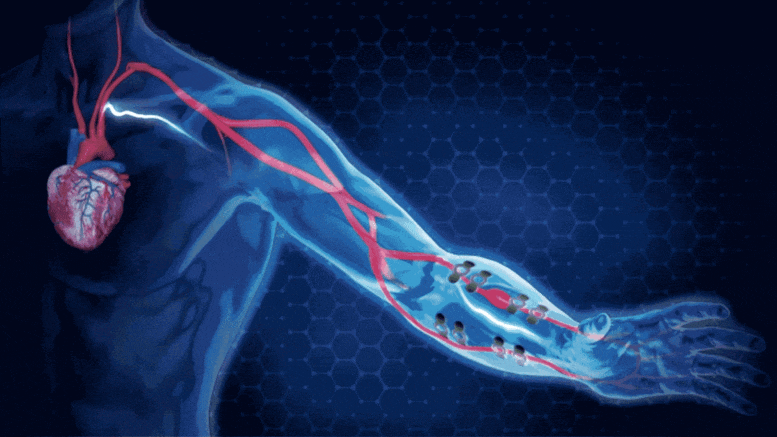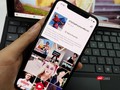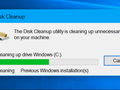Một số ứng dụng Windows cho phép bạn mở nhiều cửa sổ cùng lúc. Nó là một tính năng tiện dụng. Điển hình là trình duyệt web. Bạn có thể mở nhiều cửa sổ của cùng một trình duyệt. Trên Chrome, mỗi tab sẽ là một tiến trình. Microsoft Word cũng hoạt động theo cách tương tự. Bạn có thể mở và chỉnh sửa nhiều tài liệu cùng lúc không gặp bất cứ vấn đề gì. Trong khi đó, các ứng dụng khác như Spotify hay Netflix chỉ hỗ trợ bạn mở duy nhất một cửa sổ.
Cho dù là ứng dụng hỗ trợ mở nhiều hay chỉ một cửa sổ, những ứng dụng này thỉnh thoảng vẫn chạy nền ngay cả khi chúng ta đã đóng chúng. Đây không phải là một tính năng. Nó là vấn đề hoặc của ứng dụng hoặc của Windows. Tuy nhiên, khả năng nó là vấn đề của Windows là nhiều hơn. Bạn có thể xử lý nó bằng cách thoát ứng dụng từ Task Manager hoặc bằng cách chạy dòng lệnh để tắt tất cả các cửa sổ của một ứng dụng. Hướng dẫn AddictiveTips chia sẻ bên dưới sẽ chỉ cho bạn cách thực hiện.
Tắt tất cả cửa sổ của một ứng dụng
Bạn không cần quyền quản trị (admin) để tắt tất cả cửa sổ của một ứng dụng. Dòng lệnh này chỉ có tác dụng trên người dùng hiện hành. Bạn hãy mở hộp thoại Run với tổ hợp phím Windows + R. Sau đó, gõ dòng lệnh sau:
Taskkill /IM %ProgramName% /f
Bạn hãy thay cụm %ProgramName% bằng tên của ứng dụng bạn muốn tắt tất cả cửa sổ. Ví dụ, nếu bạn muốn tắt ứng dụng Slack, hãy chạy dòng lệnh:
Taskkill /IM slack.exe /f
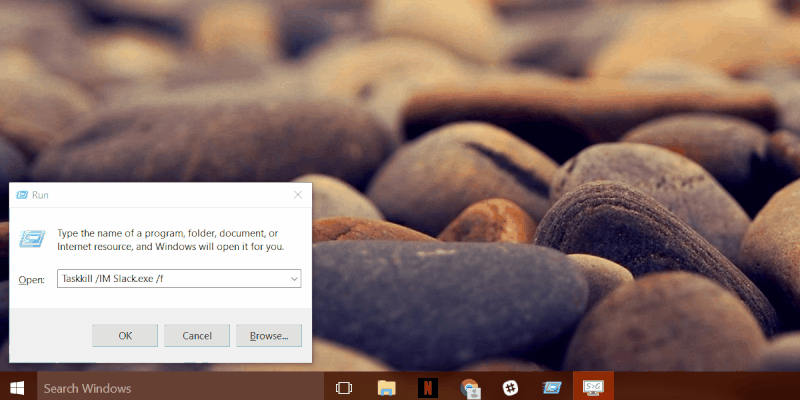
Bạn có thể áp dụng lệnh này cho cả ứng dụng desktop và ứng dụng Universal. Khi một tiến trình nào đó bị treo, bạn cũng có thể dùng lệnh này để tắt nó.
Riêng với ứng dụng Universal, bạn cần biết tên file EXE của nó là gì. Trong hầu hết trường hợp, tên của file EXE sẽ trùng với tên của ứng dụng. Tuy nhiên, có một vài ứng dụng lại không theo quy tắc như vậy. Chẳng hạn như khi bạn cài đặt ứng dụng Skype Preview, bạn có thể sẽ gặp khó khăn trong việc đoán tên file EXE của nó.
Tìm tên file EXE của ứng dụng Universal
Có một cách đơn giản để tìm tên file EXE của một ứng dụng Universal. Tất cả những gì bạn cần là Task Manager. Bạn hãy mở Task Manager. Giả sử, bạn có một cửa sổ Skype Preview đang mở, bạn hãy tìm tiến trình của nó trên thẻ Processes.
Khi tìm thấy tiến trình của ứng dụng, bạn hãy nhấp chuột phải lên nó và chọn Properties từ trình đơn ngữ cảnh.
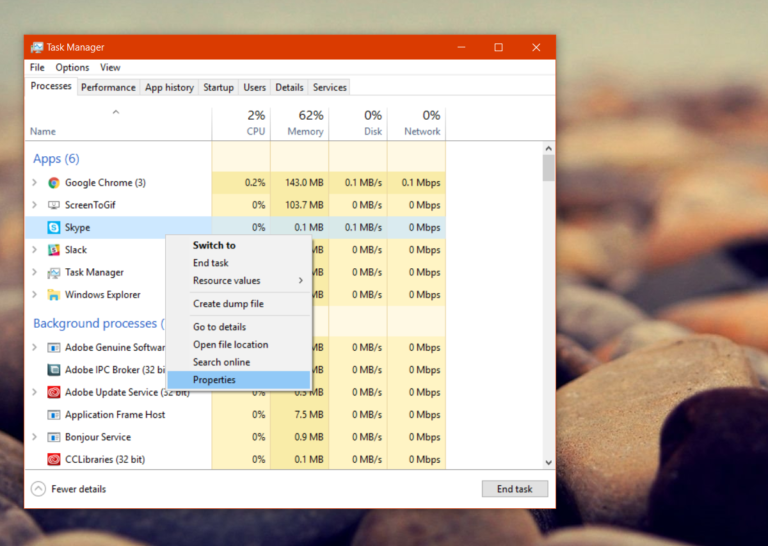
Tại thẻ General, bạn tìm đến trường địa chỉ nằm bên cạnh biểu tượng hình thư mục. Tên file EXE của Skype Preview sẽ nằm ở phía trước số hiệu phiên bản ứng dụng.
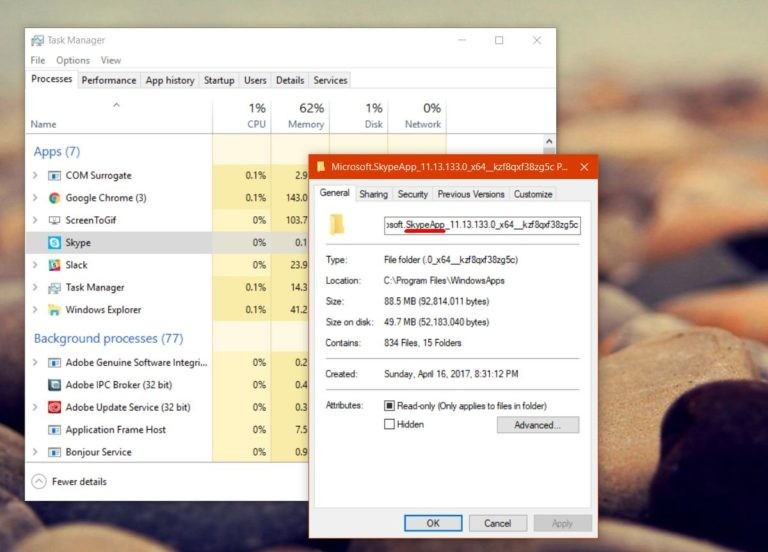
Để tắt ứng dụng Skype Preview, bạn gõ dòng lệnh sau:
Taskkill /IM SkypeApp.exe /f
Như chúng tôi đã nó ở trên, vấn đề này thường chỉ xảy ra với ứng dụng vừa có phiên bản desktop vừa có phiên bản Universal. Một ứng dụng khác bạn có thể gặp vấn đề tương tự là OneNote.
Tắt các ứng dụng "cứng đầu" chỉ với một cú nhấp chuột
Nếu bạn không muốn tắt tất cả các cửa sổ của một ứng dụng và đang tìm kiếm một cách để tắt các ứng dụng bị treo hoặc không phản hồi, bạn có thể sử dụng dòng lệnh sau:
taskkill /f /fi "status eq not responding"
Dòng lệnh này sẽ tìm tất cả các ứng dụng bị treo hoặc không phản hồi và tắt chúng.
Để tiện dụng, bạn có thể tạo một file .bat để chạy dòng lệnh này mỗi khi cần.
Để làm vậy, bạn hãy copy dòng lệnh trên vào một file Notepad và lưu nó với tên bất kỳ ví dụ như task-kill.bat. Chọn All files (*.*) tại mục Save as type và nhấn nút Save.
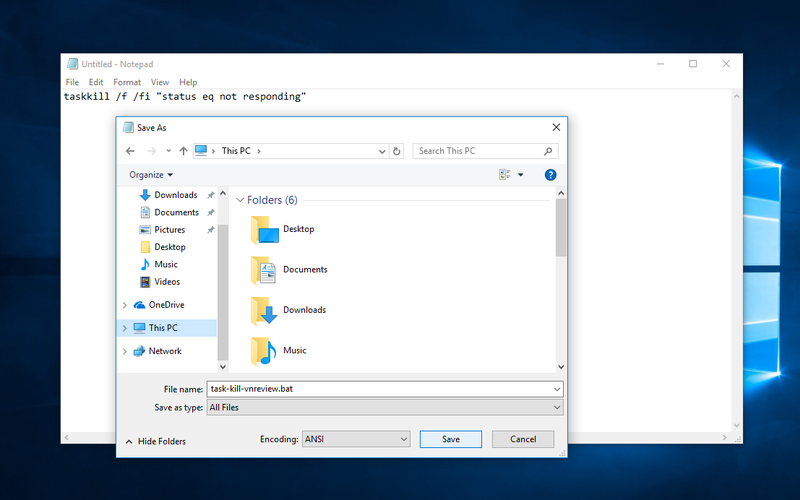
Đặt file này tại vị trí nào đó thuận tiện cho bạn, và lần tới khi các ứng dụng treo, bạn chỉ cần nhấp đôi chuột lên nó để thực thi dòng lệnh và nói lời chào vĩnh biệt với tất cả các ứng dụng hoặc tiến trình bị treo.
Theo Tạp chí Diễn đàn đầu tư
http://vnreview.vn/tu-van-may-tinh/-/view_content/content/2141555/tat-cac-ung-dung-cung-dau-chi-voi-mot-cu-nhap-chuot