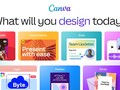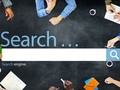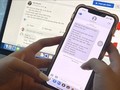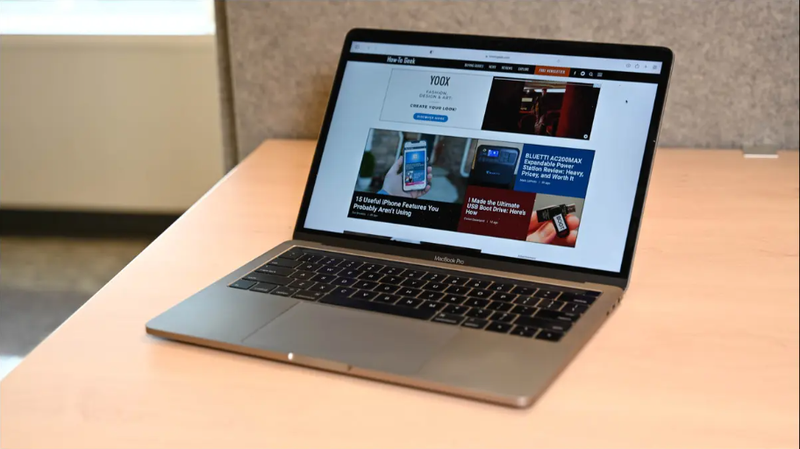
1. Cài máy ảo
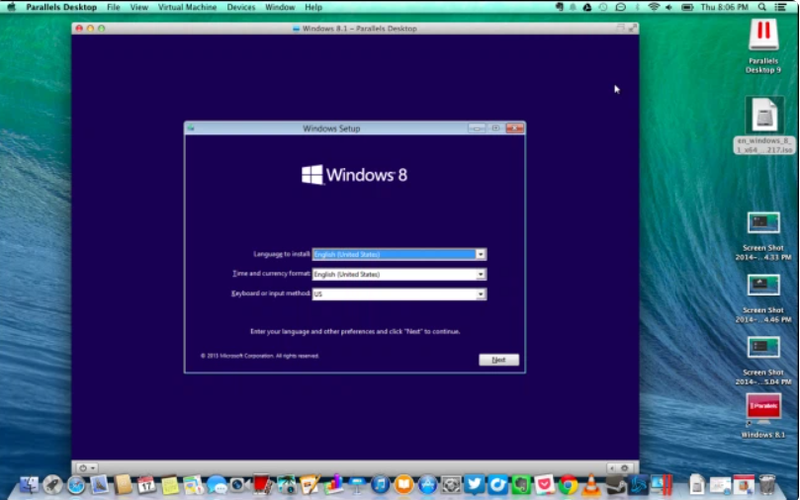
Một trong những cách tốt nhất để trải nghiệm Windows ngay trên máy Mac chính là cài đặt một máy ảo. Với máy ảo này, bạn có thể cài đặt Windows và nhiều hệ điều hành khác nữa. Phần mềm được cài đặt trong máy ảo hoạt động như thể phần mềm được cài đặt nguyên bản trên PC Windows.
Nếu bạn đang sử dụng các dòng máy Mac thế hệ mới sử dụng chip Apple Silicon (M1, M2), bạn sẽ chỉ có thể cài được phiên bản Windows 11 trên ARM. Phiên bản Windows ARM này có khả năng tương thích với các ứng dụng 64 bit được viết cho phiên bản Windows “tiêu chuẩn” x86, có nghĩa là Windows 11 trên ARM có thể chạy hầu hết mọi ứng dụng mà bạn sử dụng mà không bị ảnh hưởng nhiều về hiệu suất.Nếu bạn có máy Mac Intel, thì bạn sẽ có thể chạy phiên bản Windows x86 được sử dụng rộng rãi hơn.
2. Sử dụng Wine
Wine được tạo ra từ nền tảng Linux và công dụng của nó là chuyển đổi các ứng dụng Windows để chúng có thể chạy được trên nền các hệ điều hành khác mà cụ thể ở đây là Mac. Nó hoạt động bằng cách dịch các lệnh gọi Windows API theo thời gian thực nên hiệu suất trong các ứng dụng sử dụng Wine nói chung là rất tốt. Tuy nhiên, nhược điểm của Wine là nó không chạy được tất cả các ứng dụng Windows. Một số ứng dụng sẽ gặp sự cố khi bạn cố gắng khởi chạy nó qua Wine.
Wine sẽ phù hợp trong trường hợp bạn đang cần sử dụng gấp một ứng dụng Windows nào đó trên Mac. Bạn sẽ không cần cài máy ảo hoặc chạy một phần mềm ảo bổ sung nào. Các ứng dụng Windows trong Wine xuất hiện trên màn hình nền và trong thanh công cụ của bạn giống như các ứng dụng gốc trên máy Mac vậy.
3. Sử dụng CrossOver Mac để chạy ứng dụng Windows
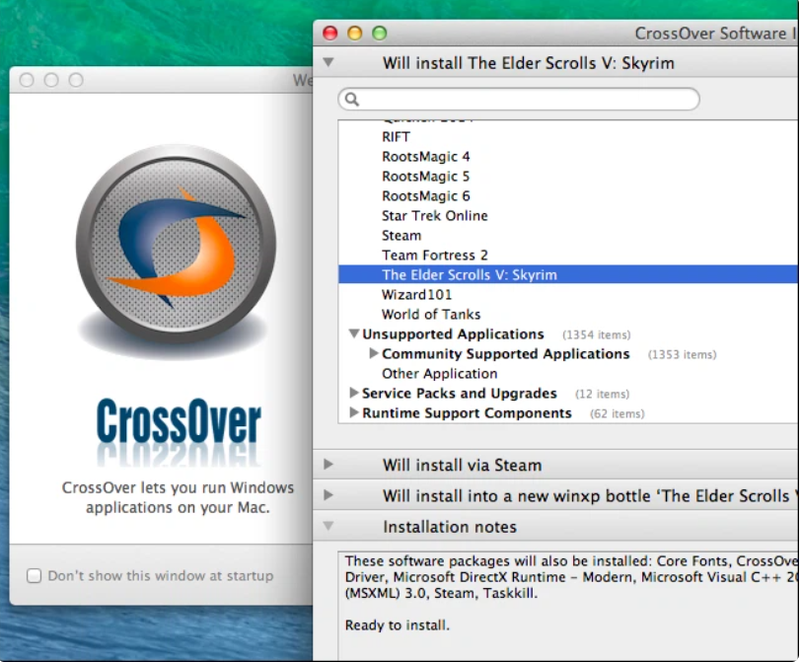
Cũng được xây dựng trên Wine, CrossOver Mac là phần mềm trả phí có thể giúp đơn giản hóa quy trình để ứng dụng Windows hoạt động trên máy Mac của bạn. CrossOver Mac có giá 74 USD và có sẵn nhiều ứng dụng Windows phổ biến để bạn có thể sử dụng.
CrossOver đặc biệt phổ biến đối với những game thủ muốn chạy các trò chơi Windows trên phần cứng của Apple. CrossOver hoạt động trên cả kiểu máy Intel và Apple Silicon.
Bạn có thể sử dụng bản dùng thử miễn phí của CrossOver để kiểm tra xem ứng dụng Windows bạn đang cần sử dụng có được hỗ trợ trên CrossOver hay không trước khi mua bản trả phí.
4. Sử dụng Boot Camp để cài đặt Windows trên máy Mac
Nếu bạn đang sở hữu máy Mac chạy chip Intel, bạn có thể cài đặt Windows nguyên bản trên máy Mac của mình bằng cách sử dụng Boot Camp. Nếu bạn đang sử dụng máy Mac sử dụng chip M1, M2 hoặc mới hơn thì rất tiếc bạn không thể sử dụng Boot Camp.
Nếu bạn đang dùng máy Mac sử dụng chip Intel, bạn sẽ tìm thấy Trợ lý Boot Camp trong mục Applications > Utilities. Chạy nó và làm theo hướng dẫn để phân vùng ổ đĩa của bạn để cài đặt Windows. Boot Camp chính thức chỉ hỗ trợ Windows 10 vì Windows 11 yêu cầu Trusted Platform Module 2.0 (TPM 2.0).
Chạy Windows nguyên bản có một số lợi ích và hạn chế, giả sử máy Mac của bạn tương thích ngay từ đầu. Bạn sẽ cần phải khởi động lại mỗi khi muốn sử dụng Windows, điều này có thể gây ra nhiều phiền toái trong quá trình sử dụng. Bạn cũng cần phải hy sinh một lượng lớn dung lượng ổ đĩa có sẵn của mình cho Windows nếu bạn muốn cài đặt một lượng lớn phần mềm.
Tuy nhiên, việc cài đặt Windows làm một hệ điều hành thực sự chạy trên máy Mac là ý tưởng tốt nhất nếu bạn muốn chơi game Windows hoặc sử dụng các ứng dụng và tận hưởng những hiệu năng mà chúng mang lại.
5. Truy cập Windows từ xa bằng Remote Desktop Tools
Nếu bạn đã có một máy chạy Windows dùng song song với máy Mac thì bạn có thể bỏ qua việc chạy Windows trên máy Mac bằng cách dùng các chương trình điều khiển từ xa. Nếu bạn đang sử dụng Chrome làm trình duyệt chính thì Chrome Remote Desktop sẽ là một sự lựa chọn đáng để bạn cân nhắc. Đây là một tiện ích hoàn toàn miễn phí, bạn có thể đăng nhập bằng tài khoản Google của mình. DWService là một giải pháp miễn phí khác cung cấp quyền truy cập vào máy tính của bạn thông qua một trang web. Các công cụ truy cập từ xa miễn phí khác bao gồm AnyDesk và TigerVNC.
Theo How To Geek

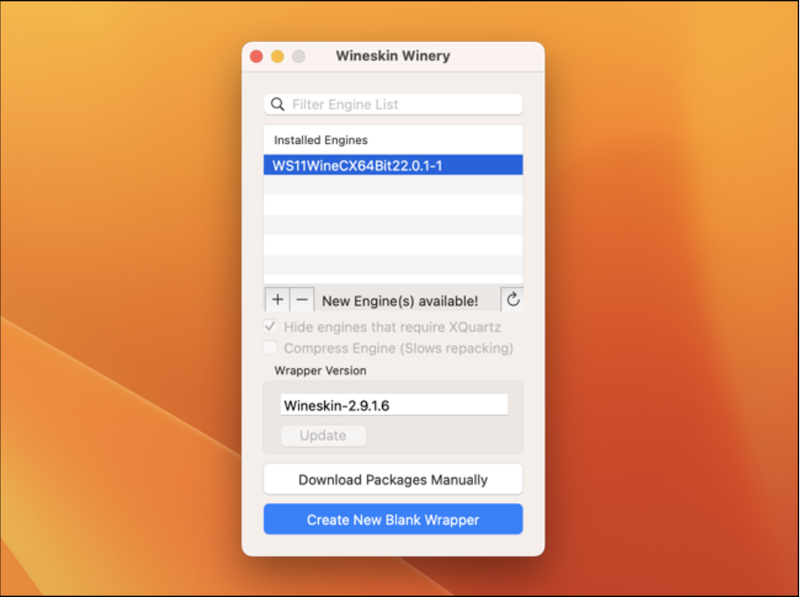
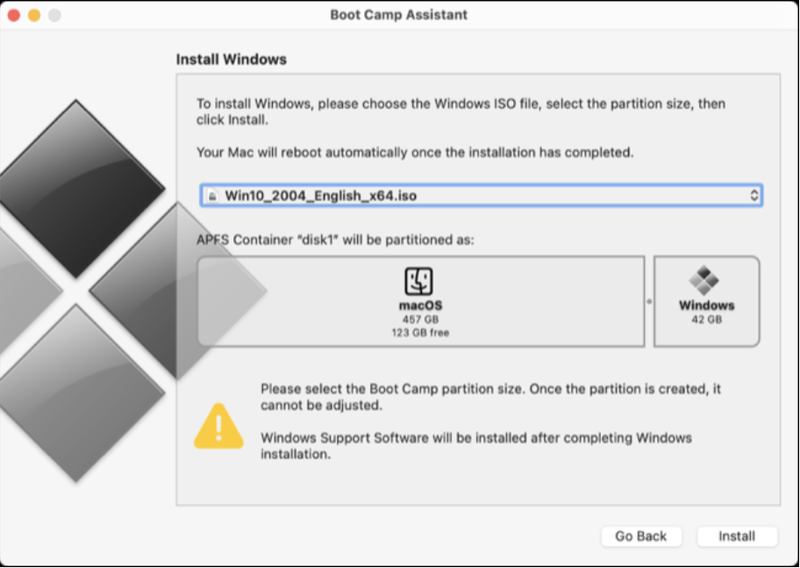







![Trang web giả mạo datlichbhxh[.]com có giao diện tương tự trang chính thức. Ảnh: BHXHVN](https://image.viettimes.vn/120x90/Uploaded/2025/livospwi/2025_10_31/gia-mao-website-bhxh-9732-5355.jpg)