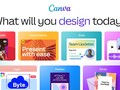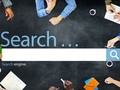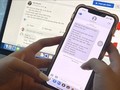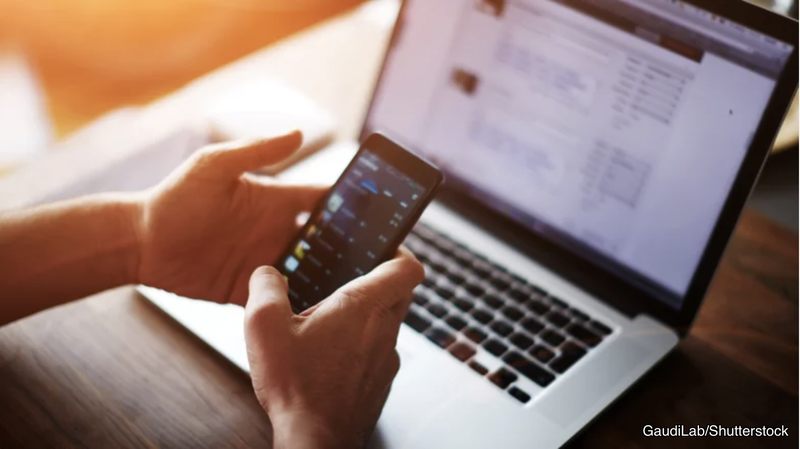
Apple đã tạo ra một hệ sinh thái mà các thiết bị của hãng có thể kết nối với nhau một cách liền mạch và dễ dàng. Việc chuyển dữ liệu xoay quanh các thiết bị Apple chưa bao giờ là một việc khó khăn đối với người dùng. Tính năng do Apple phát triển cho phép bạn chia sẻ không dây hình ảnh, tài liệu, video và các tệp khác. Nó kết hợp cả công nghệ Bluetooth và Wi-Fi để tạo kết nối ngang hàng (p2p) trực tiếp giữa các thiết bị, giúp thuận tiện cho việc chia sẻ nhanh chóng các tập tin mà không cần email, ứng dụng nhắn tin hoặc cáp vật lý.
Nhưng với Android, quy trình truyền dữ liệu lên một chiếc Macbook sẽ khó khăn hơn đôi chút. Người dùng Android cần phải sử dụng cáp USB và các ứng dụng kết nối bên thứ ba để chuyển dữ liệu lên máy Mac. Bài viết dưới đây sẽ liệt kê một số phương pháp giúp bạn có thể truyền dữ liệu từ thiết bị Android lên chiếc Macbook của mình.
Sử dụng tính năng File Transfer của Android
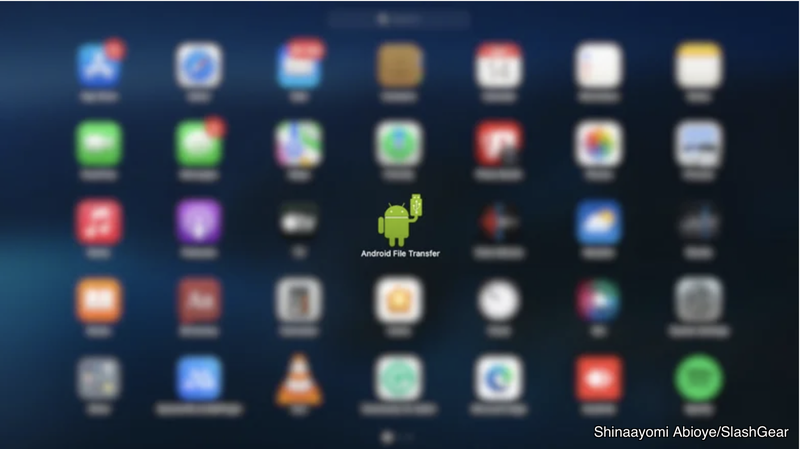
Google đã giới thiệu một dịch vụ có tên Android File Transfer, được thiết kế đặc biệt để hỗ trợ truyền tệp liền mạch giữa các thiết bị Android và MacBook. Dịch vụ này tương thích với các hệ thống Mac chạy macOS 10.7 (Lion) và các phiên bản mới hơn. Mặc dù đôi khi nó có thể gặp trục trặc nhưng đây vẫn là một trong những phương pháp hiệu quả nhất để truyền tệp giữa thiết bị Android và MacBook của bạn. Đây là cách sử dụng nó:
- Tải xuống ứng dụng Android File Transfer trên máy Mac của bạn
- Mở tệp AndroidFileTransfer.dmg
- Sau khi hoàn tất cài đặt, chỉ cần kéo ứng dụng vào thư mục Ứng dụng của bạn
- Bây giờ, hãy kết nối MacBook với thiết bị Android của bạn bằng cáp USB. Việc này có thể được thực hiện thông qua dongle hoặc trực tiếp nếu bạn có cáp thích hợp
- Phần mềm Android File Transfer sẽ tự động khởi động sau đó
Nếu phần mềm Android File Transfer không tự động kết nối cáp USB từ MacBook, đừng lo lắng. Đi tới Launchpad trên MacBook và mở ứng dụng Android File Transfer để truy cập các tệp và thư mục của bạn. Nếu bạn thấy lỗi "Không tìm thấy thiết bị Android" thay vì các tệp của mình, điều đó có thể có nghĩa là thiết bị Android và MacBook của bạn không được kết nối đúng cách. Hãy thử đổi cáp hoặc ngắt kết nối và kết nối lại.
Sử dụng lưu trữ đám mây

Đây là một phương pháp thay thế không phổ biến lắm để truyền tệp giữa MacBook và thiết bị Android của bạn. Mặc dù có sẵn nhiều tùy chọn lưu trữ đám mây nhưng có thể bạn đã có dịch vụ ưa thích mà bạn sử dụng thường xuyên, chẳng hạn như Google Drive, Microsoft OneDrive, Dropbox hoặc nền tảng khác. Để thực hiện truyền tệp giữa hai thiết bị này bằng bộ lưu trữ đám mây mà bạn đã chọn, điều quan trọng là phải đảm bảo rằng dịch vụ đám mây đã chọn của bạn hỗ trợ cả thiết bị MacBook và Android.
Nếu bạn không sử dụng bất kỳ tùy chọn lưu trữ đám mây nào trong số này, hãy tạo một tài khoản của một dịch vụ lưu trữ đám mây có hỗ trợ cả trên Android và MacOS. Cài đặt phần mềm trên MacBook và thiết bị Android của bạn. Bây giờ, bạn đã sẵn sàng chuyển tập tin qua lại. Nó có thể là bất cứ thứ gì - ảnh, video, GIF, tệp văn bản, tập lệnh, ứng dụng. Sau khi tải chúng lên dịch vụ lưu trữ đám mây, bạn sẽ có thể truy cập và sao chép chúng từ cả MacBook và thiết bị Android trực tiếp từ dịch vụ lưu trữ đám mây đó. Nếu bạn thường xuyên gửi các tệp lớn bằng phương pháp lưu trữ đám mây này, hãy cân nhắc nâng cấp lên gói cao cấp để mở rộng dung lượng lưu trữ đám mây của bạn.
Theo Slash Gear