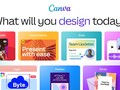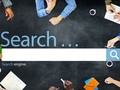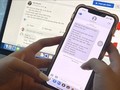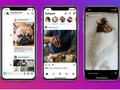Khi mua một chiếc iPhone, rõ ràng bạn đang mong muốn sở hữu một thiết bị smartphone mạnh mẽ chứ không chỉ dừng lại ở việc gọi điện và nhắn tin. Nhưng bạn có thực sự biết những tính năng và cài đặt ẩn có thể cải thiện trải nghiệm sử dụng iPhone của bạn? Dù bạn là người dùng iPhone mới hay đã sử dụng thiết bị này nhiều năm thì chắc chắn vẫn còn nhiều tính năng mà bạn chưa khám phá. Bài viết dưới đây sẽ tổng hợp một số tính năng ẩn giúp bạn có được một trải nghiệm tuyệt vời trên iPhone.
Nhấn vào logo quả táo để mở camera

Những bức ảnh đẹp là những bức ảnh được bắt đúng khoảnh khắc. Apple tích hợp rất nhiều cách để người dùng mở camera. Có 2 cách cơ bản để mở camera, một là vuốt màn hình nền sang trái, hai là nhấn vào biểu tượng camera ở thanh dock của máy. Cả 2 cách này đều rất bất tiện nếu bạn không nhìn vào màn hình. Tuy nhiên, Apple còn tích hợp một nút ẩn để mở camera mà hầu hết đại đa số người dùng không biết.
Nó được gọi là Back Tap và là một phần của công nghệ Trợ năng của iPhone. Nó được thiết kế như một cách nhanh chóng để kích hoạt những thứ như VoiceOver, nhưng chúng ta có thể sử dụng nó để mở camera. Mở mục Settings, chọn Accessibility và tìm mục Physical and Motor. Mở mục Tap on Touch sau đó chọn Back Tap. Sau đó hãy gán ứng dụng camera để có thể thao tác mở nhanh bằng 2 hoặc 3 lần chạm vào phần logo Apple.
Chế độ đơn sắc
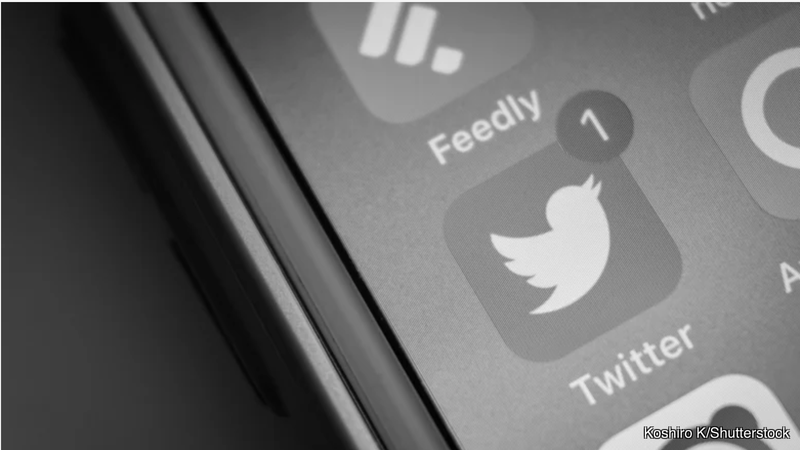
iPhone là một tuyệt tác công nghệ, giống như bất kỳ điện thoại thông minh nào nó có thể cài đặt vô số các phần mềm và game để người dùng có thể sử dụng trên đó. Điểm mạnh lớn nhất của iPhone nói riêng và các mẫu smartphone nói chung là tính linh hoạt, tiện dụng, nhưng đây cũng là điểm yếu lớn nhất của những chiếc smartphone. Khi bạn càng cài đặt nhiều ứng dụng thì đồng nghĩa với việc bạn sẽ bị phân tâm khi sử dụng chúng. Để hạn chế sự phân tâm, bạn có thể sử dụng một tính năng trong phần Accessibility của iPhone. Tính năng này sẽ biến màn hình chiếc iPhone của bạn trở thành màn hình đơn sắc.
Để mở tính năng này, hãy đi đến phần Settings > Accessibility > Display & Text Size > Color Filters. Bật tính năng Color Filters và chiếc iPhone của bạn sẽ chuyển thành màn hình đơn sắc. Bạn cũng có thể đặt một phím tắt để dễ dàng bật và tắt nó từ phần Accessibility Shortcut.
Tắt Face ID
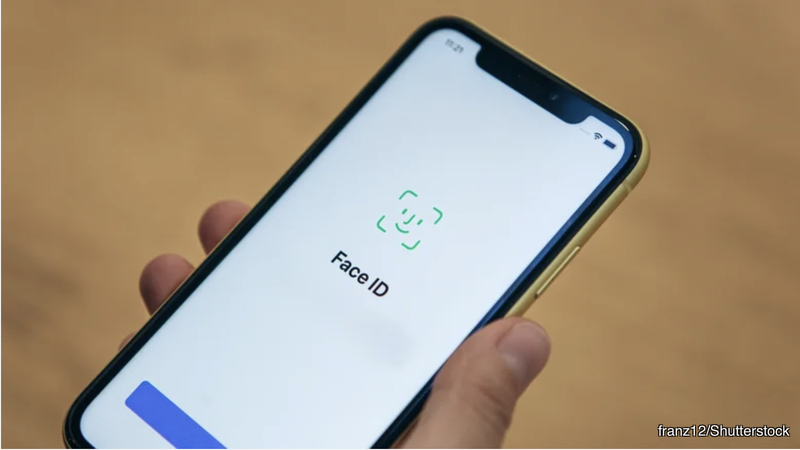
Face ID là một cách để mở khóa iPhone nhanh chóng và an toàn trong hầu hết các tình huống. Đôi khi, việc kích hoạt Face ID có thể là một nhược điểm, vì vậy thật tốt khi biết rằng bạn có thể tắt nó chỉ bằng một vài thao tác. Nếu cho rằng mình đang ở trong tình huống không an toàn, bạn có thể tắt Face ID. Bằng cách đó, không ai, kể cả kẻ tấn công, kẻ cướp hay cảnh sát, có thể buộc bạn mở iPhone bằng Face ID. Có một số cách để tắt Face ID tạm thời hoặc ít nhất là cho đến khi nhập mật mã của iPhone. Hãy nhấn và giữ nút nguồn cộng thêm một trong hai nút tăng/giảm âm lượng. Sau vài giây, màn hình Tắt nguồn khẩn cấp sẽ hiển thị và tính năng Face ID sẽ bị tắt tạm thời cho đến khi bạn nhập mật mã của iPhone.
Bạn cũng có thể tắt nhanh Face ID bằng một cách khác. Mở phần Settings > Emergency SOS > bật tùy chọn Call with Side Button. Trên các phiên bản iOS mới hơn, tính năng này sẽ tự động bật. Khi bật tính năng này, bạn sẽ có thể nhấn 5 lần vào nút nguồn để mở mở màn hình gọi SOS khẩn cấp, khi đó tính năng Face ID sẽ tắt tạm thời.
Thêm Face ID thứ 2
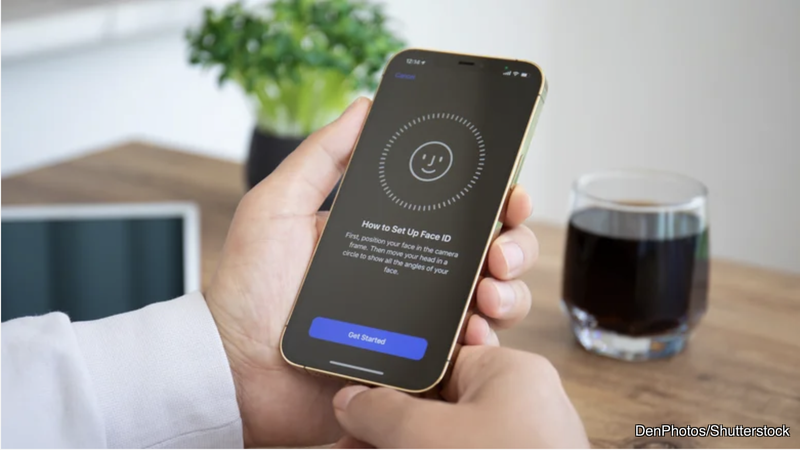
Face ID sẽ chỉ được sử dụng bởi chủ nhân của chiếc iPhone. Đôi khi bạn muốn người thứ hai có thể sử dụng iPhone mà không cần biết mật mã, điều này khiến mọi việc hơi phức tạp. Bạn không thể đăng ký nhiều dấu vân tay vào Touch ID như trên iPhone SE hoặc một số iPad. Tuy nhiên đừng quá lo lắng những phiên bản iOS mới đã cho phép bạn có thể thêm Face ID thứ 2 nếu bạn muốn những người thân mở nhanh màn hình khóa chiếc iPhone của mình.
Tính năng này được gọi là Face ID Alternative Appearance và nó được thiết lập giống như quá trình quét Face ID chính. Hãy đi đến mục Settings > Face ID & Passcode > Set Up an Alternative Appearance. Đưa điện thoại cho người đáng tin cậy và yêu cầu họ quét khuôn mặt theo hướng dẫn để thiết lập quá trình quét Face ID. Sau đó, cả bạn và người đó đều có thể sử dụng Face ID để đăng nhập.
Tìm kiếm mọi thứ bằng tính năng Spotlight
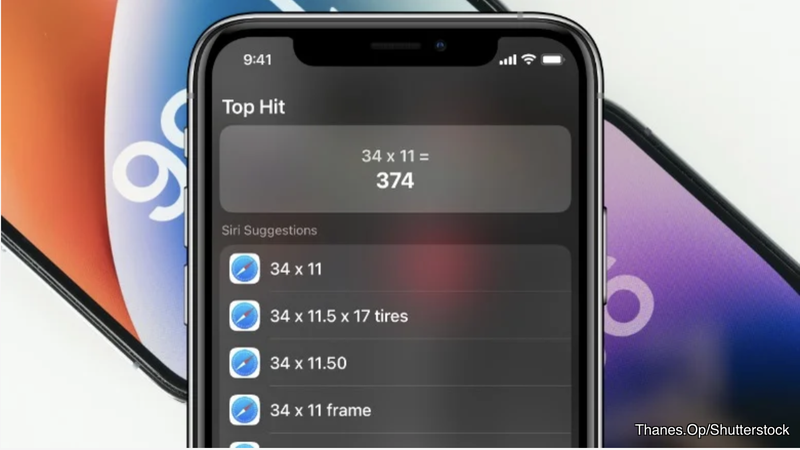
Thanh Spotlight được ẩn trên màn hình chính của iPhone, người dùng có thể bật thanh Spotlight bằng cách vuốt màn hình từ trên xuống dưới. Thanh Spotlight có thể được sử dụng để tìm kiếm ứng dụng, tài liệu hoặc bất cứ thứ gì trên iPhone hoặc internet. Thanh tìm kiếm nằm ở cuối màn hình trong các phiên bản iOS gần đây, bạn có thể tìm kiếm bằng cách nhập đoạn văn bản hoặc nhấn vào nút micro để tìm kiếm bằng giọng nói. Màn hình cũng có phần tìm kiếm gần đây, hiển thị lịch sử tìm kiếm của bạn. Phần Gợi ý của Siri hiển thị các ứng dụng bạn thường sử dụng, chẳng hạn như Podcast nếu bạn thích nghe những ứng dụng đó trong khi lái xe hoặc các tựa game để thư giãn sau một ngày dài.
Thanh Spotlight cũng có thể được sử dụng để thực hiện các yêu cầu khác. Nó được kết nối Internet nên sẽ tìm thấy kết quả tìm kiếm trên thiết bị của bạn cũng như trong App Store, trang web v.v. Bạn cũng có thể tìm kiếm nhanh các tin nhắn và thư trên thanh Spotlight. Bạn cũng có thể sử dụng tính năng tìm kiếm Spotlight cho các truy vấn khác, chẳng hạn như thực hiện các phép tính đơn giản. Chỉ cần nhập chúng vào thanh tìm kiếm và bạn sẽ nhận được câu trả lời. Sử dụng nó để chuyển đổi tiền tệ hoặc theo dõi các chuyến bay.
Chế độ sử dụng một tay
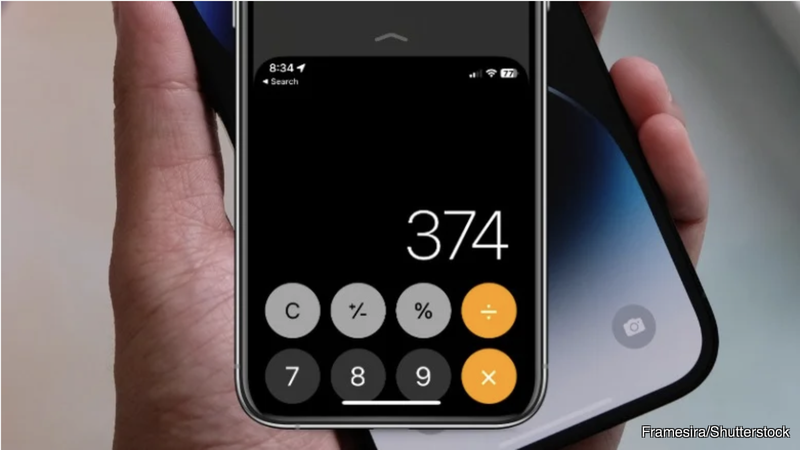
Màn hình những chiếc iPhone ngày một lớn hơn, điều này đem đến cho người dùng không gian sử dụng rộng hơn nhưng cũng gây khó khăn cho người dùng khi họ sử dụng điện thoại bằng một tay. Đừng quá lo lắng, vì Apple đã tích hợp sẵn tính năng thu nhỏ giao diện người dùng giúp người dùng có thể sử dụng iPhone dễ dàng bằng một tay.
Đi tới phần Settings > Accessibility > Touch. Bật tính năng Reachability. Giờ đây, các phím bấm quan trọng trên màn hình iPhone sẽ được chuyển xuống phần nửa dưới của màn hình, giúp bạn dễ dàng sử dụng máy bằng một tay. Trên iPhone có Face ID, hãy vuốt xuống bất kỳ đâu ở nửa dưới màn hình. Đối với iPhone hỗ trợ Touch ID, hãy chạm nhẹ hai lần vào nút Home để thực hiện tương tự. Bây giờ mọi phần của giao diện người dùng và ứng dụng sẽ được kéo xuống nửa dưới màn hình iPhone. Để mở rộng nó trở lại toàn bộ màn hình, hãy vuốt lên từ giữa màn hình nơi có mũi tên lên.
Giữ phím cách để di chuyển con trỏ
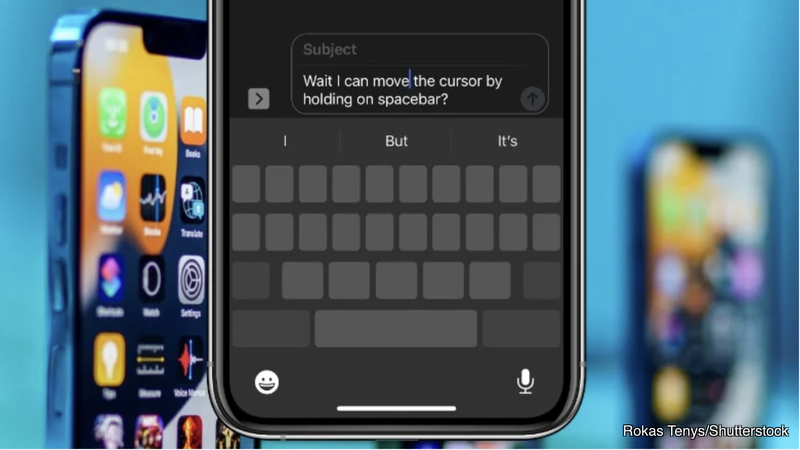
Bàn phím trên iPhone khá dễ sử dụng, điểm yếu duy nhất của nó sẽ xuất hiện khi bạn phải chỉnh sửa một đoạn văn bản hiện có, vì việc cố gắng nhấn con trỏ đến vị trí bạn muốn là điều khó khăn, đặc biệt là nếu ngón tay của bạn lớn. Có một thủ thuật sẵn có trên bàn phím để biến bạn thành chuyên gia chỉnh sửa văn bản trên iPhone.
Việc của bạn cần làm chỉ là nhấn và giữ phím cách, lúc này các ký hiệu và chữ trên bàn phím sẽ biến mất, bạn có thể vuốt ngón tay xung quanh như trên trackpad laptop để di chuyển con trỏ đến nơi bạn muốn. Trong khi di chuyển con trỏ xung quanh, hãy chạm bằng một ngón tay khác để chuyển con trỏ sang chế độ chọn, cho phép chọn các phần văn bản để xóa hoặc chỉnh sửa.
Hoàn tác nhanh văn bản đã nhập
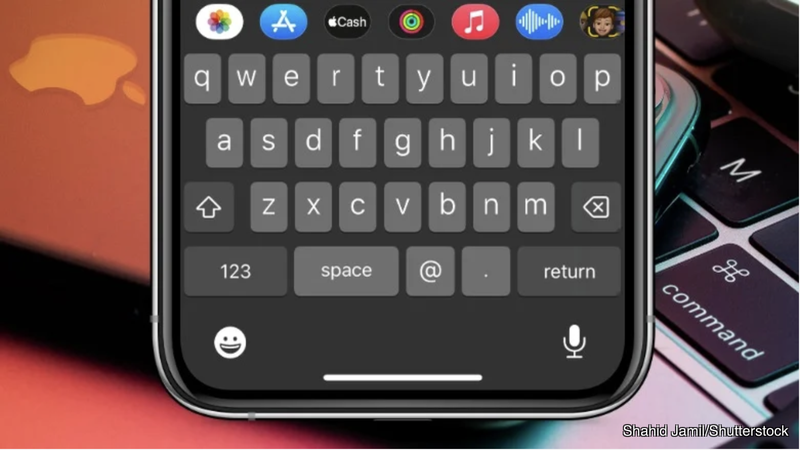
Để xóa nhanh một đoạn văn bản vừa nhập,một tấm ảnh vừa lưu hoặc email, bạn chỉ cần lắc chiếc iPhone của mình. Một cửa sổ xác nhận hoàn tác sẽ được bật lên và nhiệm vụ của bạn chỉ là nhấn nút xác nhận. Apple đã thêm một số cách mới để hoàn tác thao tác nhập trong iOS 13. Vuốt sang trái bằng ba ngón tay sẽ hoàn tác phần đã nhập cuối cùng, thao tác này có thể sử dụng trên tất cả các ứng dụng của Apple và cả các ứng dụng của bên thứ ba. Vuốt ba ngón tay sang phải sẽ hiển thị lại những đoạn văn bản đã xóa.
Nhấn và giữ thanh cuộn
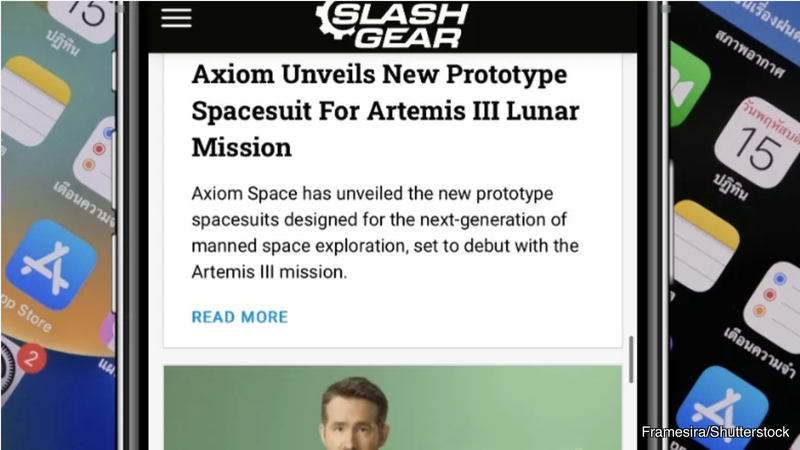
Thao tác cuộn trên những mẫu iPhone rất mượt mà. Tuy nhiên Apple đã giới hạn phần nào tốc độ cuộn trên iPhone để bạn có được trải nghiệm duyệt web chi tiết hơn. Tốc độ cuộn chậm đó đôi lúc gây ra sự khó chịu khi bạn lướt một trang web dài, ứng dụng mạng xã hội hoặc tài liệu. Một số ứng dụng, chẳng hạn như Ảnh, có phím tắt nhanh để cuộn xuống cuối.
Ngoài ra còn có một cải tiến nữa được Apple giới thiệu trong iOS 13. Nếu muốn lướt nhanh một trang web, người dùng có thể chạm và giữ vào thanh cuốn bị ẩn ở phía bên phải màn hình, sau đó kéo xuống. Thao tác này sẽ giúp tăng tốc độ cuộn trên màn hình iPhone, vuốt càng mạnh thì tốc độ cuộn trang của bạn trên iPhone sẽ càng nhanh hơn.
Tìm nhạc trên Apple Music
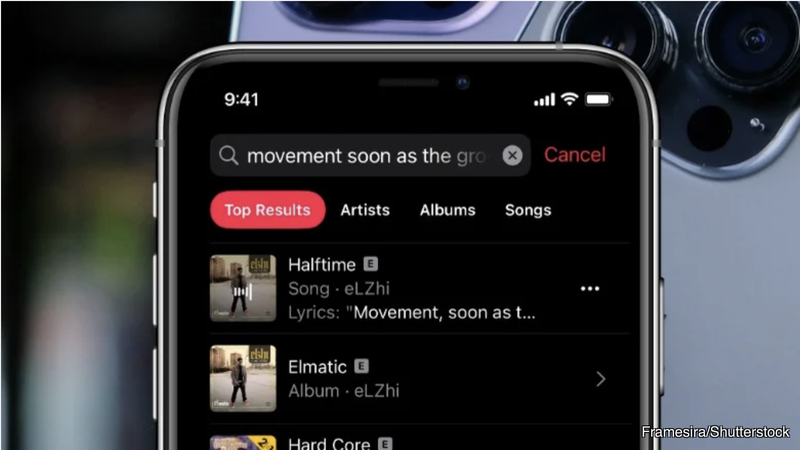
Apple Music chứa hàng triệu bản nhạc, và bạn có thể dễ dàng tìm ra những bản nhạc mà mình yêu thích. Bạn chỉ nhớ một câu hát đơn trong bản nhạc mà bạn yêu thích, sau đó hãy nhập lời bài hát đó vào thanh tìm kiếm trên Apple Music. Hầu hết các bản nhạc trên Apple Music đều có lời bài hát kèm theo, chức năng tìm kiếm sẽ đưa lại cho bạn những kết quả bài hát có phần lyrics liên quan nhất.
Khóa ứng dụng Ghi chú
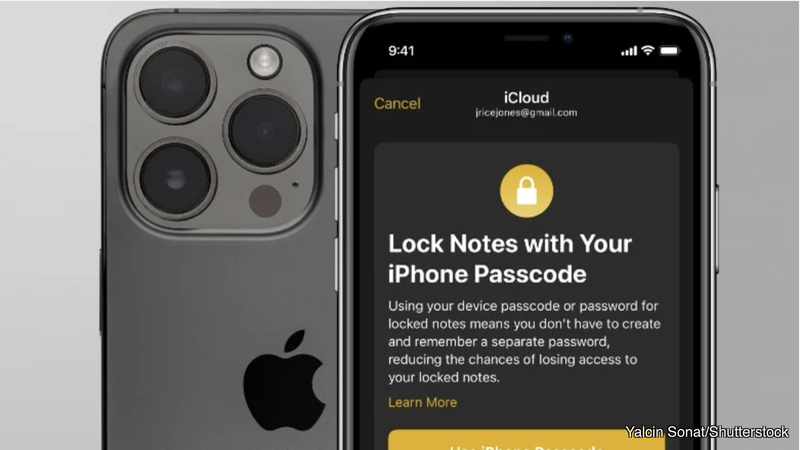
Ứng dụng Ghi chú trên iPhone là một cách luôn sẵn có để ghi lại những suy nghĩ, danh sách kiểm tra và các thông tin khác có thể hữu ích để theo dõi. Một số thông tin đó có thể mang tính cá nhân và bạn sẽ không muốn bất kỳ ai khác có thể dễ dàng đọc được nó. Ứng dụng Ghi chú cung cấp cho bạn tính năng khóa, vì vậy nếu ai đó muốn truy cập vào ứng dụng Ghi chú của bạn, họ cần phải nhập đúng mật khẩu, Touch ID hoặc Face ID.
Để thực hiện khóa Ghi chú, hãy mở ứng dụng Ghi chú, mở ghi chú và nhấn vào nút share. Chọn Select Lock Note sau đó nhập mật khẩu và xác nhận lại mật khẩu bạn đã chọn. Ở mục Select Lock Note, bạn cũng có thể chọn sử dụng Face ID hoặc Touch ID để mở khóa ghi chú. Sau khi hoàn tất các bước trên, bạn hãy nhấn vào biểu tượng khóa ở đầu ghi chú và nó sẽ giúp bạn khóa ghi chú đó.
Tìm và xóa những tấm ảnh trùng lặp
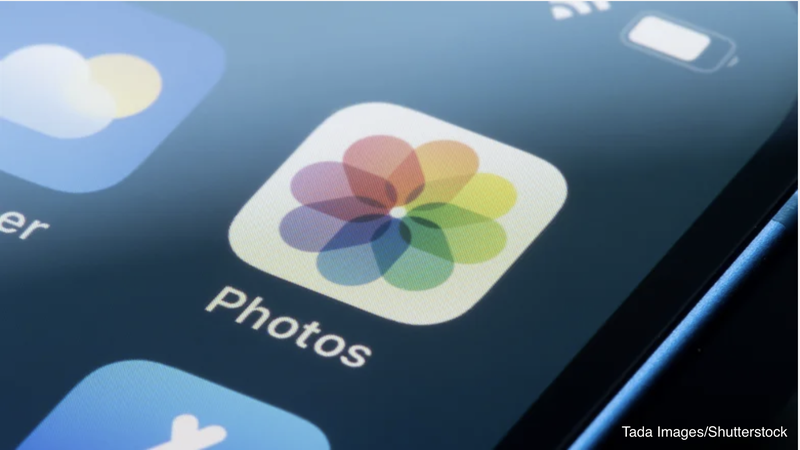
Khi Apple phát hành iOS 16, hãng đã bổ sung thêm một công cụ tiện dụng giúp người dùng có thể dọn dẹp bộ nhớ iPhone. Ứng dụng Ảnh hiện có công cụ tìm tệp trùng lặp, giúp bạn tìm kiếm những bức ảnh trùng lặp và hợp nhất những bức ảnh này để tiết kiệm dung lượng bộ nhớ trên iPhone.
Hãy mở ứng dụng Ảnh để loại bỏ tất cả các ảnh trùng lặp trên iPhone của bạn. Nhấn vào Album, sau đó cuộn xuống hết cho đến khi bạn thấy phần Utilities. Nếu iPhone của bạn có hình ảnh trùng lặp thì bạn sẽ nhìn thấy mục Duplicates. Nhấn vào đây; ứng dụng sẽ hiển thị cho bạn tất cả các hình ảnh trùng lặp. Tại đây bạn có thể hợp nhất những bức ảnh trùng lặp, thao tác này sẽ giữ lại phiên bản lớn nhất của mỗi tệp và xóa phiên bản nhỏ hơn. Bạn có thể thực hiện chúng riêng lẻ hoặc Chọn tất cả và hợp nhất tất cả ảnh cùng một lúc. Điều đó có thể giúp tiết kiệm đáng kể dung lượng lưu trữ trên chiếc iPhone của bạn.
Sao chép các tùy chọn chỉnh sửa ảnh và video
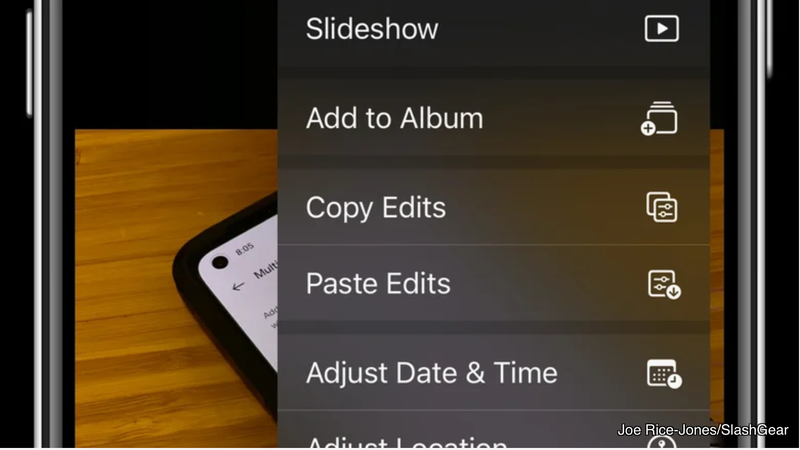
Bạn hoàn toàn có thể chỉnh sửa ảnh và video bằng những công cụ chỉnh sửa có sẵn trên iPhone mà không cần đến những app chỉnh ảnh của bên thứ ba. Ngoài việc cung cấp những công cụ chỉnh sửa ảnh phong phú, ứng dụng Ảnh còn cho phép bạn sao chép các tùy chọn chỉnh sửa của ảnh và video này sang ảnh và video khác. Mẹo đơn giản này sẽ giúp bạn tiết kiệm được rất nhiều thời gian. Tính năng này khả dụng cho những máy chạy phiên bản iOS 16.
Mở ứng dụng Ảnh và tìm bất kỳ ảnh hoặc video nào bạn muốn chỉnh sửa hoặc ảnh và video đã được chỉnh sửa. Nhấn vào nút Edit ở trên cùng bên phải và chỉnh sửa ảnh theo ý bạn muốn. Sau khi hoàn tất quá trình chỉnh sửa, hãy nhấn vào ba dấu chấm ngang ở trên cùng bên phải. Nhấn vào Copy Edits đã sao chép những tùy chọn chỉnh sửa này. Tìm kiếm hình ảnh bạn muốn chỉnh sửa tương tự và mở nó. Nhấn lại vào menu ba chấm, sau đó nhấn vào Paste Edits.
Tối ưu trải nghiệm Safari
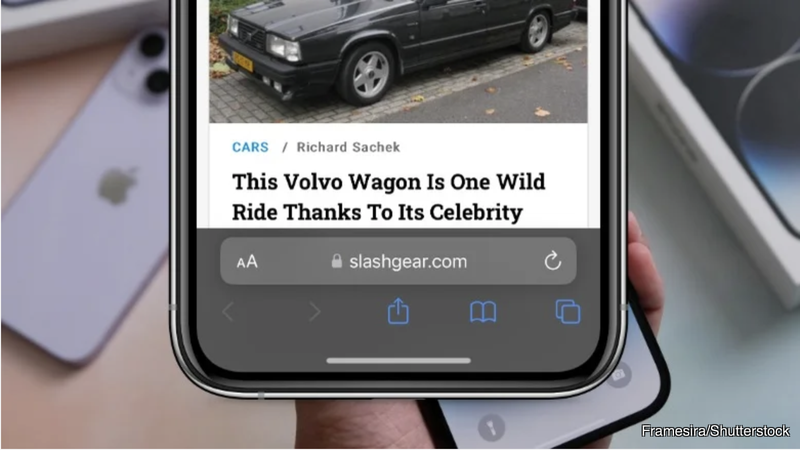
Trong bản cập nhật iOS 15, Apple đã mang đến một thiết kế mới cho trình duyệt di động Safari. Ban đầu, người dùng tỏ ra không hài lòng vì thanh điều hướng của Safari bị di chuyển xuống cuối màn hình. Sự thay đổi đó đã mang đến những cách thức mới để điều hướng trên web và Safari, tất cả đều nằm trong tầm tay bạn. Nó cũng giúp màn hình có thể hiển thị được nhiều nội dung hơn vì thanh điều hướng sẽ tạm thời được ẩn đi khi bạn cuộn trang.
Thay đổi điều hướng quan trọng nhất trên Safari phải kể đến đó chính là việc bạn có thể mở nhanh một tab mới, hoặc thay đổi linh hoạt các tab thông qua thao tác vuốt từ phải sang trái. Vuốt lên trên thanh địa chỉ sẽ mở ra cửa sổ tab, với các cụm tab được sắp xếp để dễ dàng lựa chọn. Một thủ thuật điều hướng hữu ích khác là nhấn vào các liên kết bằng hai ngón tay, thao tác này sẽ mở liên kết được chọn trong một tab nền.
Theo Slash Gear