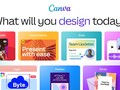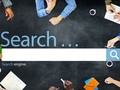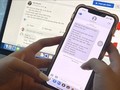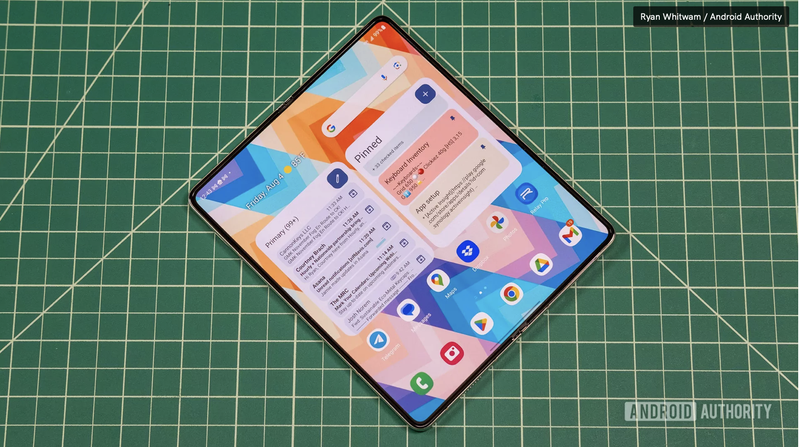
Samsung Galaxy Z Fold 5 là một trong những chiếc smartphone gập tốt nhất trên thị trường thời điểm hiện tại. Samsung đã cải tiến rất nhiều thứ trên mẫu máy mới nhất của mình, đặc biệt là về phần bản lề và màn hình Flex Window. Nếu bạn đang sở hữu một chiếc Galaxy Z Fold 5 thì đây sẽ là một số thủ thuật giúp bạn tận dụng được tối đa lợi ích mà chiếc điện thoại này đem lại.
Mua bút S Pen để tận dụng tối đa Galaxy Z Fold 5
Galaxy Z Fold 5 hỗ trợ bút S Pen ở màn hình bên trong, nhưng Samsung không tặng kèm bút S Pen trong hộp khi mua máy. Điều này khiến cho nhiều người dùng lầm tưởng rằng Galaxy Z Fold 5 không hỗ trợ bút S Pen.
S Pen trên Fold 5 rất thuận tiện trong việc sử dụng chữ ký điện tử. Bạn cũng có thể sử dụng nó cho công việc sáng tạo vẽ và phác thảo nhưng lưu ý rằng nếp gấp ở giữa màn hình có thể sẽ tạo cho người dùng một chút cảm giác khó chịu.
S Pen cũng rất hữu ích trong việc viết ghi chú. Tuy nhiên nếu công việc của bạn không cần sử dụng quá nhiều đến những tác vụ kể trên thì chúng tôi khuyên bạn không nên mua bút S Pen để tiết kiệm chi phí.
Samsung đã cải tiến bút S Pen cho Galaxy Z Fold 5. Hiện được gọi là S Pen Fold 5 Edition, phiên bản này mỏng hơn so với bút được bán trên thị trường cho Fold 4.
Mua cho Galaxy Z Fold 5 một chiếc ốp hợp lý
Galaxy Z Fold 5 là một chiếc điện thoại thông minh khá bền. Nhưng về bản chất, những chiếc smartphone có thể gập lại mỏng manh hơn so với những chiếc smartphone truyền thống. Vì vậy, chúng tôi khuyên bạn nên mua một chiếc ốp lưng tốt cho Fold 5 của mình.
Mặc dù một chiếc ốp lưng Galaxy Z Fold 5 tốt sẽ làm tăng trọng lượng của điện thoại, nhưng nó cũng sẽ mang lại một số lợi ích tốt trong quá trình sử dụng. Đầu tiên và quan trọng nhất là khả năng bảo vệ bổ sung, giúp bạn yên tâm hơn ngay cả khi máy bị va đập trong quá trình sử dụng. Ốp lưng cũng sẽ làm thay đổi đôi chút vẻ ngoài của Fold 5, vì vậy bạn có thể tìm thấy một chiếc ốp lưng phù hợp với lựa chọn thẩm mỹ của mình.
Lợi ích thứ ba của ốp lưng là những chức năng bổ sung mà nó mang lại. Chẳng hạn, Samsung đã ra mắt ốp lưng Slim S Pen cho Galaxy Z Fold 5, đây là mẫu ốp lưng chính hãng duy nhất của Samsung có khe cắm S Pen. Vì S Pen giờ đây đã mỏng hơn nên Samsung đã cố gắng tạo ra một hộp đựng S Pen phù hợp.
Nếu bạn không thích chiếc ốp lưng chính hãng của Samsung, bạn hoàn toàn có thể mua ốp lưng từ các thương hiệu khác, và một số mẫu vẫn sẽ tích hợp khe cắm S Pen.
Nếu bạn muốn có nhiều chức năng hơn nữa, thì một số mẫu ốp lưng sẽ có thêm cả đế đỡ, giúp bạn thuận tiện hơn trong việc dựng máy để thực hiện các tác vụ như xem phim một cách thoải mái hơn.
Mua các phụ kiện bổ sung cho Fold 5 của bạn
Một số người dùng muốn bảo vệ màn hình ngoài của Galaxy Z Fold 5 bằng miếng dán bảo vệ màn hình. Vì màn hình bên ngoài không cong nên bạn có thể mua miếng dán bảo vệ màn hình bằng kính tốt cho Fold 5 để bảo vệ màn hình bên ngoài khỏi trầy xước.
Nếu bạn có ý định tìm kiếm một miếng dán bảo vệ màn hình cho màn hình bên trong của Fold 5, hãy dừng lại ngay việc làm đó. Samsung đã trang bị sẵn một lớp bảo vệ màn hình bằng nhựa ở trên cùng của màn hình gập bên trong trên Fold 5 và không thể tháo rời. Miếng bảo vệ màn hình này được coi là một phần của màn hình. Nếu bạn cố gắng tháo nó ra, bạn sẽ làm hỏng màn hình bên trong. Vì vậy, đừng có gắng bóc lớp bảo vệ này ra. Nếu nó tự bong ra, bạn nên liên hệ ngay với trung tâm chăm sóc khách hàng của Samsung.
Galaxy Z Fold 5 không đi kèm bộ sạc trong hộp. Đáng thất vọng là điện thoại chỉ được trang bị sạc nhanh 25W, do đó bạn có thể sử dụng một trong những bộ sạc cũ của mình. Nếu không có, bạn có thể mua bộ sạc mới cho Fold 5 của mình.
Đối việc lựa chọn các thiết bị kết nối với Galaxy Z Fold 5, bạn có thể cân nhắc chọn Galaxy Buds 2 Pro của Samsung làm tai nghe và bất kỳ đồng hồ nào từ dòng Galaxy Watch 4, Watch 5 và Watch 6 làm đồng hồ thông minh mà bạn chọn. Những phụ kiện này kết hợp hoàn hảo với Galaxy Z Fold 5.
Thanh tác vụ sẽ là một trợ thủ đắc lực của bạn
Galaxy Z Fold 5 được tích hợp thanh tác vụ bán cố định. Thanh tác vụ này được đặt ở vị trí bên dưới màn hình bên trong của máy, giúp bạn dễ dàng truy cập vào các ứng dụng được sử dụng gần đây. Nếu bạn chưa bật tính năng này, chúng tôi khuyên bạn nên bật tính năng này vì tính năng này cho phép bạn tận dụng tốt hơn diện tích màn hình lớn của máy.
- Đi tới Settings > Display > Taskbar
- Ở mục này bạn có thể bật tính năng Taskbar (thanh tác vụ)
- Bạn cũng có thể bật các tùy chọn “Hiện thị ứng dụng gần đây” và “Hiển thị và ẩn bằng cách chạm và giữ” tại mục Taskbar.
Vì thanh tác vụ sẽ giúp ích bạn rất nhiều trong việc sử dụng tối ưu Fold 5, nên chúng tôi khuyên bạn nên dành chút thời gian để thiết lập nó. Các ứng dụng cố định trên thanh tác vụ cũng giống như dock màn hình chính, vì vậy hãy dành chút thời gian để sắp xếp các ứng dụng bạn thường xuyên sử dụng sao cho hợp lý.
Tiếp theo, chúng tôi khuyên bạn nên bật hai tùy chọn “Hiện thị ứng dụng gần đây” và “Hiển thị và ẩn bằng cách chạm và giữ” của thanh taskbar. Việc có thể truy cập vào các ứng dụng gần đây của bạn sẽ giúp bạn chuyển đổi qua lại giữa các ứng dụng một cách dễ dàng hơn.
Hơn nữa, với khả năng ẩn thanh tác vụ bằng cách chạm và giữ sẽ giúp bạn thoải mái hơn khi sử dụng các ứng dụng cần màn hình lớn.
Đặt bố cục màn hình chính khác nhau cho hai màn hình
Samsung giúp bạn dễ dàng đặt hai bố cục màn hình chính khác nhau. Ở phần màn hình ngoài, bạn nên đặt các ứng dụng mà bạn thường sử dụng ở trạng thái gập. Những ứng dụng này có thể là ứng dụng gọi điện, máy ảnh và các ứng dụng mạng xã hội bạn thường xuyên sử dụng. Đối với các tiện ích, bạn có thể thêm các tiện ích như thời tiết ở phần màn hình ngoài để có thể dễ dàng xem nhiệt độ và thời tiết.
Ở phần màn hình bên trong, bạn nên để các ứng dụng yêu cầu nhiều không gian để hiện thị thông tin ví dụ như email, ứng dụng đọc tin tức v.v. Bạn cũng có thể đặt các tiện ích lớn hơn trên màn hình bên trong, chẳng hạn như tiện ích lịch mở rộng hoặc dự báo thời tiết chi tiết.
Để đặt riêng bố cục màn hình chính, hãy làm theo các bước sau:
- Đi đến mục Settings > Home screen settings > Cover screen mirroring
- Tắt mục cover screen mirroring để có thể đặt thành 2 màn hình chính khác nhau.
Làm việc dễ dàng với chức năng chia đôi màn hình
Có khá nhiều ứng dụng được tối ưu hóa cho Galaxy Z Fold 5, tận dụng màn hình bên trong lớn hơn để hiển thị nhiều nội dung hơn và hoạt động tốt hơn. Galaxy Z Fold 5 cho phép bạn mở tối đa bốn ứng dụng trên màn hình bên trong, được sắp xếp gọn gàng thành bốn góc phần tư. Tối ưu hóa thiết lập này là một điều cần thiết. Dưới đây là video hướng dẫn để bạn có thể bật và sử dụng tính năng này.
Thử chế độ DeX
Galaxy Z Fold 5 là một chiếc smartphone hoàn hảo để sử dụng cho công việc. Mặc dù bạn có thể sử dụng màn hình bên trong cho mọi nhu cầu về năng suất và công việc của mình, nhưng bạn có nâng cao năng suất làm việc với DeX.
Với Samsung Dex, bạn có thể kết nối chiếc điện thoại của mình với màn hình máy tính và sau đó sử dụng nó như một chiếc máy tính để bàn. Thứ bạn cần là bộ chuyển đổi USB-C để kết nối cáp HDMI với màn hình cũng như chuột và máy tính không dây. Bạn thậm chí có thể sử dụng DeX không dây nếu TV hoặc màn hình có chế độ phản chiếu màn hình.
Với Samsung DeX, bạn có thể nhanh chóng chiếu các tài liệu công việc của mình lên một màn hình lớn, phục vụ cho việc thuyết trình.
Có một lưu ý rằng, Samsung DeX sẽ ngốn khá nhiều pin trên chiếc điện thoại của bạn, vì vậy chúng tôi khuyên rằng bạn nên cắm sạc khi sử dụng Samsung DeX để không làm gián đoạn công việc của bạn.
Liên kết với laptop Windows
Bất chấp mọi thứ mà Galaxy Z Fold 5 mang đến, một số công việc chỉ có thể được thực hiện trên máy tính xách tay. Nhưng điều đó không ngăn Galaxy Z Fold 5 hoạt động tốt với máy tính xách tay của bạn. Trên thực tế, Samsung đã hợp tác với Microsoft để phát triển ứng dụng Link to Windows trên các mẫu điện thoại Samsung Galaxy. Bạn không cần tải xuống ứng dụng này vì nó đã được cài sẵn trên các mẫu Samsung Galaxy.
Ứng dụng Link to Windows giúp bạn phản chiếu trực tiếp các ứng dụng Android có trên Fold 5 lên máy tính của mình, cho phép bạn hoàn thành công việc mà không cần nhấc điện thoại lên. Bạn thậm chí có thể dễ dàng sao chép-dán nội dung giữa hai hệ thống, kéo và thả tệp để sao chép chúng.
Các tính năng khác bao gồm quản lý thông báo của điện thoại thông minh trên PC, gửi và nhận SMS, thực hiện cuộc gọi qua điện thoại của bạn.
Để có thể sử dụng Link to Windows, hãy truy cập vào mục Settings > Connected devices > Link to Windows và bật nó lên. Bạn cần cài đặt ứng dụng Phone Link trên chiếc máy tính Windows của mình để có thể kết nối với chiếc điện thoại của mình.
Cá nhân hóa chiếc điện thoại của bạn bằng Samsung Good Lock
Good Lock là bộ ứng dụng của Samsung cho phép bạn tùy chỉnh giao diện thiết bị Galaxy của mình. Với Good Lock, bạn có thể tùy chỉnh mọi thứ như màn hình chính, màn hình khóa, bố cục ứng dụng, mặt đồng hồ, bảng Cài đặt nhanh và nhiều hơn nữa. Good Lock có số lượng tùy chọn lớn hơn so với các ứng dụng tùy chỉnh khác và thay đổi bạn thực hiện có cảm giác nguyên bản từ One UI. Samsung cập nhật Good Lock mỗi năm để hỗ trợ cho phiên bản One UI mới nhất.
Good Lock không thể tìm thấy trên Google Play Store, thay vào đó, bạn cần truy cập Galaxy Store của Samsung, một ứng dụng được cài đặt sẵn trên tất cả các thiết bị Samsung, để tải xuống Good Lock. Bạn có thể tìm kiếm và cài đặt Good Lock từ Galaxy Store hoặc sử dụng liên kết được cung cấp.
Nếu bạn không sở hữu một thiết bị Samsung nhưng vẫn muốn tùy chỉnh giao diện của điện thoại, Fine Lock là một sự lựa chọn tuyệt vời thay thế cho Good Lock. Fine Lock có sẵn trên Google Play Store và cung cấp các tính năng tương tự.
Khi bạn mở Good Lock sau khi tải xuống, bạn sẽ thấy danh sách các mô-đun (tức là các ứng dụng riêng biệt) như Home Up, LockStar, MultiStar, v.v. Mỗi mô-đun tập trung vào một phần cụ thể của phần mềm và cho phép bạn tùy chỉnh nó. Khi bạn chọn tải xuống một mô-đun, ứng dụng sẽ chuyển hướng bạn đến Galaxy Store để cài đặt ứng dụng tương ứng.
Mặc dù việc này có thể hơi rắc rối, nhưng ít nhất bạn không phải lo lắng về việc chiếm dụng dung lượng lưu trữ của các mô-đun mà bạn không sử dụng. Hãy cài đặt các ứng dụng mà bạn thấy hữu ích và cho phép chúng truy cập các tính năng cần thiết nếu được yêu cầu. Hiện tại, Good Lock có 15 mô-đun, tuy nhiên điều này có thể thay đổi trong tương lai khi ứng dụng được cập nhật để hỗ trợ các phiên bản One UI mới.
Có 5 mô-đun hữu ích mà bạn nên cài đặt đó là: Home Up, LockStar, Wonderland, Theme Park, One Hand Operation +.
Thử nghiệm với các tính năng của Labs
Samsung đã nỗ lực rất nhiều trong việc tùy chỉnh One UI để tận dụng tốt hơn phần màn hình lớn bên trong của các sản phẩm Samsung Fold. Một số tùy chỉnh vẫn đang được Samsung để ẩn trong menu Labs.
Đối với người dùng cao cấp và những người đam mê sử dụng Galaxy Z Fold 5, chúng tôi khuyên bạn nên khám phá tính năng Labs. Nó nằm ở Settings > Advanced features > Labs. Bạn có thể đọc qua mô tả ngắn về các tính năng thử nghiệm và kích hoạt những tính năng mà bạn cho rằng nó có thể giúp ích cho bạn trong quá trình sử dụng.
Theo Android Authority


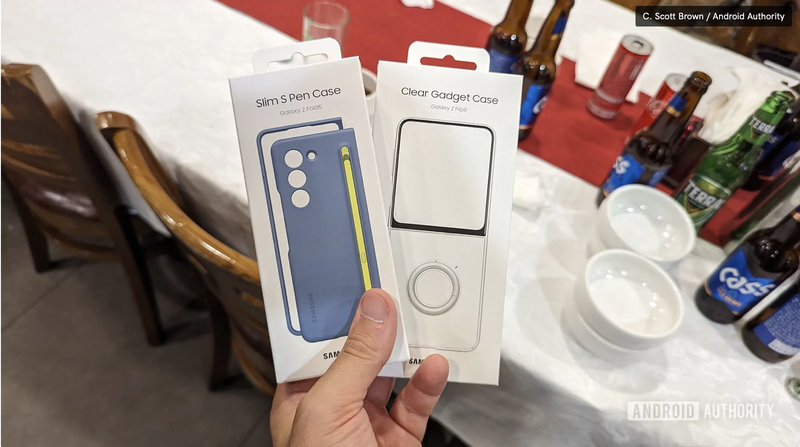
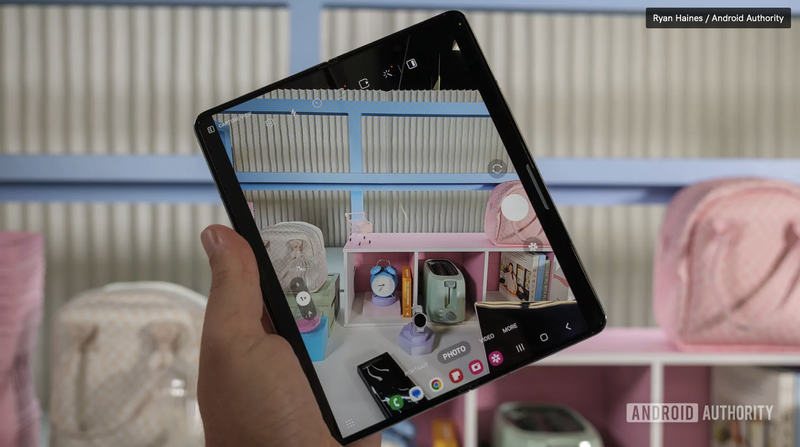







![Trang web giả mạo datlichbhxh[.]com có giao diện tương tự trang chính thức. Ảnh: BHXHVN](https://image.viettimes.vn/120x90/Uploaded/2025/livospwi/2025_10_31/gia-mao-website-bhxh-9732-5355.jpg)